Windows 10 adds drag-and-drop file transfer for Samsung Galaxy phones: How it works
Say goodbye to wires
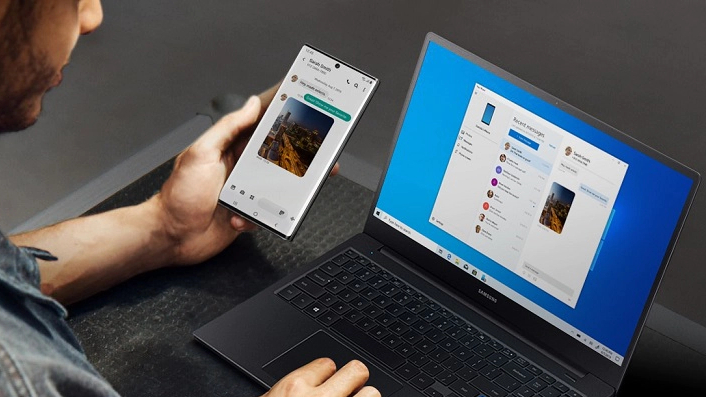
Life is getting a lot easier for those who own a Windows 10 laptop and Samsung Galaxy smartphone. An unlikely partnership between Microsoft and Samsung mobile will make it easier than ever to transfer files from a smartphone to a laptop. No more fiddling around with cables or moving files around in File Explorer.
It's now as simple as drag and drop. It all works through your wireless connection and the Your Phone app, so the two devices need to be linked to the same Wi-Fi network.
- Windows 10 Review
- Best laptops 2020
- Windows 10's Your Phone App Is Useful, But Feels Incomplete
Once those requirements are met, you can simply drag-and-drop files -- photos, docs and more --- from the phone to your PC and vice versa.
Transferring files from Samsung phone to PC
The process of transferring files from a Samsung smartphone to a Windows 10 laptop or desktop is simple.
You'll first need to install the Your Phone app on your Samsung device and ensure it's already downloaded on your laptop (newer Windows 10 laptops come with Your Phone pre-installed).
Note: Your Samsung phone will need Samsung’s Link to Windows 1.5 or higher for this to work.
Below are steps on how to transfer files and photos from a Samsung phone to a Windows 10 PC. We'll go over both available methods: transferring from Samsung's My Files app and the Gallery app.
Sign up to receive The Snapshot, a free special dispatch from Laptop Mag, in your inbox.
- To drag files from the My Files app on your Galaxy phone, open the Phone screen in the Your Phone PC app and use your mouse to navigate to the My Files folder.
- Long press on the file you'd like to transfer until a check mark appears, then let go. To select additional files, just tap on them.
- Long press again on the files you selected. A thumbnail should appear. Drag the files to the desired location on your PC. The cursor will change to indicate when you're able to drop the files.
Those were the steps for transferring files from the My Files app on your Samsung phone to a Windows 10 laptop. Here is how to get photos from Gallery onto your Windows machine.
- Open the Phone screen in the Your Phone PC app, go to Albums and select one.
- Click and hold on the photo you want to transfer until a check mark appears, then release. As before, if you'd like to select additional photos, tap them.
- Use your mouse to long press on the photos you've selected, and a thumbnail will appear. Drag the photos to your desired location on your PC. The cursor will change to say Copy when you can drop.
Transfer files from your PC to a Samsung phone
You can also transfer files from a PC to a Samsung phone so you can take important work documents or notes with you on the go.
- Open Phone screen in the Your Phone PC app, and use your mouse to select the files you'd like to transfer and drag them to the Your Phone app window. The cursor will change to say Copy when you're able to drop.
- Release the mouse and your files will start transferring. A progress indicator will show for a few seconds.
- Once the file transfer is complete, you can view the downloaded files by going to Internal Storage > Download.
Your Phone app limitations
There is some fine print you should know about. For one, drag and drop supports all file types but there is a limit of 100 files at a time. Of course, you can simply redo the above steps if you need to transfer more than 100 photos or files.
Additionally, single files can be no larger than 512MB. That won't restrict most users considering most compressed photos are less than 10MB, but you won't have luck dragging and dropping large projects or long 4K videos.
Phillip Tracy is the assistant managing editor at Laptop Mag where he reviews laptops, phones and other gadgets while covering the latest industry news. After graduating with a journalism degree from the University of Texas at Austin, Phillip became a tech reporter at the Daily Dot. There, he wrote reviews for a range of gadgets and covered everything from social media trends to cybersecurity. Prior to that, he wrote for RCR Wireless News covering 5G and IoT. When he's not tinkering with devices, you can find Phillip playing video games, reading, traveling or watching soccer.

