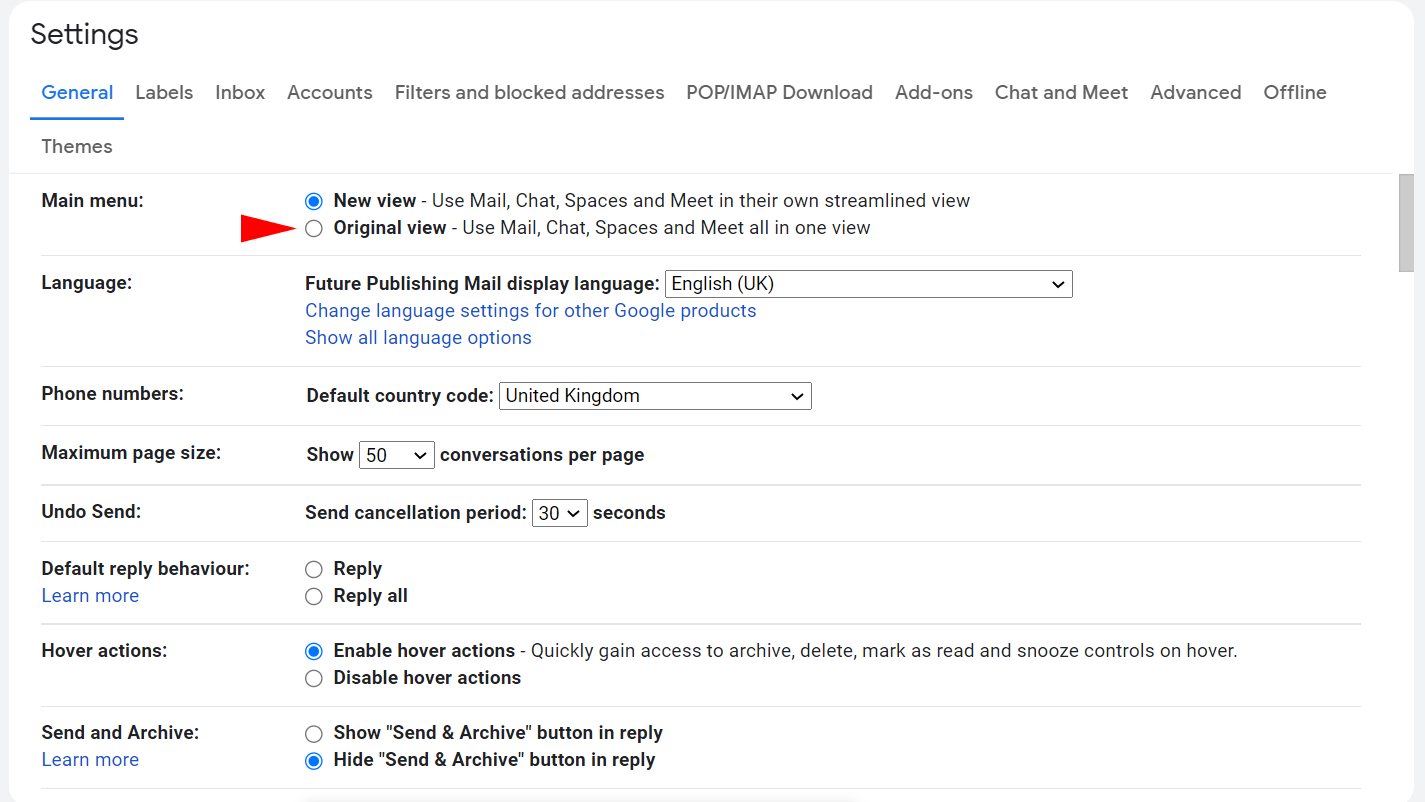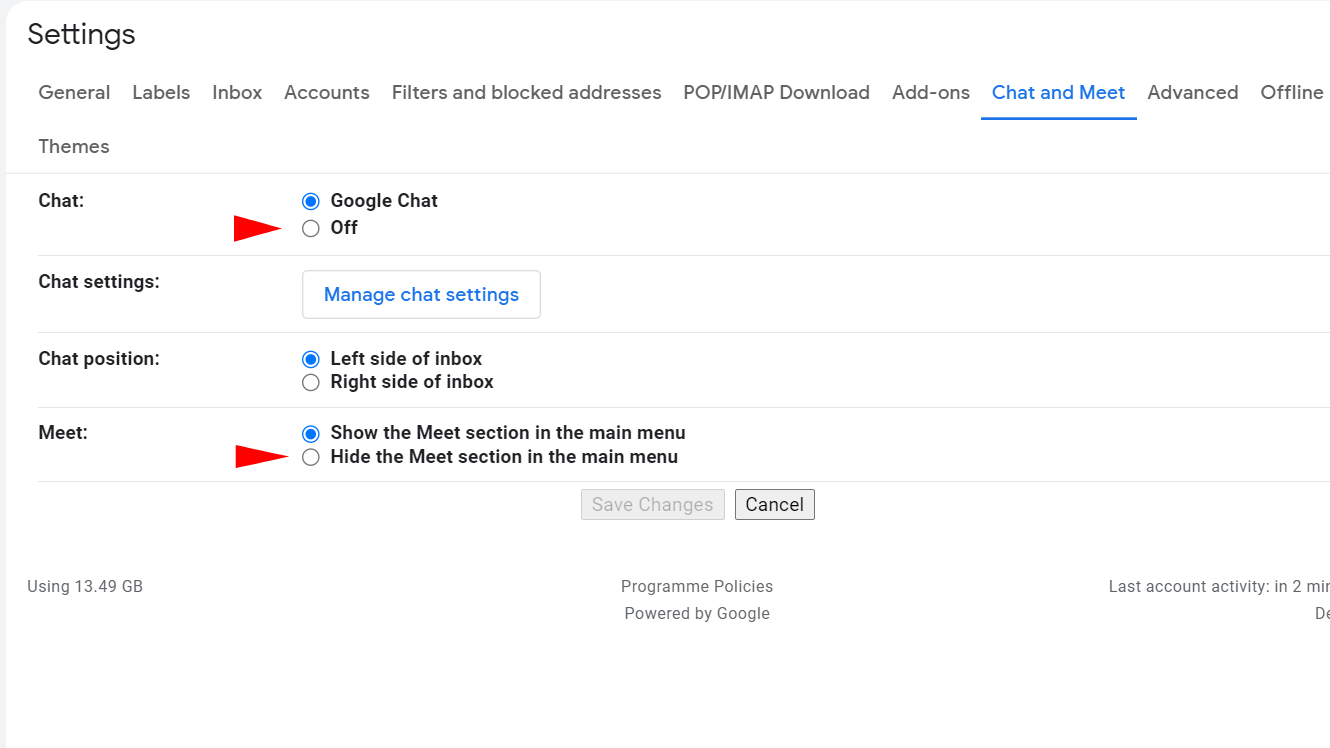New Gmail experience starts rolling out — here's how to customize it
Google's updated Gmail interface comes with Material You and a big side bar
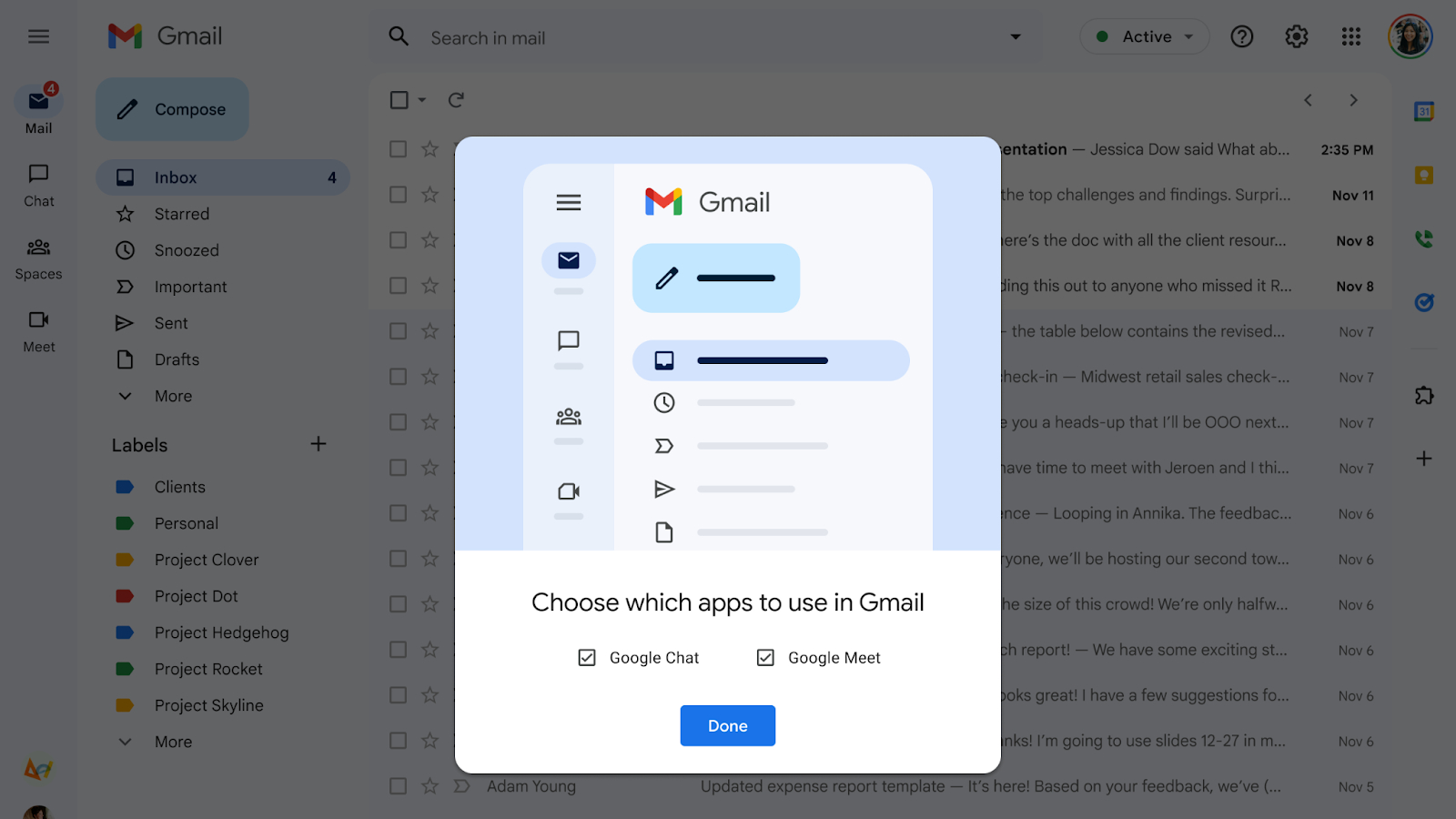
Google is rolling out a new Gmail experience that makes it easier for users to switch between other apps including Google Meet and Chat in the same window or tab, and it comes with Android 12's Material You and a noticeable second sidebar.
Introduced back in February, Gmail's new integrated view started rolling out to users on June 28, and is expected to come to everyone over the next couple of weeks. Once available, users will automatically see the new Gmail interface, but will have the ability to opt out and revert back to the old Gmail view we're used to. However, there's more than one way to set it to the way you want.
- More: How to create folders in Gmail
- How to create a Gmail account
- How to delete spam mail in Gmail once and for all
The big changes include a new navigation sidebar that lets you switch between other Google apps, including Gmail, Google Chat, Google Spaces, and Google Meet. Instead of going to the apps menu and opening a new app in another tab or window, you can now switch between apps in the same window. It's handy if you're not happy with a cluster of open tabs.
Google notes that apps available on the sidebar will vary depending on your Google Workspace edition, meaning if you only have Gmail, then you'll have a Gmail-only navigation menu (similar to how the usual Gmail looks).
Apparently, the new navigation interface also features Material You, the color-themed feature that was introduced with Android 12. So far, it only seems to turn Gmail's color scheme grey or blue, but this can be customized by heading into settings (the gear icon on the top left), clicking "View all," and picking a theme.
Not a fan of the new layout? You can easily revert back to the classic Gmail layout.
How to revert back to the classic Gmail
- In Gmail, click on Settings (the gear icon) on the top left.
- under "See all settings," there will be a block that says "Go back to the original Gmail view." Click on it and you'll have classic Gmail back.
- You can also click on "See all settings" to revert back. Click on "See all settings."
- Under the "General" tab, navigate to "Main menu" and click on "Original view."
For those who want to stick with the new Gmail but find the second sidebar annoying, there's a way to get rid of it, too.
How to customize the sidebar
- In Gmail, click on Settings (the gear icon) on the top left.
- Click on "See all settings."
- Navigate to the "Chat and Meet" tab.
- Switch "Chat" to "Off" and "Meet" to "Hide the Meet section in the main menu."
- Once done, the sidebar will only feature the Gmail menu bar.
Whether Google will keep the original Gmail view or completely overhaul Gmail to the new design? Only time will tell. However, if you prefer to have your apps in different windows or tabs, there's a way to keep Gmail the way users are used to. As for other handy Gmail tips, check out how to delete spam mail in Gmail once and for all.
Sign up to receive The Snapshot, a free special dispatch from Laptop Mag, in your inbox.

Darragh Murphy is fascinated by all things bizarre, which usually leads to assorted coverage varying from washing machines designed for AirPods to the mischievous world of cyberattacks. Whether it's connecting Scar from The Lion King to two-factor authentication or turning his love for gadgets into a fabricated rap battle from 8 Mile, he believes there’s always a quirky spin to be made. With a Master’s degree in Magazine Journalism from The University of Sheffield, along with short stints at Kerrang! and Exposed Magazine, Darragh started his career writing about the tech industry at Time Out Dubai and ShortList Dubai, covering everything from the latest iPhone models and Huawei laptops to massive Esports events in the Middle East. Now, he can be found proudly diving into gaming, gadgets, and letting readers know the joys of docking stations for Laptop Mag.