Google Pixel’s BEST feature is coming to iPhone — here’s how to use Magic Eraser
iOS users! Never be photobombed ever again...
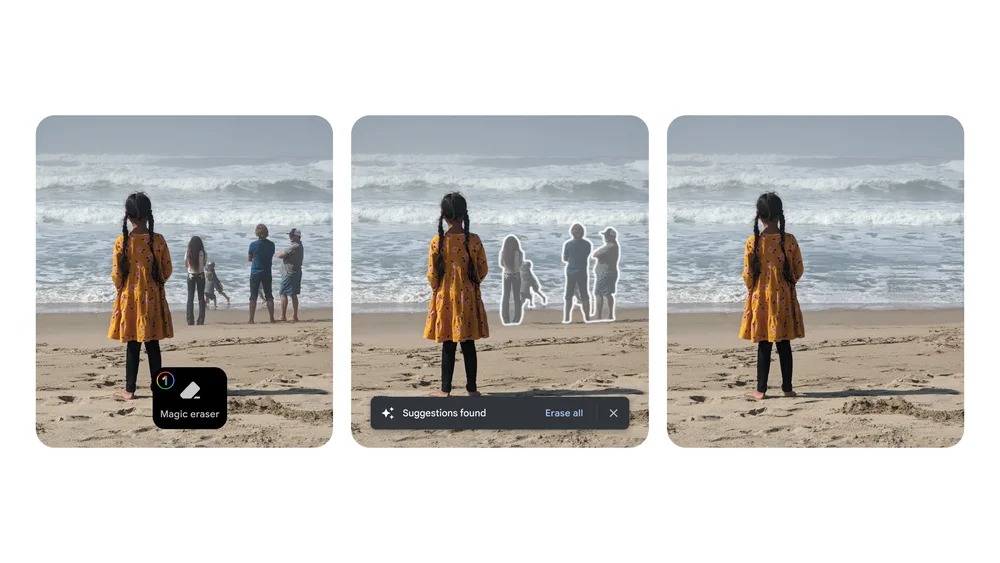
Magic Eraser is arguably one of the best features of the Google Pixel phones, and now it’s coming to the iPhone via an update to the Google Photos app, as confirmed in a blog post.
For those uninitiated, say you’ve got a great shot of yourself with profile picture potential, but someone has photobombed your shot. Whether deliberate or not, you want to get rid of them.
Normally, this would have taken a lot of intricate editing in Photoshop (or any of its free alternatives) to do. However, with Magic Eraser, you can just draw a circle around who you want to get rid of, and Google does all the heavy lifting in making them vanish without a trace.
And in practice, the results are surprisingly good. The AI behind it has been tweaked and updated so much that most of the time, you won’t be able to tell it’s been edited in this fashion. Up until now, this feature has been exclusive to the Pixel 6 and later, but it’s now arriving via Google One to all subscribers — including all Android and iOS users.
Not only that, but users will see other powerful editing tools become available such as HDR effect to enhance brightness and contrast, and new collage editor designs, alongside free shipping on print orders.
The feature is rolling out over the course of today, so let’s get you up to speed on how to take advantage of Magic Eraser on an iPhone.
How to use Magic Eraser on iOS
1. To gain access to this feature, you will need Google Photos and a Google One subscription.
Sign up to receive The Snapshot, a free special dispatch from Laptop Mag, in your inbox.
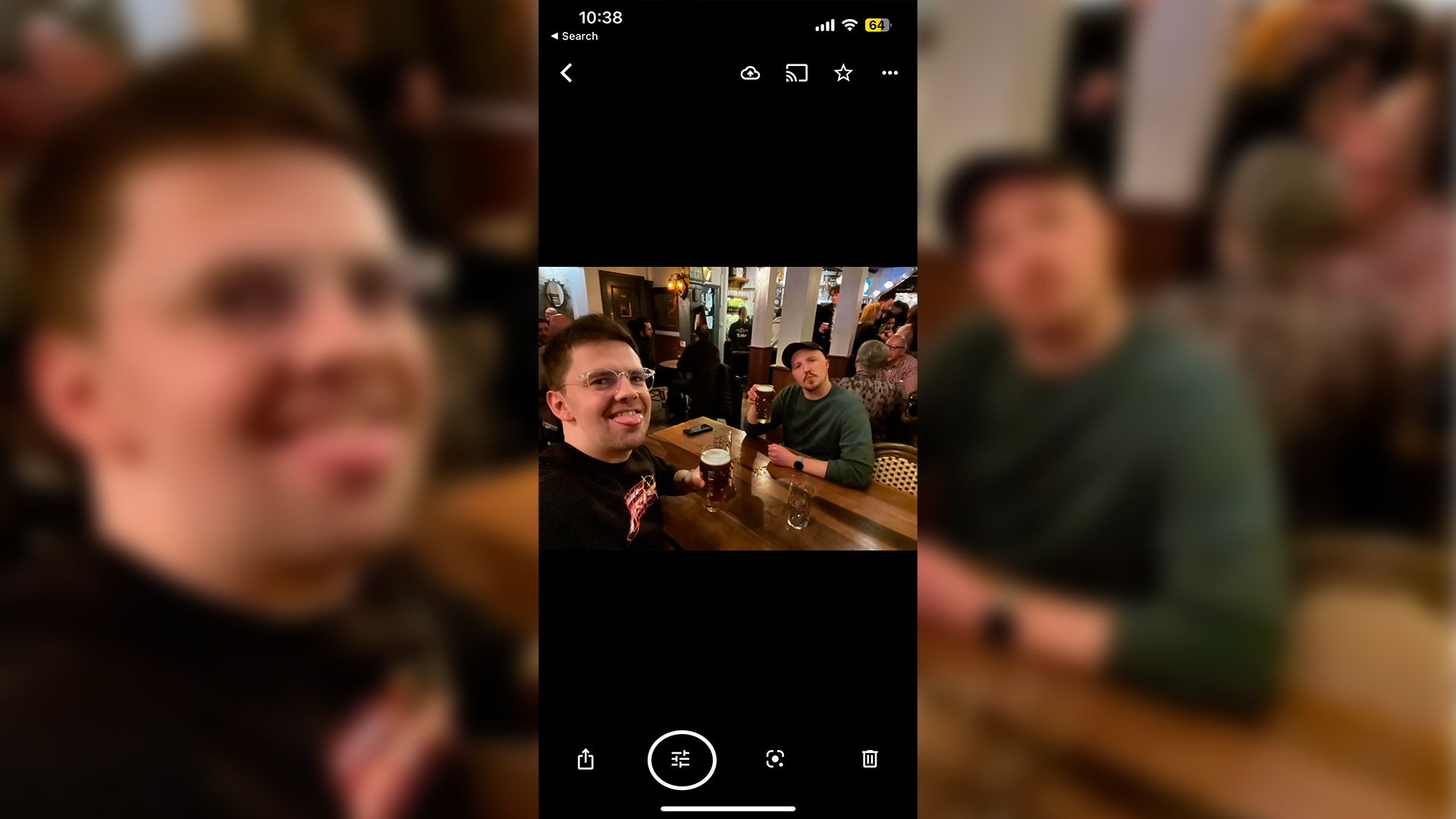
2. Once you have done all of this, choose the photo you want to use the Magic Eraser on, and tap the edit sliders button in the bottom left.
3. You’ll see all the options including a Magic Eraser button, which when pressed intelligently identifies potential background subjects you wish to remove.

4. If you’re happy with the choices Google has made, tap remove all. If not, manually draw around the subjects you wish to get rid of, then tap remove.
5. And voila! Sometimes the effect looks a bit like a hastilyy-done Photoshop clone stamp, but most of the time, you’ll get great results!

Jason brought a decade of tech and gaming journalism experience to his role as a writer at Laptop Mag, and he is now the Managing Editor of Computing at Tom's Guide. He takes a particular interest in writing articles and creating videos about laptops, headphones and games. He has previously written for Kotaku, Stuff and BBC Science Focus. In his spare time, you'll find Jason looking for good dogs to pet or thinking about eating pizza if he isn't already.
