This Windows 11 setting can ruin your Copilot+ PC gaming — how to turn off Automatic Super Resolution
This setting is meant to enhance your gaming, not ruin it

While Snapdragon X Elite-powered laptops aren't meant to replace a gaming laptop, casual gamers may be surprised by what's possible with their performance. Copilot+ PCs even introduce a new AI-powered feature in Windows 11 that's supposed to enhance gaming, but in our experience, it doesn't.
This new feature is called Automatic Super Resolution, or Auto SR for short, and according to Microsoft, it's supposed to provide "a smoother, more detailed gaming experience." by "automatically lowering the game's rendering resolution to increase framerate, then [employing] sophisticated AI technology to provide enhanced high-definition visuals."
That sounds fantastic on paper, but one of Laptop Mag's own, Rami Tabari, unfortunately didn't experience the positives promised for Auto SR.
Laptop Mag's frustrating experience with Auto SR
Rami was fighting against strange resolution and frame rate problems with multiple games.
When he first launched Control, the game automatically lowered its resolution and apparently lowered the resolution of the laptop's display as well. According to Microsoft, you can turn off this display resolution change in settings, but that's an annoying default feature.

When Control finally launched and was playable, Rami ran into "stuttering and spiked frame drops in combat" — not a great start.
He ran into the same issues with Dark Souls III, even though both Control and Dark Souls III are two games supposedly verified by Microsoft to work with Auto SR. When Rami turned off Auto SR, Control and Dark Souls III instantly captured the native resolution of his Microsoft Surface Laptop review unit.
Sign up to receive The Snapshot, a free special dispatch from Laptop Mag, in your inbox.
There are several FAQs covering potential problems and solutions regarding Auto SR, but here's my question: If there are this many possible issues and/or if the feature isn't intuitive for resident gamers to use, why is it available right now?
You can read through Rami's gamer troubleshooting night experience or keep scrolling to see how to turn off the feature if you don't even want to bother with it.
How to turn off Automatic Super Resolution in Windows 11
If you don't even want to risk troubleshooting Auto SR and trying to get it to work correctly with your Snapdragon X Elite-powered laptop, you can turn the feature off — here's how.
1. Open Settings in Windows 11 by using the Windows key + I shortcut or clicking the Start menu button in your taskbar and selecting Settings.
2. Navigate to the System menu.
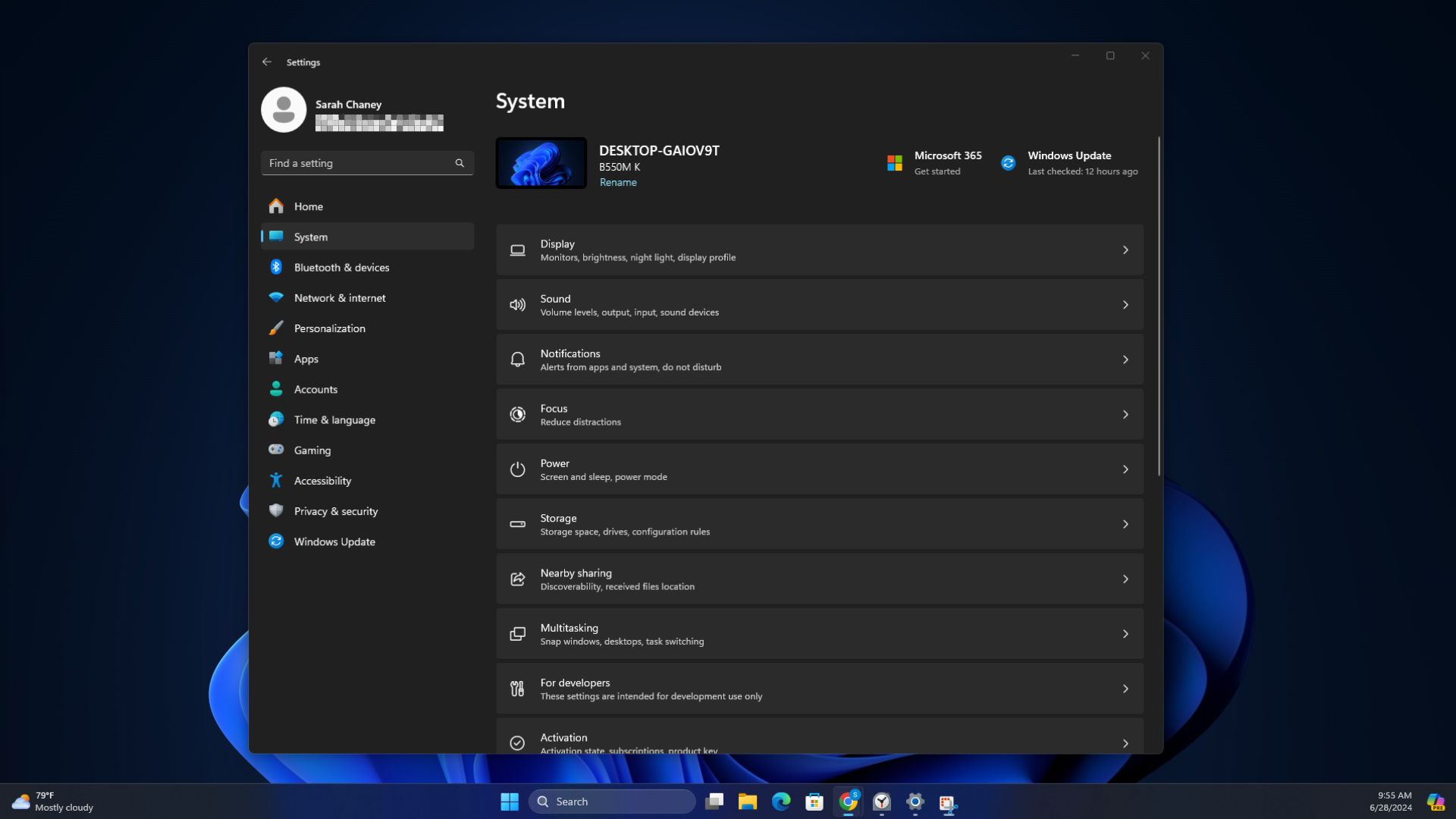
3. Click on Display at the top of the System menu.
4. Scroll down and select Graphics from the Display menu, under the Related settings header.
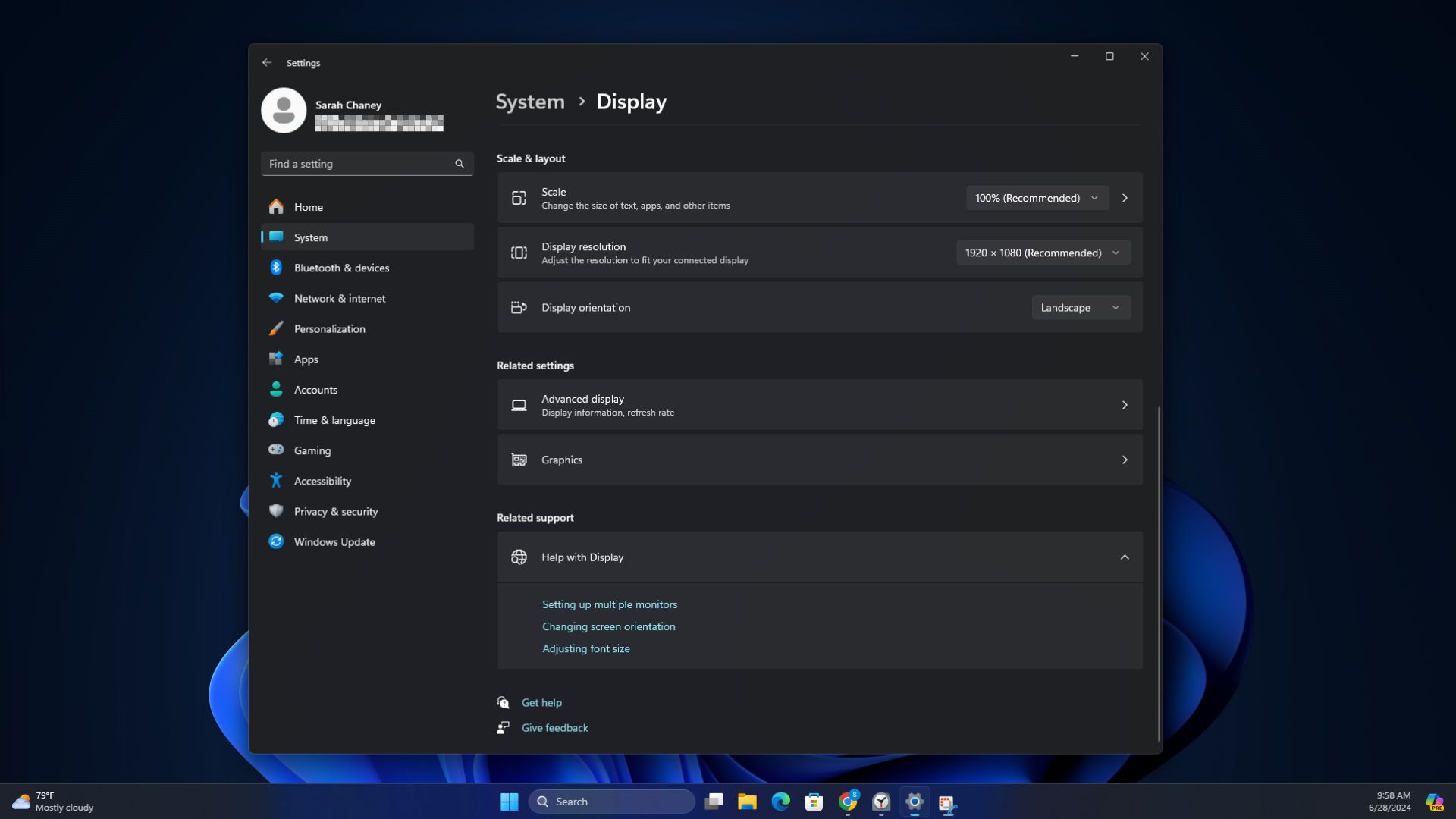
5. Under Default settings, switch the toggle off next to Automatic super resolution. You'll only see this option listed if you have a Snapdragon X Elite-powered PC.
MORE FROM LAPTOP MAG
- Lenovo Yoga Slim 7x review: A Copilot+ PC that hits all the right notes
- Qualcomm Snapdragon X-powered laptops: How does their battery life hold up?
- Microsoft Surface Laptop 7th Edition review: Doesn’t quite bite the apple

Sarah Chaney is a freelance tech writer with five years of experience across multiple outlets, including Mashable, How-To Geek, MakeUseOf, Tom’s Guide, and of course, Laptop Mag. She loves reviewing the latest gadgets, from inventive robot vacuums to new laptops, wearables, and anything PC-related. When she's not writing, she's probably playing a video game, exploring the outdoors, or listening to her current favorite song or album on repeat.










