How to overclock a GPU: Can you maximize your laptop's performance safely?
Overclocking isn't just for desktop PC enthusiasts, but there are heavy caveats when it comes to overclocking laptops

When you think of overclocking, you probably think of a custom-built PC, but you can also overclock a laptop — as long as you're careful.
Overclocking is the process of raising the clock speed of a processor on your PC. You can overclock a computer's CPU, GPU, or both to increase performance, which may also increase your power supply and cooling requirements. Because most laptops optimize for portability and battery life, overclocking the CPU or GPU would be working against their purpose. However, gaming laptops, particularly in the desktop replacement category, do make a case for laptop overclocking.
Essentially the only reason you'll want to overclock a laptop GPU is if your 16- or 18-inch gaming laptop with a high-end GPU is underperforming in a game. And even then, there are other avenues to try before you adjust the clock speed of your processors.
Ensure you have the latest GPU and CPU drivers and run any Windows or OEM updates, as these steps can often solve minor performance issues. You can also try adjusting your game settings to enable GPU performance boost technologies like Nvidia DLSS or AMD's FSR.
If, after all that, your GPU is still performing below expectations for your build, adjusting the GPU boost clock may be the best solution. While this guide is geared toward laptop users, the steps for overclocking a GPU are identical on desktops and laptops.
However, if you're overclocking a laptop, there are a few extra considerations to consider.
What you need to know before you start
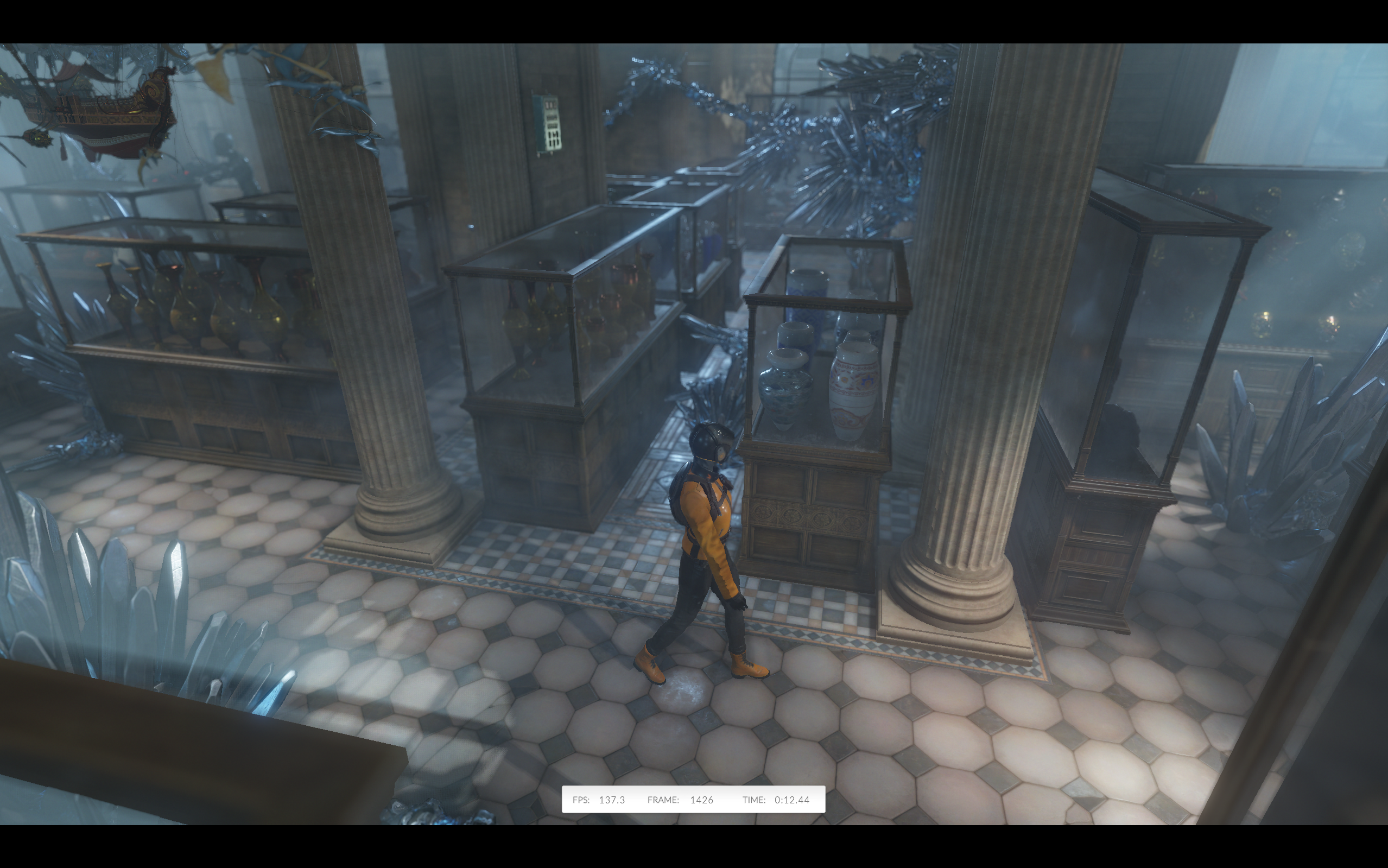
One of the critical things to know about adjusting your GPU's operating frequency is that overclocking will raise the core temperature of your computer. Silicon can handle some pretty high temperatures, but there are some critical thresholds to be aware of before you begin.
Sign up to receive The Snapshot, a free special dispatch from Laptop Mag, in your inbox.
The upper limit of an Nvidia GPU's core temperature is between 95 and 100 degrees Celsius, while an AMD GPU's core temperature is between 90 and 100 degrees Celsius. To ensure your GPU doesn't overheat, its core temperature should remain between 65 and 85 degrees Celsius. Running an overheating GPU can lead to performance drops and even computer crashes, and over time, it will damage the graphics card.
Laptops, as a form factor, have even lower heat thresholds than desktops simply because there's less airflow and less cooling to the GPU and CPU. So, you will want to be very careful as you adjust the core clock frequency. You may not be able to make much adjustment to the laptop's clock speeds without hitting a critical threshold considering the heat limits of laptops, and some specialty gaming laptop manufacturers may have already adjusted the CPU and GPU clocks to their maximum safe operating speeds before shipping.
Additionally, overclocking your laptop may void the warranty should your machine incur damage from the overclocking.
What to do before you overclock your GPU

Before you start overclocking, you'll want to monitor your computer's core temperatures. You can do this through the BIOS or through Windows Task Manager, but to capture your GPU's temperature variation while gaming, it's easier to use a GPU software tool like the Nvidia or AMD Overlay.
You'll also want to decide on a good benchmark and stress test before you overclock the system to have a good idea of your computer's current performance. This will help evaluate your overclocking.
For a GPU, UL Benchmark's 3DMark is a good free choice, with both the Fire Strike and Time Spy benchmarks available on the free version of the software. You can also use a game's benchmarking tool if your favorite game has one. Titles with benchmarking tools include the Assassin's Creed franchise starting with Origins, several of the Far Cry games, Sid Meier's Civilization VI, Metro Exodus, Grand Theft Auto V, Red Dead Redemption II, Cyberpunk 2077, the F1 series, and Final Fantasy XIV.
It's good to stress-test your system by running the benchmark several times. You'll want to record your machine's current (pre-overclocked) benchmark performance and track its operating temperatures.
If your laptop is already running at a high temperature (75 to 85 degrees Celsius) after stress testing at the current performance settings, it's best not to overclock the machine.
How to overclock your GPU
- First, download and install MSI Afterburner (or a similar overclocking tool like EVGA Precision X1 or AMD Ryzen Master)
- Then, open Afterburner and make a record of the starting values for the power limit, temperature limit, core clock, and memory clock (taking a screenshot can also work)
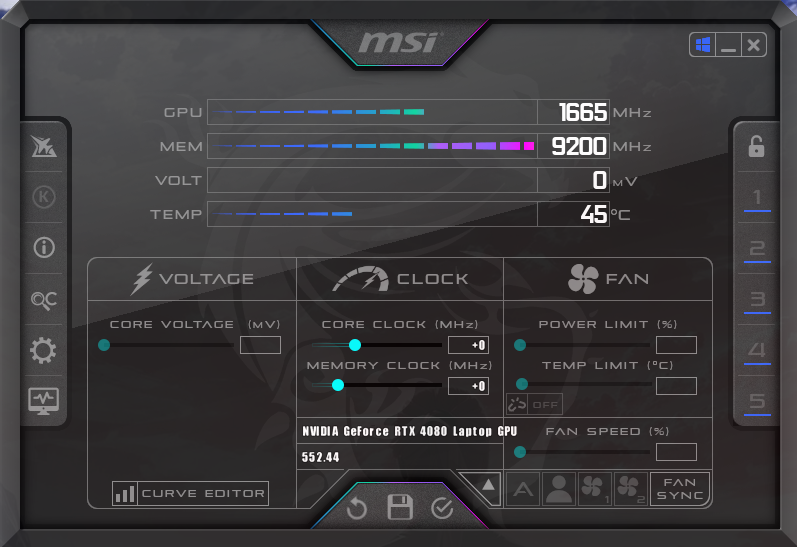
- To overclock your GPU, you'll be changing the power limit, temperature limit, core clock, and memory clock.
- Power limit
- On a laptop, leave the power limit where it is
- On a desktop, you can start by increasing the power limit by 10%
- Temperature limit
- On a laptop, leave the temperature limit where it is
- On a desktop, move the temperature limit to the maximum threshold
- Core clock
- On a laptop, increase the frequency by 15 MHz
- On a desktop, increase the frequency by 50 MHz
- Memory clock
- On a laptop or desktop, increase the frequency by 50 MHz
- Power limit
- Click the check mark at the bottom of the window to accept the changes
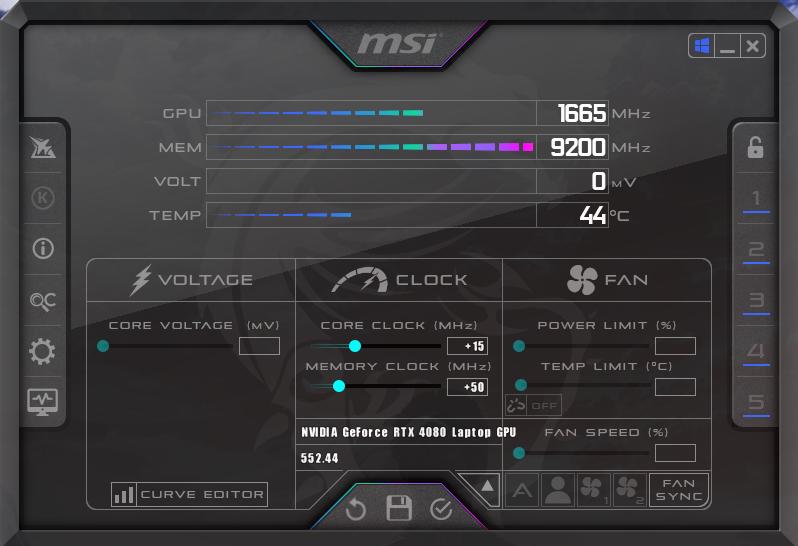
- Stress test the GPU by running a game benchmark or 3DMark benchmark anywhere from 5-10 times in a loop (Metro Exodus's benchmarking tool makes looping the benchmark easy)
- Watch the benchmark runs for any signs of artifacts or crashes
- If the computer crashes or you experience any artifacting, you'll want to return the Power limit, temperature limit, core clock, and memory clock values to their defaults as your GPU cannot handle overclocking.
- If the computer experiences no artifacting or crashes, you can continue with the overclock.
- Watch the benchmark runs for any signs of artifacts or crashes
- To continue fine-tuning your laptop's performance, increase the core and memory clocks by 5-10MHz at a time and stress test the GPU after every increase.
- When you hit the phase where the laptop or desktop reboots or the benchmark crashes, go back into Afterburner and drop the clock speed by 10MHz. This will give you some extra headroom and keep the overclock from damaging your hardware.
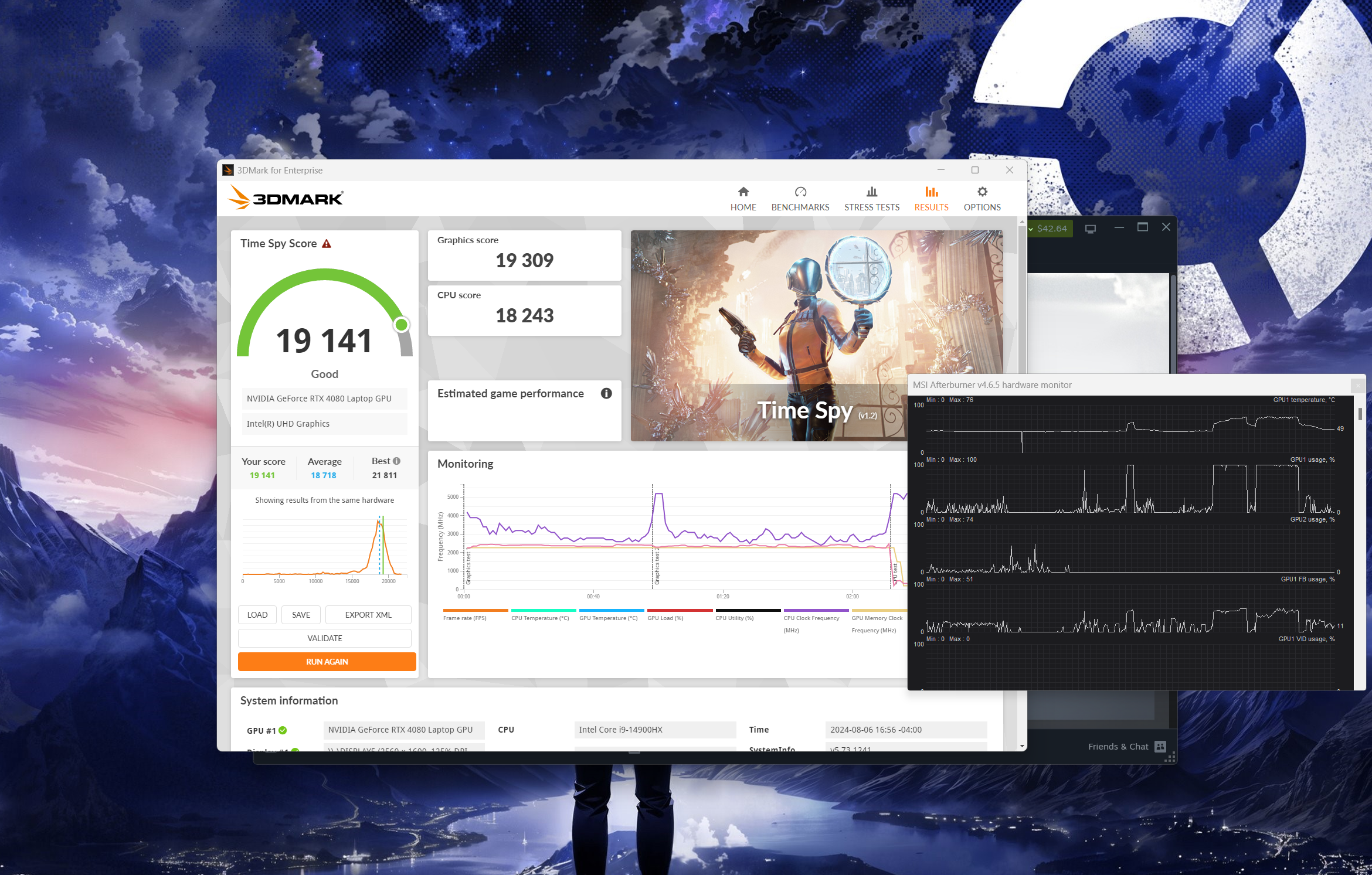
If your machine crashes at any point after you overclock it, whether during a game or general tasks, you'll need to dial the clock speeds down again. Persistent crashes indicate an overheating GPU, which can damage your computer over time.
It's perfectly reasonable to want to get the best possible performance out of your hardware, but don't push it too far as you don't want to find yourself in the market for a new gaming laptop by frying your GPU.
MORE FROM LAPTOP MAG

A former lab gremlin for Tom's Guide, Laptop Mag, Tom's Hardware, and TechRadar; Madeline has escaped the labs to join Laptop Mag as a Staff Writer. With over a decade of experience writing about tech and gaming, she may actually know a thing or two. Sometimes. When she isn't writing about the latest laptops and AI software, Madeline likes to throw herself into the ocean as a PADI scuba diving instructor and underwater photography enthusiast.










