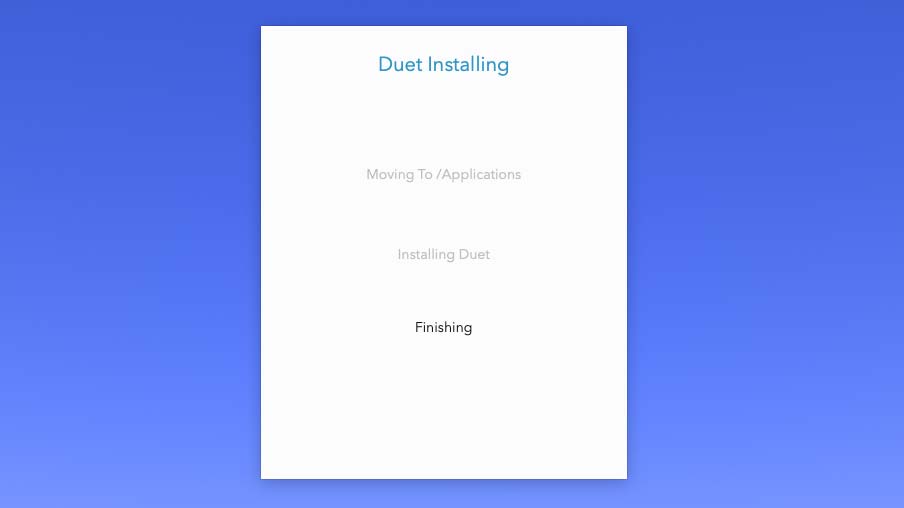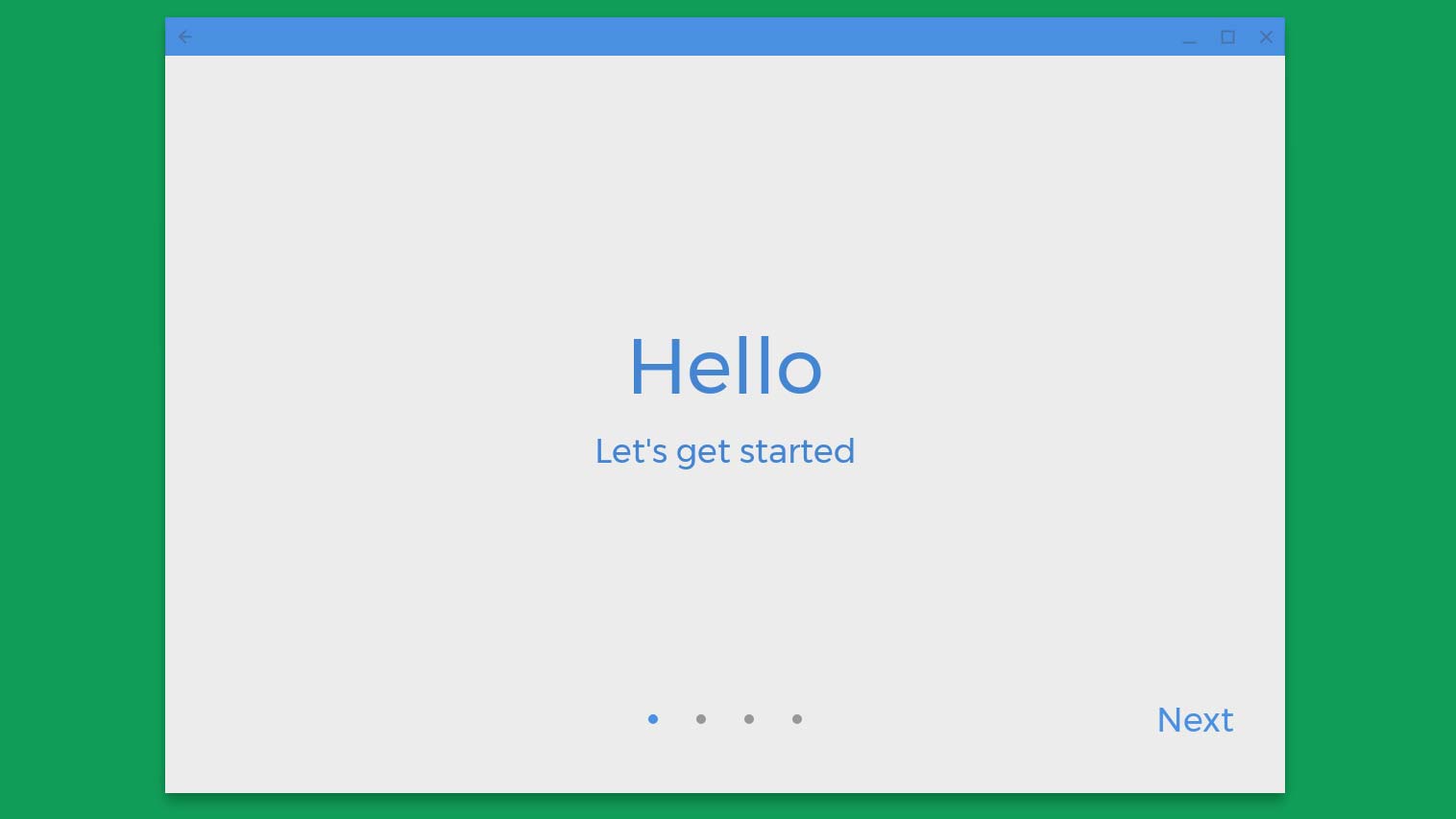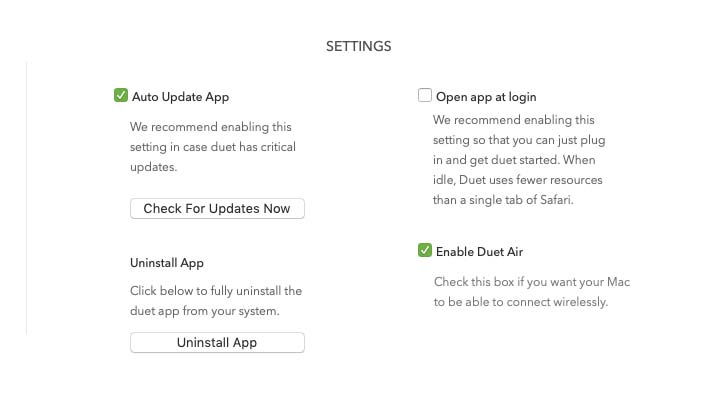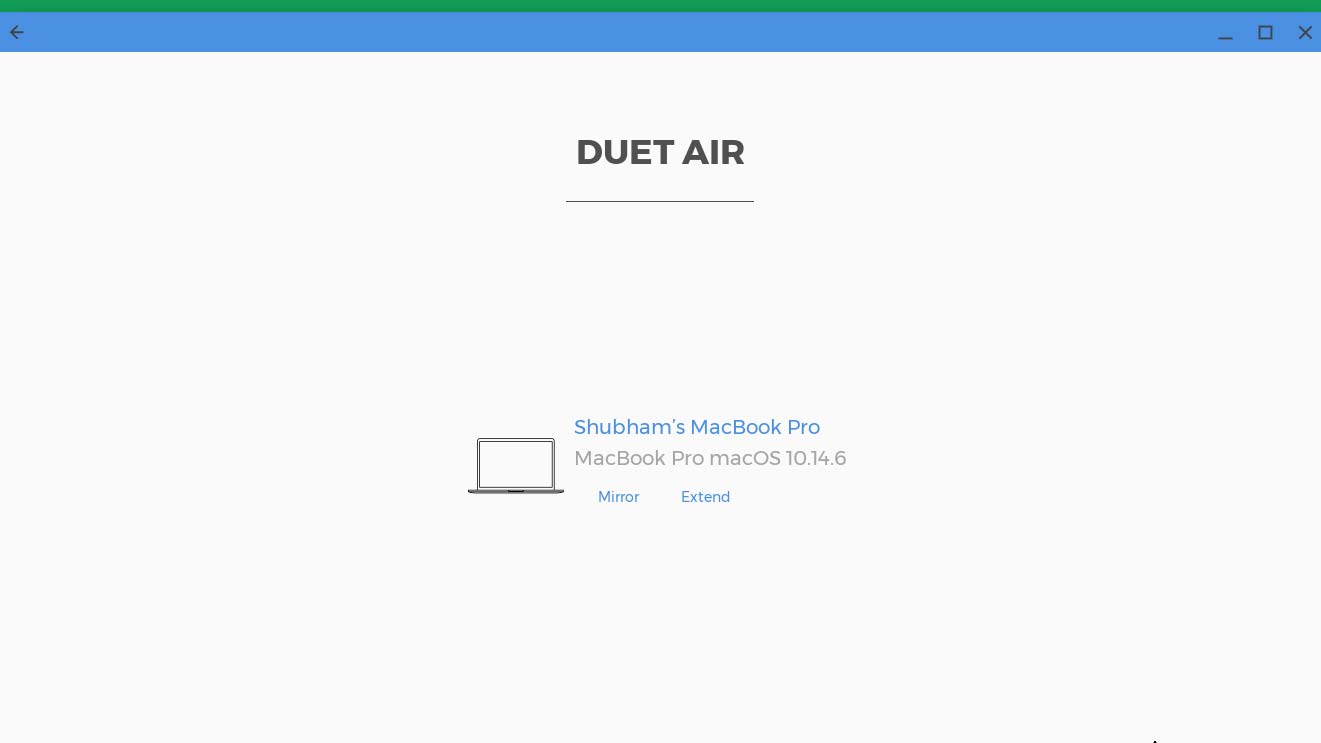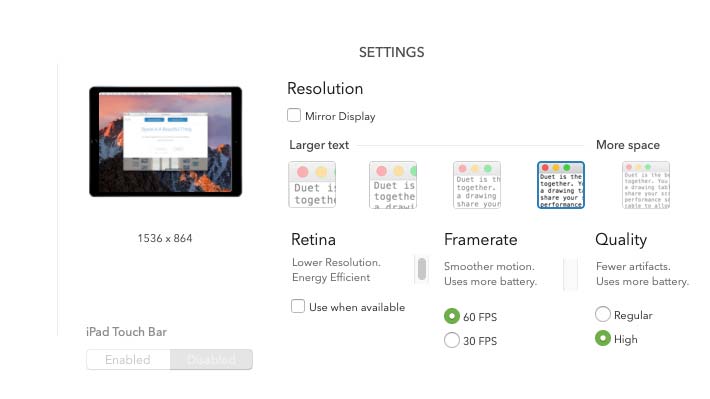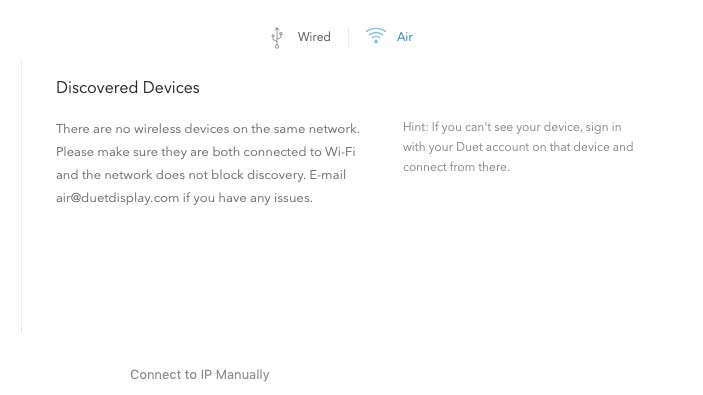How to turn your Chromebook into an external monitor
Turn your Chromebook into a second monitor
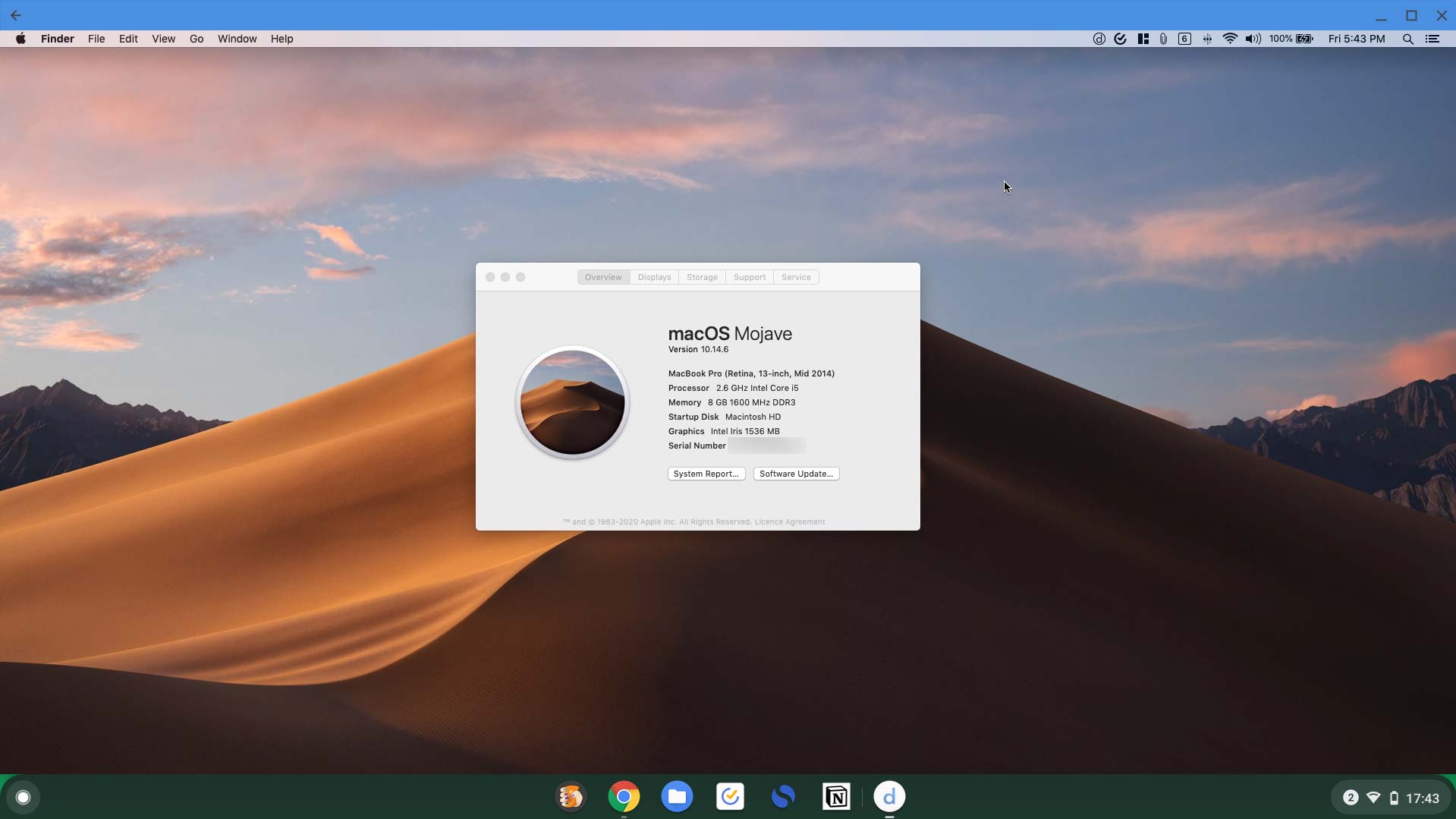
Most Chromebook owners also have a PC or Mac waiting in the wings for when they need a traditional desktop experience. But your Chromebook doesn’t have to sit idle when you’re working on your other computer. You can repurpose it as an external monitor. And no, you don’t have to go fishing for long-lost cables, it can all be done wirelessly -- similar to Apple’s Sidecar feature for iPads.
The following guide will walk you through the process and before you know it, you’ll have your dual-screen setup up and running in no time.
What is Duet Display?
To achieve your two-screen dream, you’ll need an Android app called Duet Display. For $10 (or for free as a limited-time Chromebook freebie), you can turn your Chromebook’s screen into a second display for your Windows PC or Mac. You can move windows between displays as you would normally on an external monitor and take advantage of your Chromebook’s touchscreen if it has one. It’s a great way to extend the life cycle of an older Chromebook. Or you can invest in a cheap Chromebook, which can be more affordable than a traditional monitor to get your multi-screen setup going. Whatever route you choose, here’s how to get started with Duet Display.
How to setup Duet Display
First things first, you’ll need to install Duet Display on both your Chromebook and the primary notebook.
Once the app is installed, launch both the clients and go through the initialization process. It’s not too strenuous and mostly involves granting the necessary permissions.
On Chrome OS, you’ll be prompted to create an account to enable the wireless connection.
When the profile is set up, open Duet Display on your PC and select “Android” from the menu on the left. Head into the “Air” and log in with your credentials.
Sign up to receive The Snapshot, a free special dispatch from Laptop Mag, in your inbox.
Now, click the “Settings” option on Duet Display’s PC/Mac app, and on the following screen, check the “Enable Duet Air” box. Similarly, visit the “Profile” tab and switch on screen sharing.
As soon as you apply these settings, your PC’s name will appear on the Duet Display app running on your Chromebook and vice-versa. If it doesn’t, make sure both your devices are on the same network.
Duet Display functionality
With Duet Display enabled, your Chromebook’s display acts fairly similar to a regular monitor. You can extend your computer’s screen to your Chromebook and mirror the screen via the Extend and Mirror options located underneath the device’s name.
Pressing either option will immediately show the device’s desktop. And while you can operate it as a standard external monitor you can still use the Chromebook’s keyboard and trackpad.
Furthermore, you have the ability to customize the resolution of your Chromebook’s screen on Duet Display’s PC client. You’ll also find a total of five preset resolutions to choose from. For Macs, you can activate Retina-like quality, although that will consume more battery life and power.
How Well Does a Chromebook Work as an External Monitor?
Despite streaming wirelessly, the performance will remain lag-free as long as you have a reliable Wi-Fi connection. You can seamlessly move windows between devices. You can also access menus and open apps on your PC from your Chromebook, and enjoy all the other benefits of an external monitor. If you have a convertible Chrome OS device, we recommend pushing the keyboard back so that you can have a true second display experience.
What If Your PC Doesn’t Show Up on Your Chromebook?
In rare instances, Duet Display can be buggy and your PC might not show up on your Chromebook. Here, you may want to try manually configuring the Duet Display link.
To do that, first, you need your Chromebook’s IP address. Navigate to Settings > Network on Chrome OS. Click the currently connected Wi-Fi network’s name. Toward the bottom of this page, you will see a section called “IP Address.” The series of numbers and periods below is your Chromebook’s IP address.
Fire up the Duet Display app on your Chromebook and enter the “Air” tab under “Android.” Hit the “Connect the IP manually” button and enter your Chromebook’s IP address and click “Connect.” That should do the trick.
Is Duet Display Private?
Since Duet Display is practically casting your computer’s screen and everything you do on it over the cloud, it’s natural to be concerned about your privacy. Fortunately, the app secures your connection with 256-bit encryption and works locally on both the devices, which means your data is never stored on any outside servers.
Duet Display is not limited to Chromebooks either. You can use it to extend your Mac or PC’s screen to any Android or iOS device through the same procedure.
Shubham Agarwal is a freelance technology journalist from Ahmedabad, India. His work has previously appeared in Business Insider, Fast Company, HuffPost, and more. You can reach out to him on Twitter.