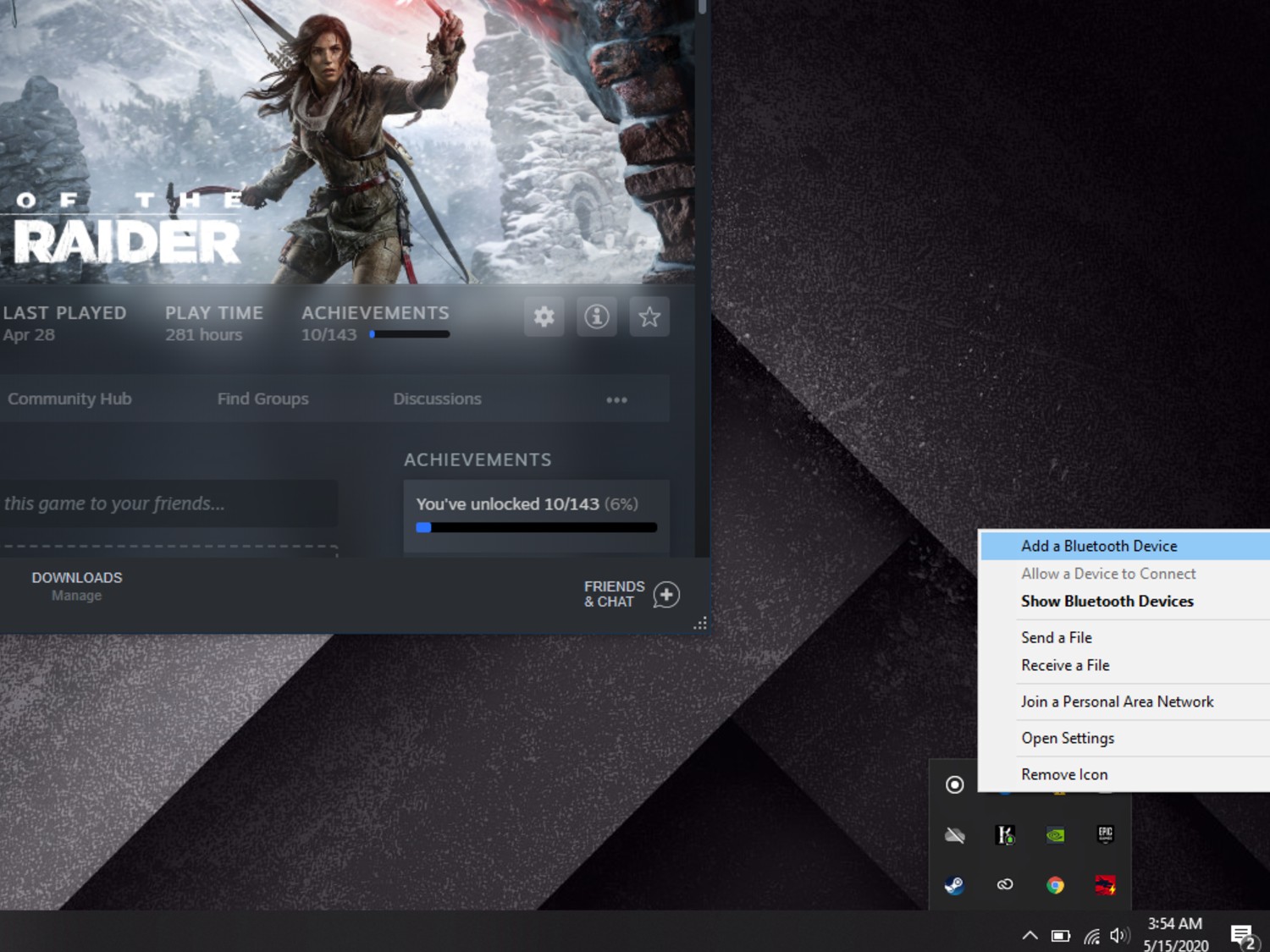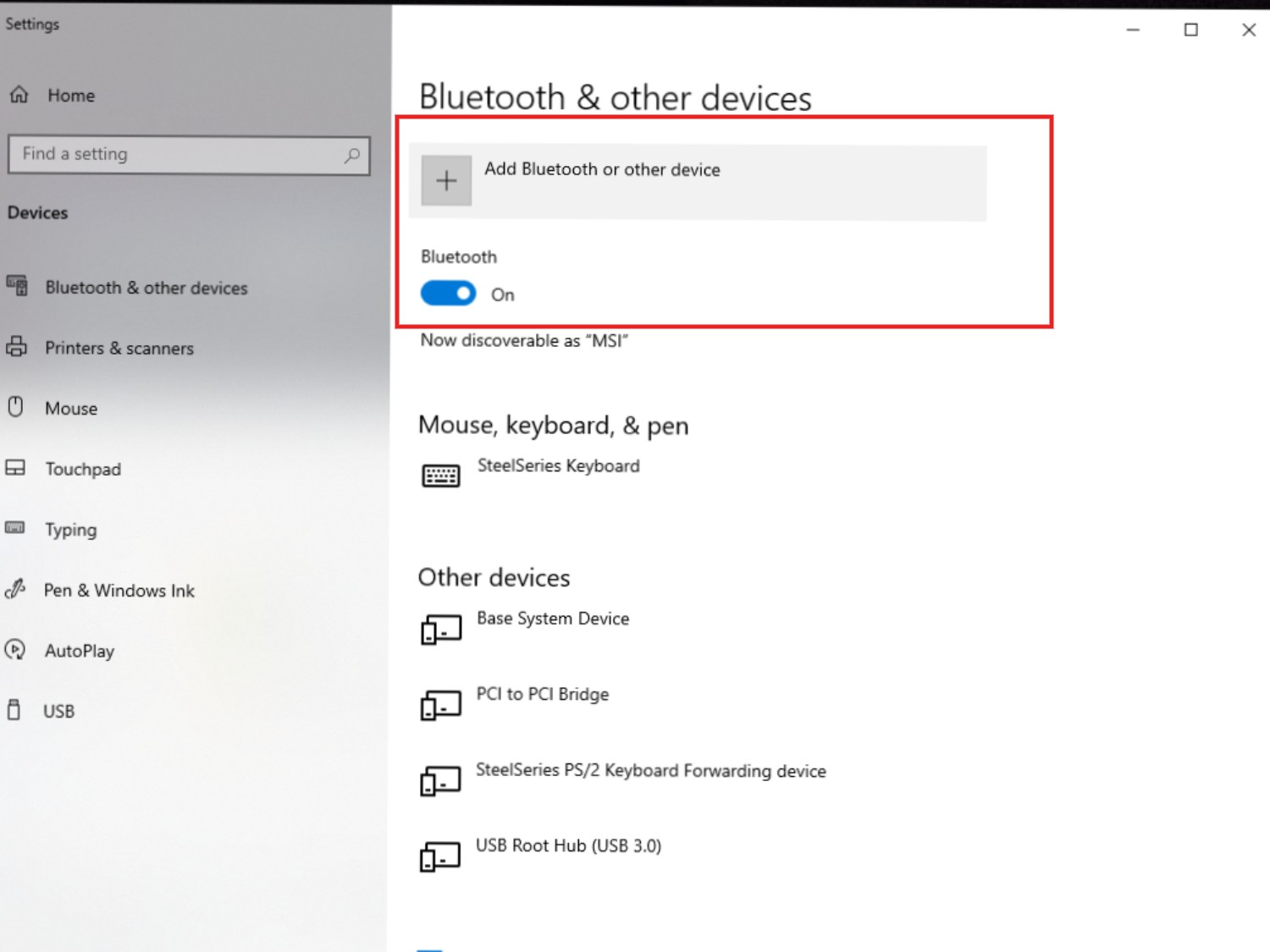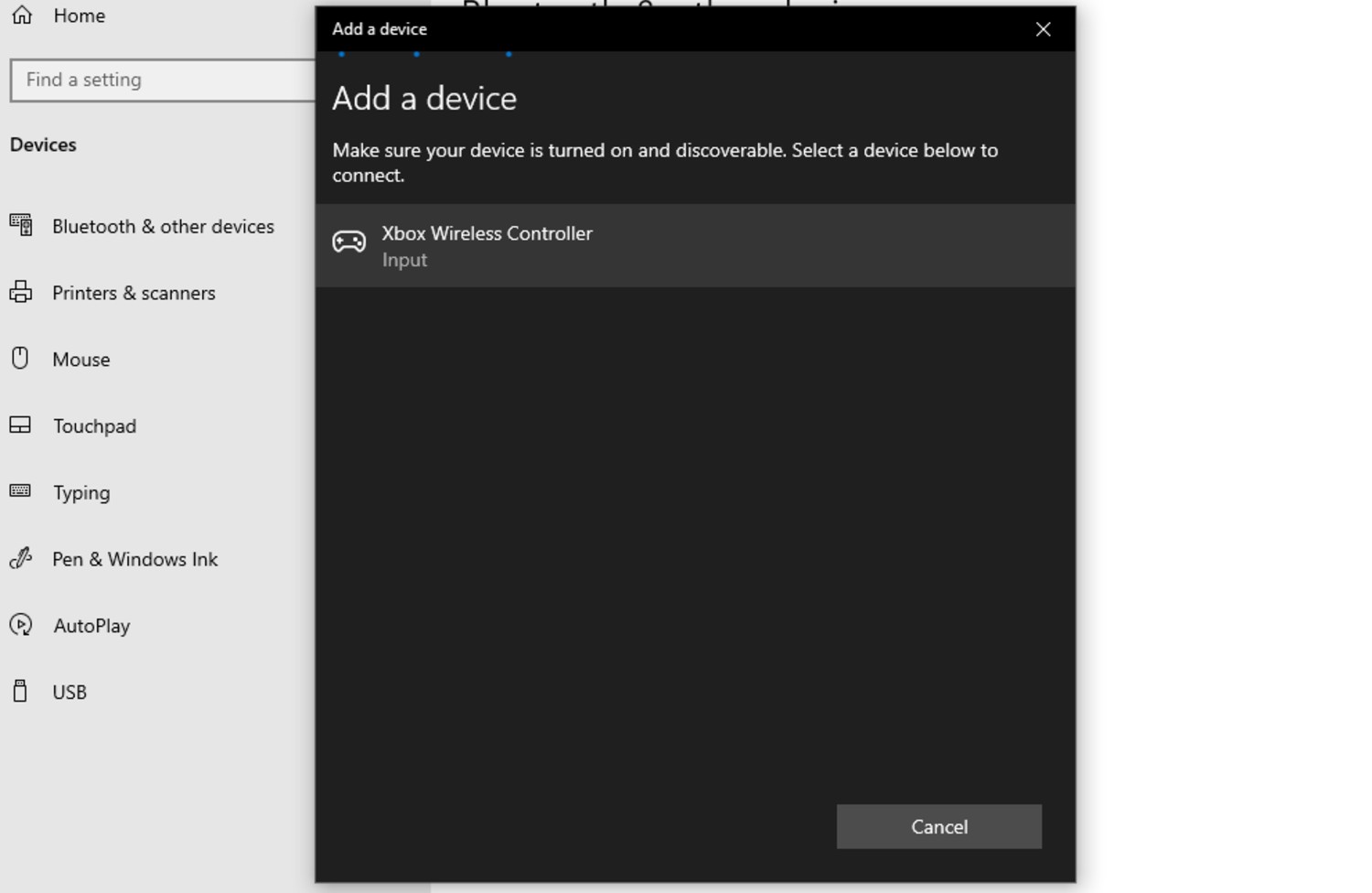How to use an Xbox One controller on a Windows 10 laptop
Use your Xbox One controller on your Windows PC

So you just got a new gaming laptop and want to start gaming right away because you are bored while staying at home. If you prefer a controller over a mouse and keyboard, you have the option to use an Xbox One controller. And, since Windows 10 natively supports the Xbox One wireless controller, setup should be easy, right?
It wasn’t that long ago that trying to connect a controller to your laptop in Windows was a major hassle, or you needed plenty of wires and cords. The good news is that new technology has made it easier to connect your Xbox One wireless controller to a Windows 10 laptop with just a simple press of a button and a couple of menu tweaks.
Syncing your Xbox controller to your laptop via Windows 10 isn’t too complicated. Just follow these steps and you’ll be gaming with your controller in no time. The great thing about the Xbox controller is that Steam and most other PC games work naturally with it. That means you don’t have to worry about downloading a controller remapper.
And if you’re in the market for a gaming PC, be sure to check out our best gaming laptops and best cheap gaming laptops pages.
How to use an Xbox One wireless controller on a Windows 10 laptop
Step 1: Make sure you have the right Xbox One wireless controller. The right controller has the Xbox power button embedded into the matte black plastic unlike older controllers that do not. Or you can use an Elite Xbox One controller to eliminate any confusion.
Step 2: Turn on your Xbox Wireless Controller by pressing the Xbox button.
Step 3: Press and hold the Bind button on your controller for three seconds. You will see the Xbox button start to flash rapidly.
Sign up to receive The Snapshot, a free special dispatch from Laptop Mag, in your inbox.
Step 4: On your PC, press the Bluetooth button in the taskbar area, then choose Add a Bluetooth Device.
Step 5: Turn on Bluetooth and select Add Bluetooth or other devices > Bluetooth. Your PC will begin searching for your controller.
Step 6: Select Xbox Wireless Controller > Done.