How to unprotect Excel: No password, no problem
Here's how to unprotect Excel or crack into a password protected spreadsheet
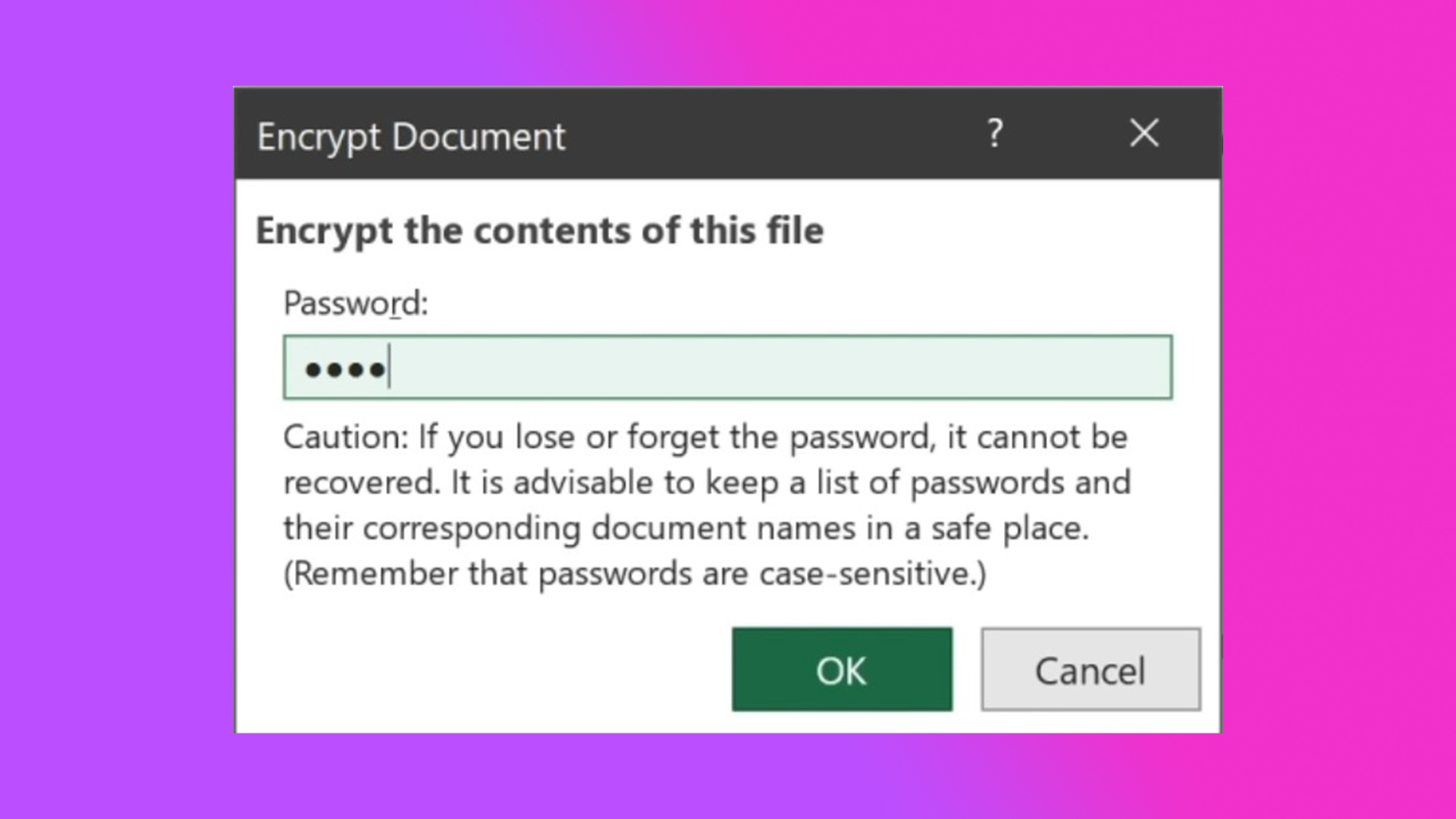
If you need to share your Excel spreadsheet with other people without giving away your password, it's super easy to unprotect your document. And if you don't have the password, we'll teach you how to break in.
We have already wrote about how to password protect an Excel spreadsheet, so if you're more curious about that, we got you covered. If you've already done that and forgot your password, now is the time to listen (read) up.
Here's how to unprotect Excel spreadsheets.
How to unprotect Excel
How to unprotect Excel with password
Step 1) Go to your Excel sheet, and go to File > Info
Step 2) From there, go to Protect > Unprotect Sheet
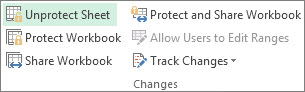
Step 3) If it's password protected, enter the password in the Unprotect Sheet dialog box and click OK.
Sign up to receive The Snapshot, a free special dispatch from Laptop Mag, in your inbox.
How to unprotect Excel without password
Step 1) In the Excel document, press Alt + F11 to open the Visual Basic Editor.
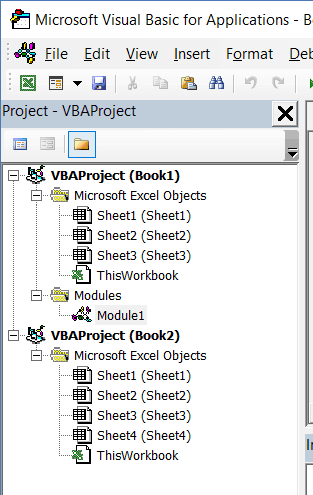
Step 2) Right-click the workbook name on the left (Project-VBAProject pane) and select Insert > Module.
Step 3) In the window, paste this code (thanks, Ablebits):
Sub PasswordBreaker()
'Breaks worksheet password protection.
Dim i As Integer, j As Integer, k As Integer
Dim l As Integer, m As Integer, n As Integer
Dim i1 As Integer, i2 As Integer, i3 As Integer
Dim i4 As Integer, i5 As Integer, i6 As Integer
On Error Resume Next
For i = 65 To 66: For j = 65 To 66: For k = 65 To 66
For l = 65 To 66: For m = 65 To 66: For i1 = 65 To 66
For i2 = 65 To 66: For i3 = 65 To 66: For i4 = 65 To 66
For i5 = 65 To 66: For i6 = 65 To 66: For n = 32 To 126
ActiveSheet.Unprotect Chr(i) & Chr(j) & Chr(k) & _
Chr(l) & Chr(m) & Chr(i1) & Chr(i2) & Chr(i3) & _
Chr(i4) & Chr(i5) & Chr(i6) & Chr(n)
If ActiveSheet.ProtectContents = False Then
MsgBox "Password is " & Chr(i) & Chr(j) & _
Chr(k) & Chr(l) & Chr(m) & Chr(i1) & Chr(i2) & _
Chr(i3) & Chr(i4) & Chr(i5) & Chr(i6) & Chr(n)
Exit Sub
End If
Next: Next: Next: Next: Next: Next
Next: Next: Next: Next: Next: Next
End SubStep 4) Click the Run button.
Step 5) Now it'll provide you a cracked password, which you can use to access the Excel sheet.
Unprotecting a sheet with a password is way simpler than trying to break in without one, but as long as you follow the steps, you should find your way to a password-free sheet in no time. Keep in mind that if there's more than one sheet that's password-protected, you'll have to run the code for each sheet.
Happy unprotecting!

Rami Tabari is the Reviews Editor for Laptop Mag. He reviews every shape and form of a laptop as well as all sorts of cool tech. You can find him sitting at his desk surrounded by a hoarder's dream of laptops, and when he navigates his way out to civilization, you can catch him watching really bad anime or playing some kind of painfully difficult game. He’s the best at every game and he just doesn’t lose. That’s why you’ll occasionally catch his byline attached to the latest Souls-like challenge.










