Blurry photos are wasting space on your phone — how to find and delete them
Track down and delete blurry shots in your gallery
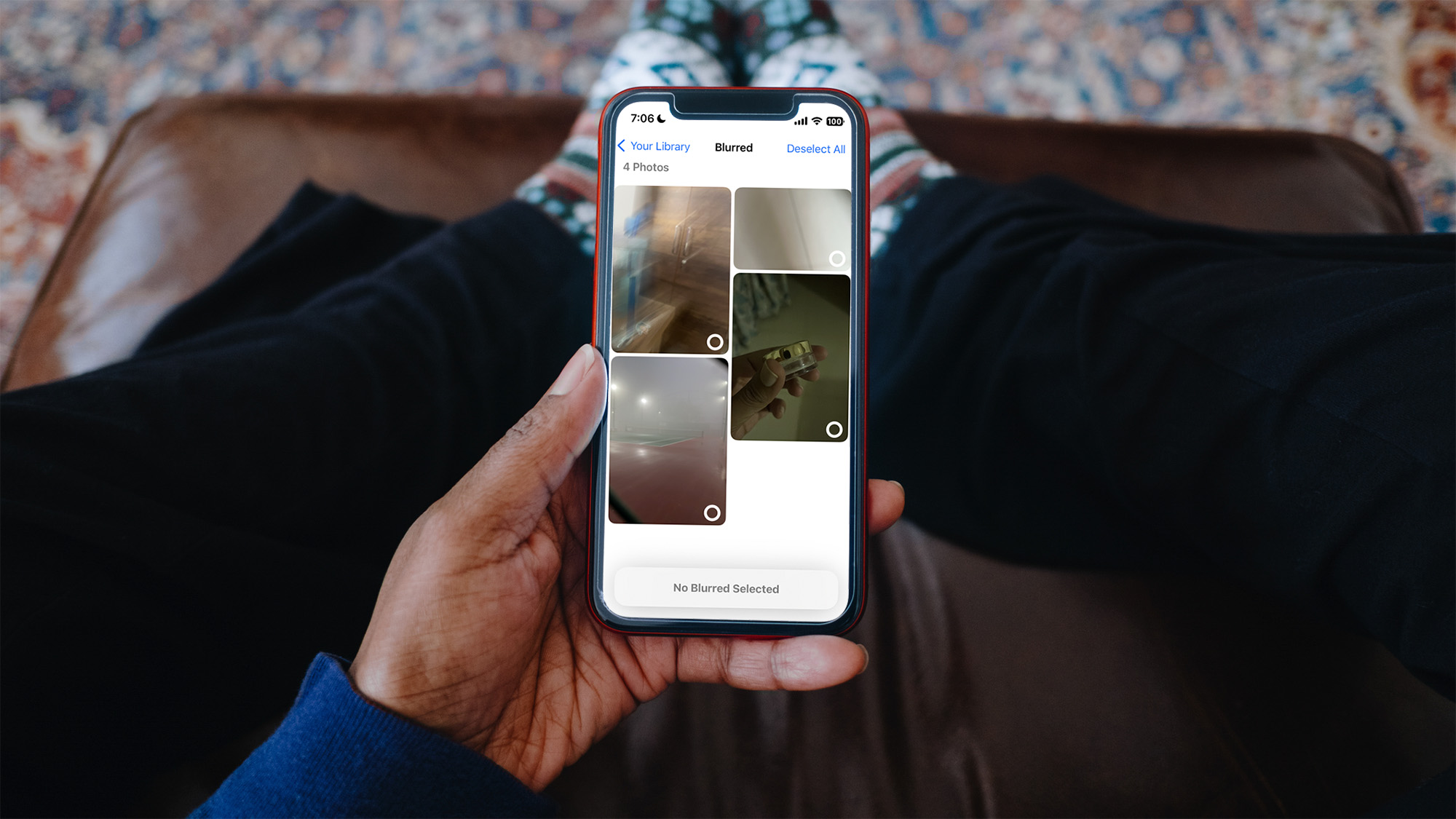
The constant evolution of phone cameras allows us to tap into our photography instincts, but we often leave a lot of poor quality, blurry shots stored in the gallery. To anyone who has gone through the painful process of manually deleting each one, we feel your pain.
Luckily, you don’t have to clean up your gallery yourself, because there’s an easy way for you to find and delete all your blurry pictures in one go.
A bunch of third-party apps now leverage computer vision to automatically spot not only blurry photos in a collection but also screenshots, duplicates, and more. All you have to do is grant them access to your galleries, and once they weed out the clutter, you can wipe them off your devices and free up all that wasted storage. Here’s how to find and delete blurry pictures on an iPhone or an Android phone.
Find and delete blurry photos with Google Photos (Android, iOS, web)
Google Photos offers several ways for you to trim down your library size so that you don’t run out of cloud storage. One of them allows you to get rid of junk, such as blurry shots, and screenshots in a few quick steps. Thanks to Google’s AI prowess, it’s also the most effective method to track down and delete fuzzy images from your gallery. The only downside, of course, is that you must back up your gallery on Google Photos to access this function.

Open the Google Photos app on an iPhone, Android phone, or an iPad. Tap your profile picture at the top right corner and select “Manage storage.” From under the “Review and delete” section, navigate to “Blurry photos.”
Since Google Photos looks for blurry shots in your library by default, you’ll find all of them already organized on this page, and won’t have to wait for it to process your library from scratch.
Here, you can either go through each photo and delete it individually or touch the “Select” button at the top to reveal a “Select all” option.
Sign up to receive The Snapshot, a free special dispatch from Laptop Mag, in your inbox.
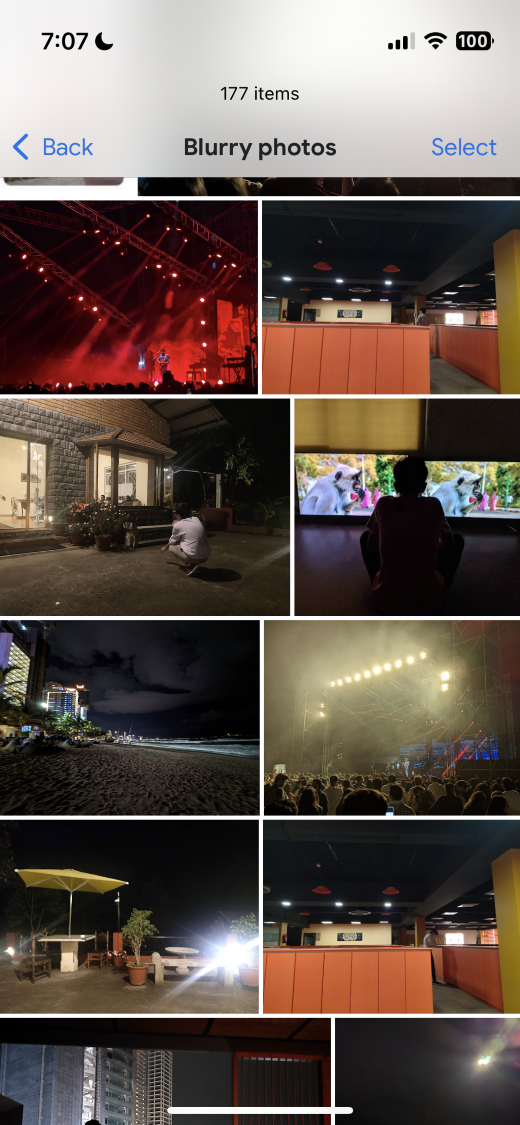
At the top, Google Photos will also show you how much storage you will free up when you remove these photos. Once you’re ready to delete them, hit the trash icon, and touch the OK option in the following prompt. You can do this from your computer too. Visit the Google Photos website, sign in, and click the “Storage” button on the bottom left corner to enter the “Manage storage” menu.
Do take note that this process will only move your blurred items to Google Photos’ “Bin” folder. You’ll have to head over to the bin and empty it to delete these files permanently.
Find and delete blurry photos with Gemini Photos (iOS)
Google Photos is excellent at sifting your gallery for blurred shots but if, like me, you are always short on cloud space, and can no longer back up all your photos and videos there, you’ll need an iPhone app called Gemini Photos.
Gemini Photos comes from MacPaw, a prolific Apple developer who’s also behind a bunch of other popular apps like CleanMyMac. It works similarly to Google Photos’ “Manage storage” menu and can organize your library’s junk in various folders, such as “Duplicates,” Screenshots,” and “Blurred.” The difference is that Gemini Photos works on your iPhone, and doesn’t require you to upload your files anywhere. You can simply import files from your iPhone’s local photo gallery and Gemini Photos will compile them in seconds.
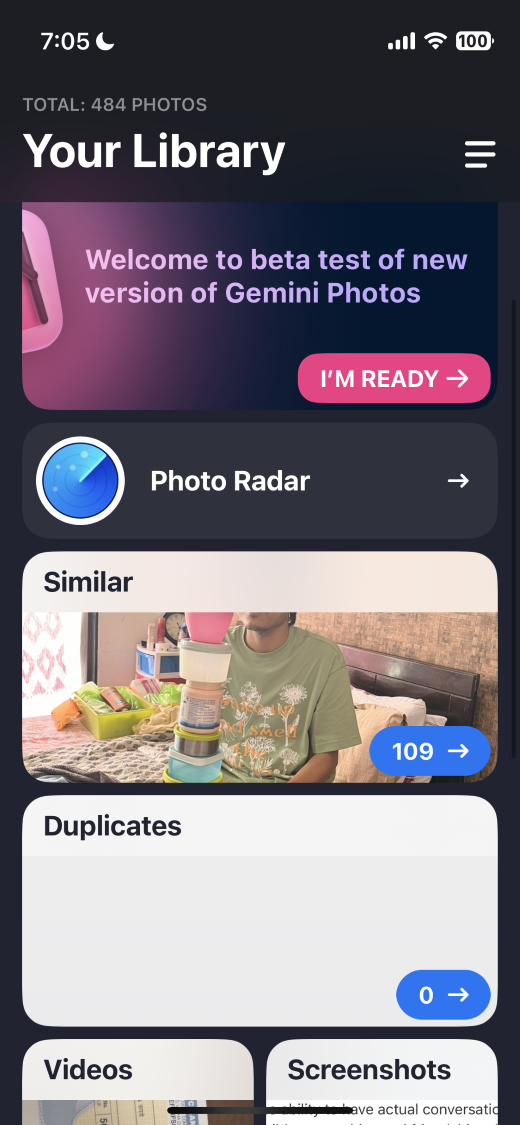
After downloading Gemini Photos, launch the app, and grant it permission to read your photos and videos. Depending on your library size, it will take up to a couple of minutes to categorize them. From its home “Your Library” page, you can then head into any of the folders like “Blurred” to review the shots, and delete them if you wish to.
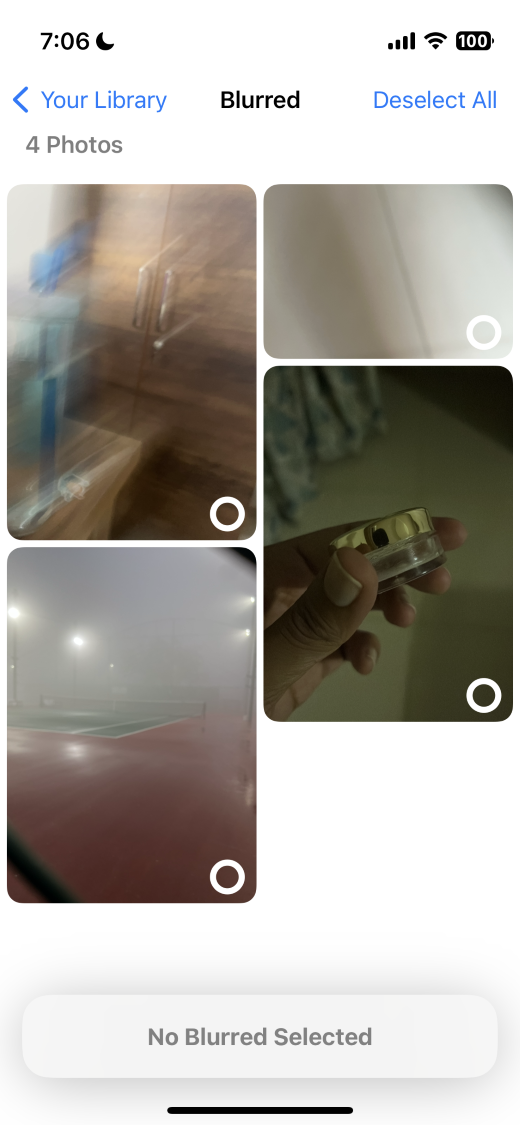
In addition to sorting the blurred pictures and screenshots, Gemini can even detect groups of photos that are not duplicates, but similar enough for you to keep only one of each. These are usually photos you may have taken in sudden bursts or those that feature the slightest of pose changes.
Inside the “Similar” section, its intuitive interface picks what it thinks is the best result of a batch, and allows you to review and remove the rest. Another highlight of is that it works in real-time. So as soon as, for example, I take a blurred shot, it notifies me of it, and I can instantly take action.
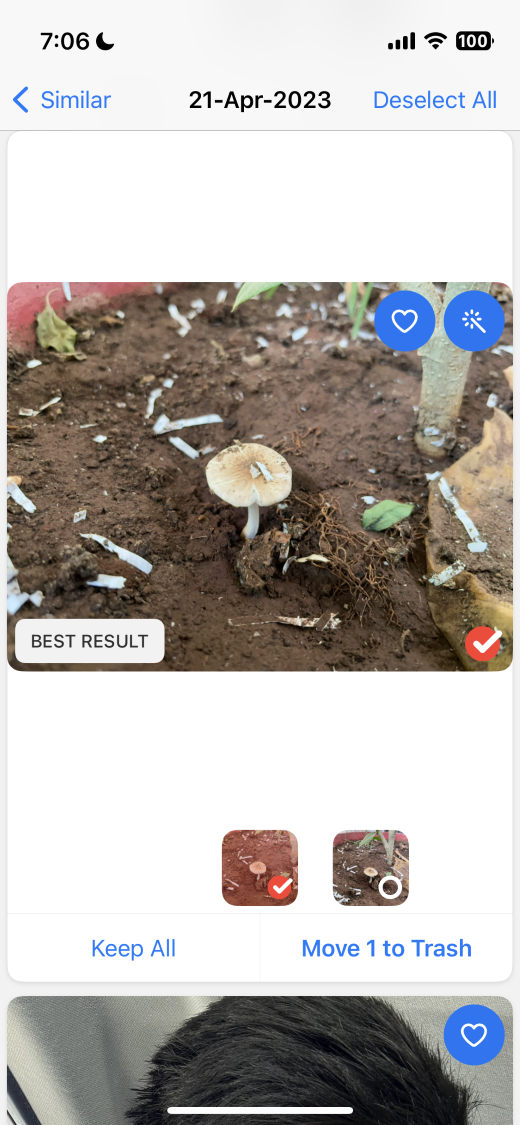
Gemini’s algorithm is not perfect, however. Compared to Google Photos, it fails to detect at least one out of every five fuzzy photos. It’s also not free — costing $5/month after a three-day free trial. You can get that cost down to $1.50/month if you pay annually, but those costs can build up.
Unfortunately, we couldn’t find a reliable local alternative for deleting blurry pictures on an Android phone. In case you don’t have enough storage to use Google Photos’ tool, your best shot is to create a new account and start uploading your media there.
Shubham Agarwal is a freelance technology journalist from Ahmedabad, India. His work has previously appeared in Business Insider, Fast Company, HuffPost, and more. You can reach out to him on Twitter.
