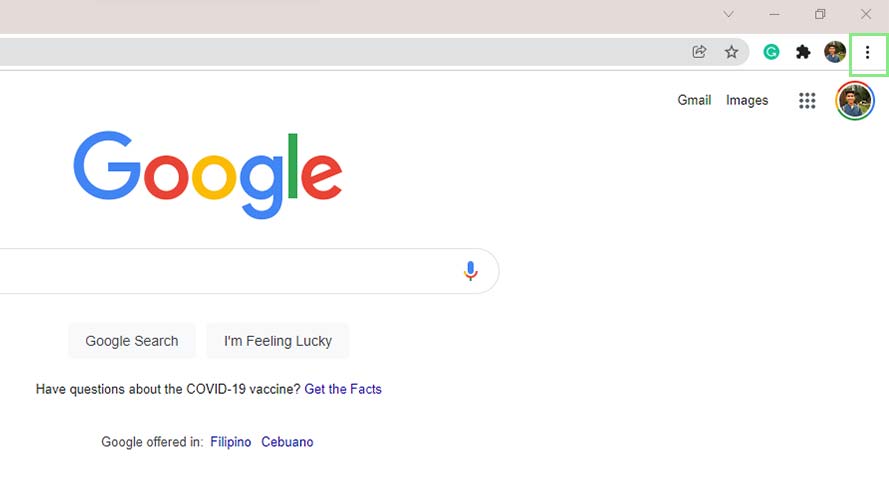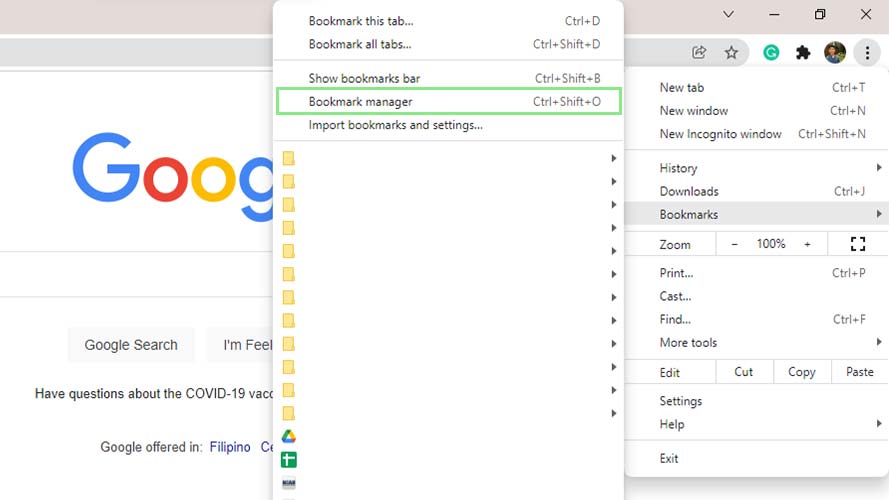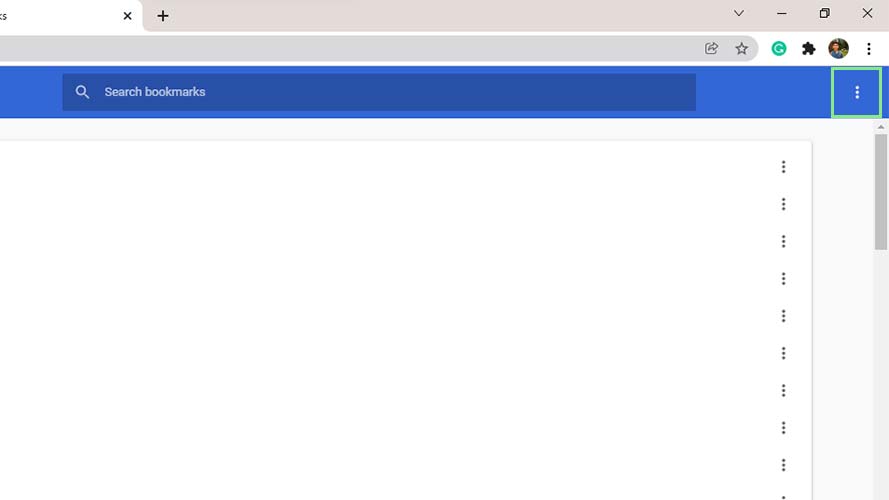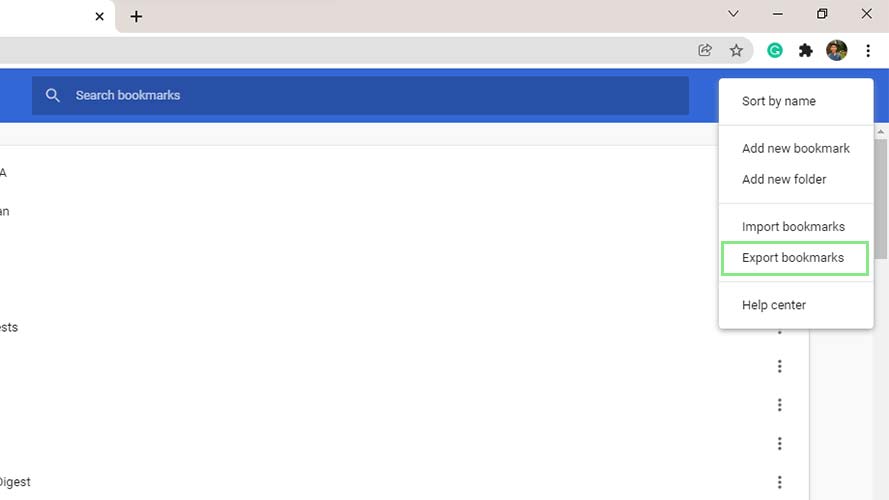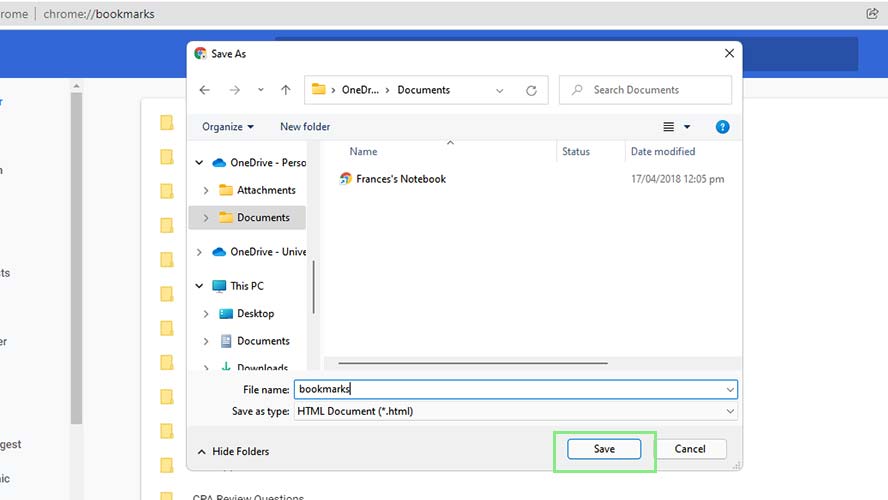How to export Chrome bookmarks
Bring your Chrome bookmarks with you anywhere you go
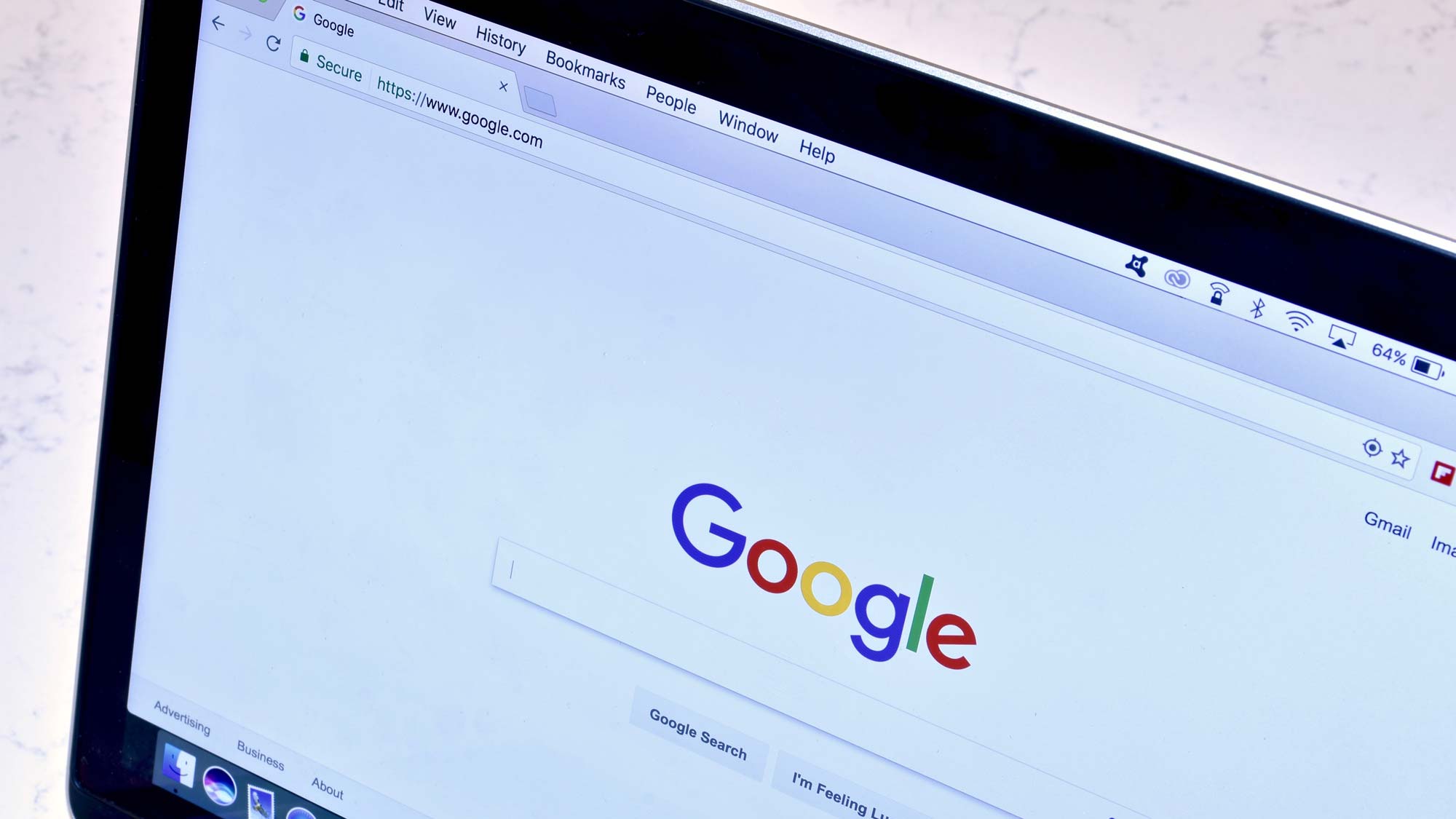
"How do I export Chrome bookmarks?" is one of the oft-asked questions of the year. After all, Google Chrome is the most popular web browser in the world. It offers hundreds of features that give users a smooth, efficient browning experience. One of these helpful features is its well-organized, easy-to-access bookmarking system. Chrome allows users to export bookmarks so important pages can be saved and transferred from one device to another.
Bookmarks were first introduced in 1993 by the then-popular Mosaic browser. Similar to its physical counterpart, it lets users quickly revisit previously marked pages. Bookmarks can even link to a specific part of a website. This feature also minimizes the need to retype links or hunt down important pages, potentially saving users a substantial amount of time.
Exporting bookmarks is helpful for many reasons. Exporting your bookmarks allows users to upload them on an external drive, which can then be used to transfer them from one computer to another. Furthermore, these bookmarks can even be exported to other web browsers in the event that a user does not have access to Chrome or chooses to use a different browser.
How to export Chrome bookmarks
1. To export your Google Chrome bookmarks, first click the “Customize and Control” button. It is the three vertical dots at the top-right corner of your browser.
2. From the menu shown, go to Bookmarks > Bookmarks manager. You should now be looking at Google Chrome’s Bookmark Manager. Alternatively, you can type chrome://bookmarks/ on the browser’s address bar instead.
3. Click on the “Organize” button of your Bookmarks Manager. This action should open another context menu.
4. Then, select “Export bookmarks” from the context menu. The “Save As” window should appear.
Sign up to receive The Snapshot, a free special dispatch from Laptop Mag, in your inbox.
5. Lastly, select where you wish to save your exported bookmarks and click “Save.” An HTML file containing all your bookmarks should appear in your selected location.