How to compare document text using Windows 10
The Compare option in Microsoft Word comes in handy
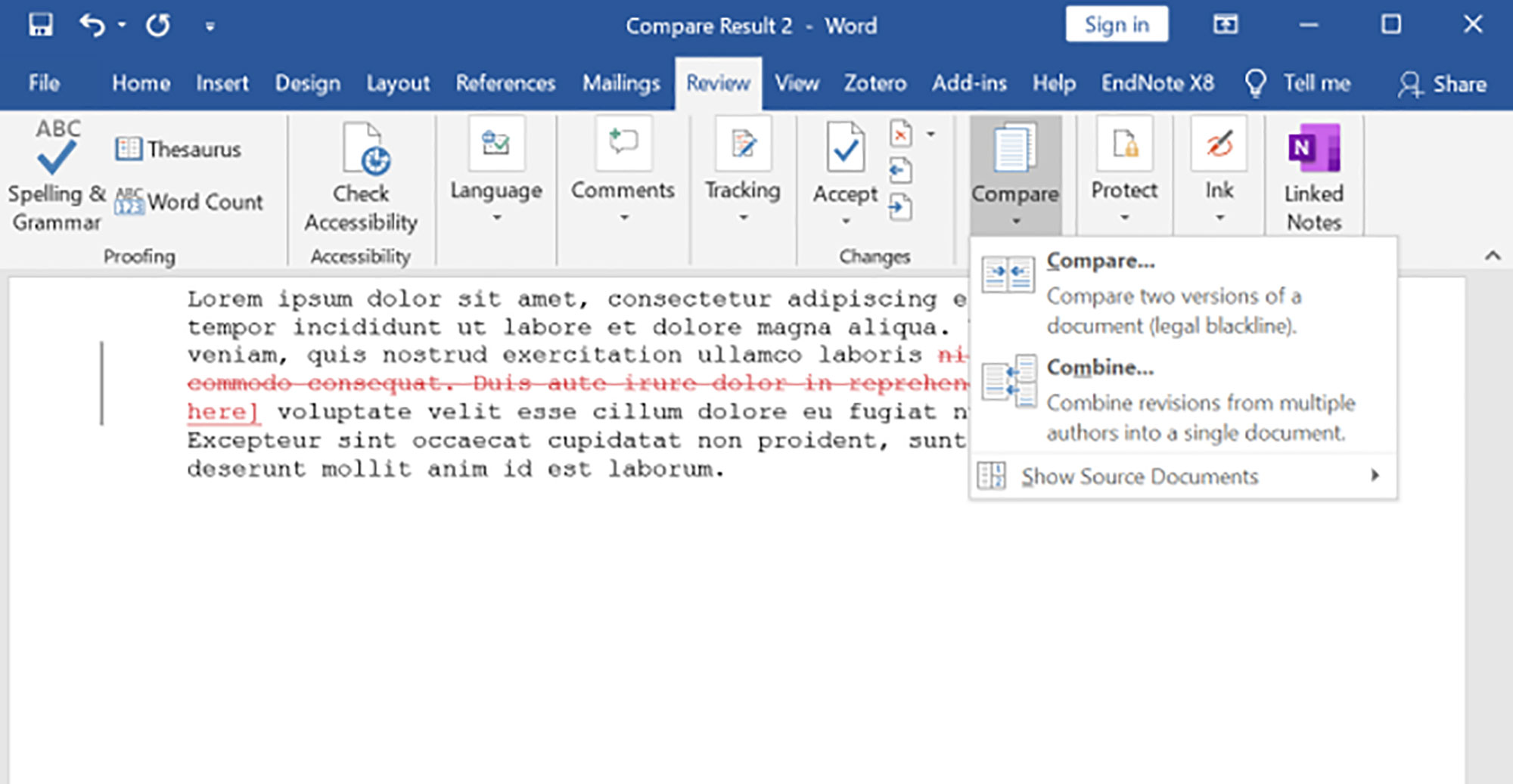
If you have two versions of documents but do not know which one is the final version or if something was added or removed, the Compare option in MS Word comes in handy.
Using File Compare or the FC command in Command Prompt is another way if you need text or binary compare. The output is shown in Command Prompt and is not easy to read. For all file formats that Word can open, the Compare option in Word is the easiest to use.
- How to Use Windows 10
- How to upgrade to Windows 10 for free
- Windows 11 review: Is it better than Windows 10?
How to compare document text using Windows 10
1) In the search box on the toolbar type Word.
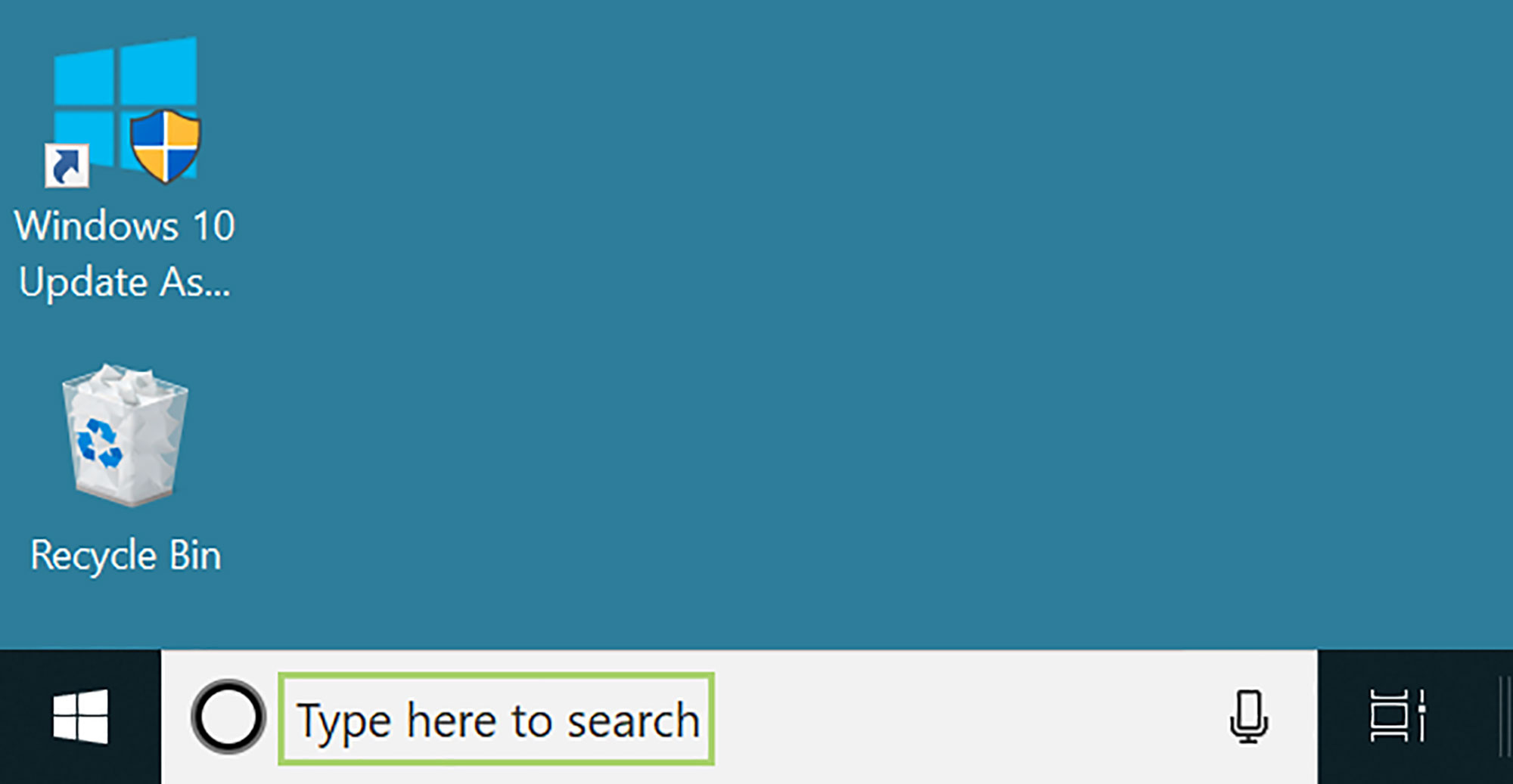
2) Select Word from the search options.
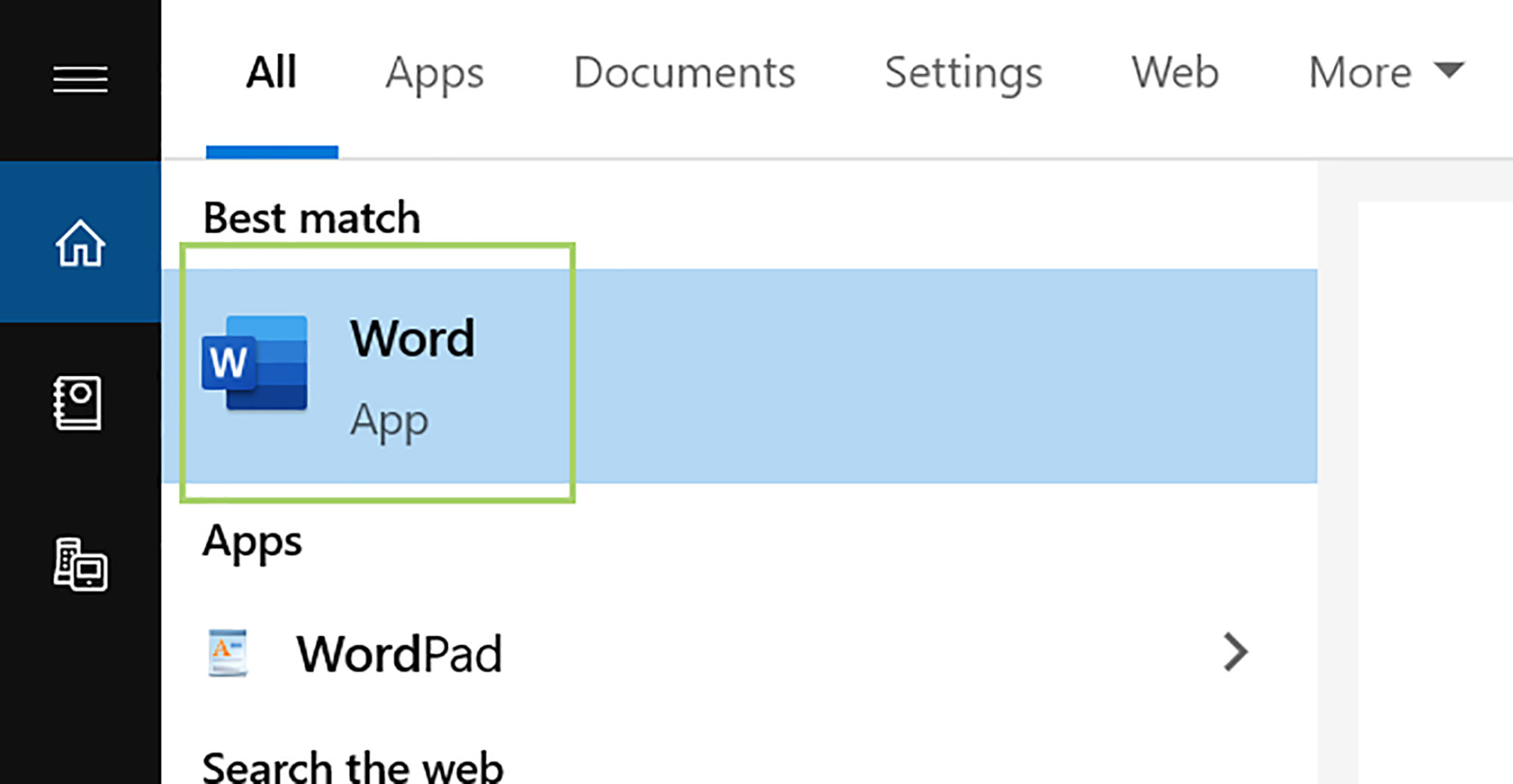
3) On the MS Word toolbar click Review.
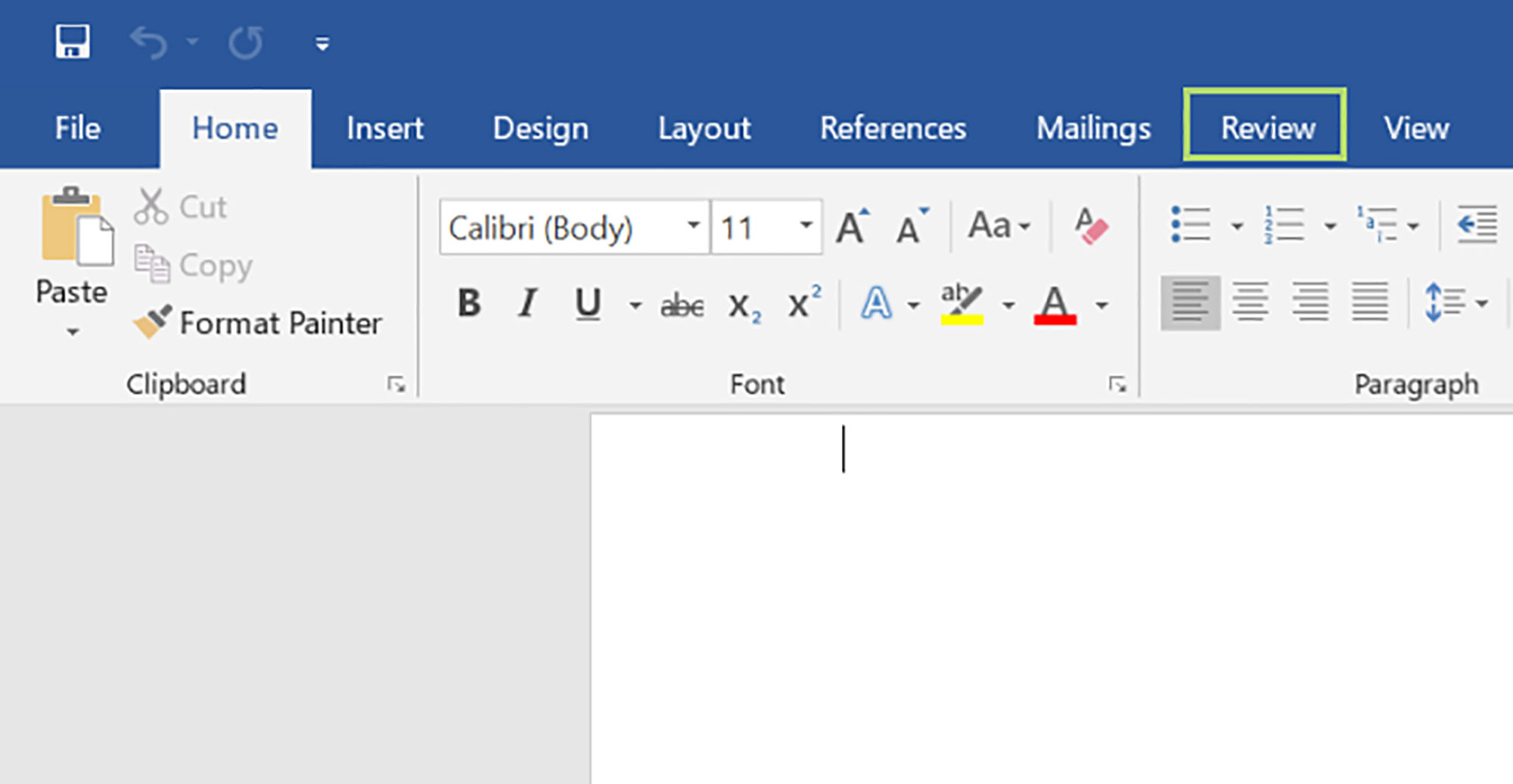
4) In the Review menu, click Compare.
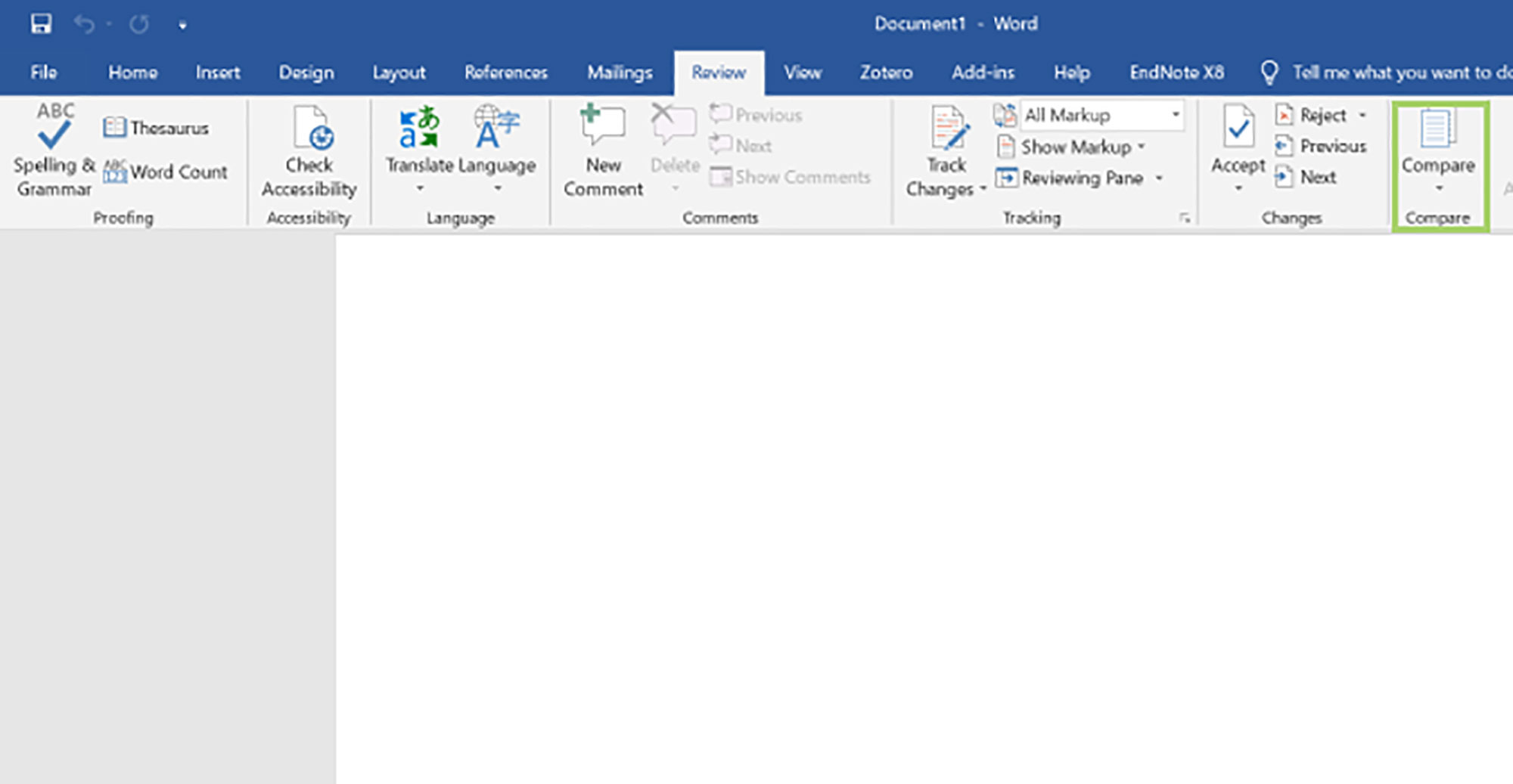
5) From the two options available, select Compare…
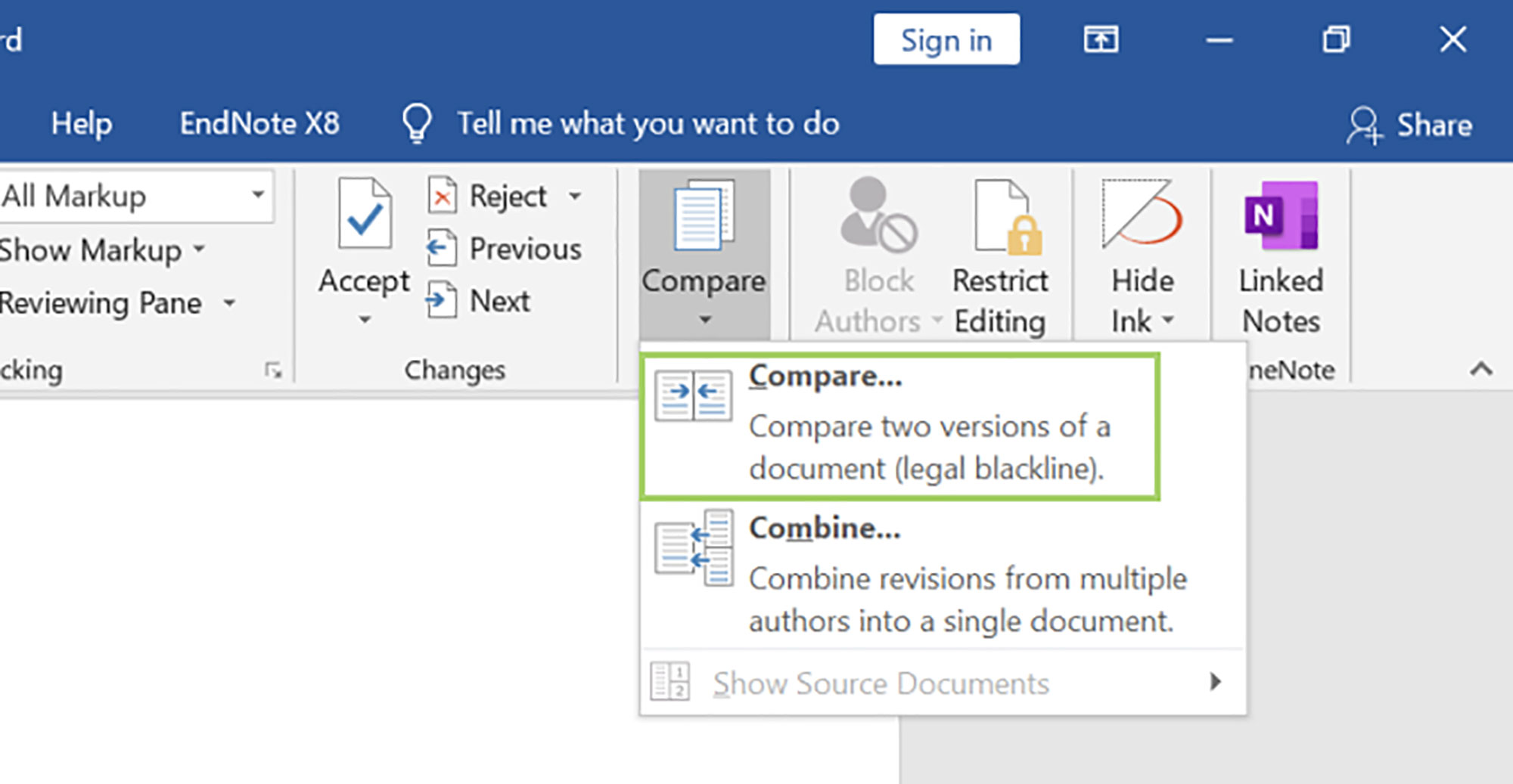
6) In the Compare documents dialogue box click the browse icon for the Original document.
Sign up to receive The Snapshot, a free special dispatch from Laptop Mag, in your inbox.
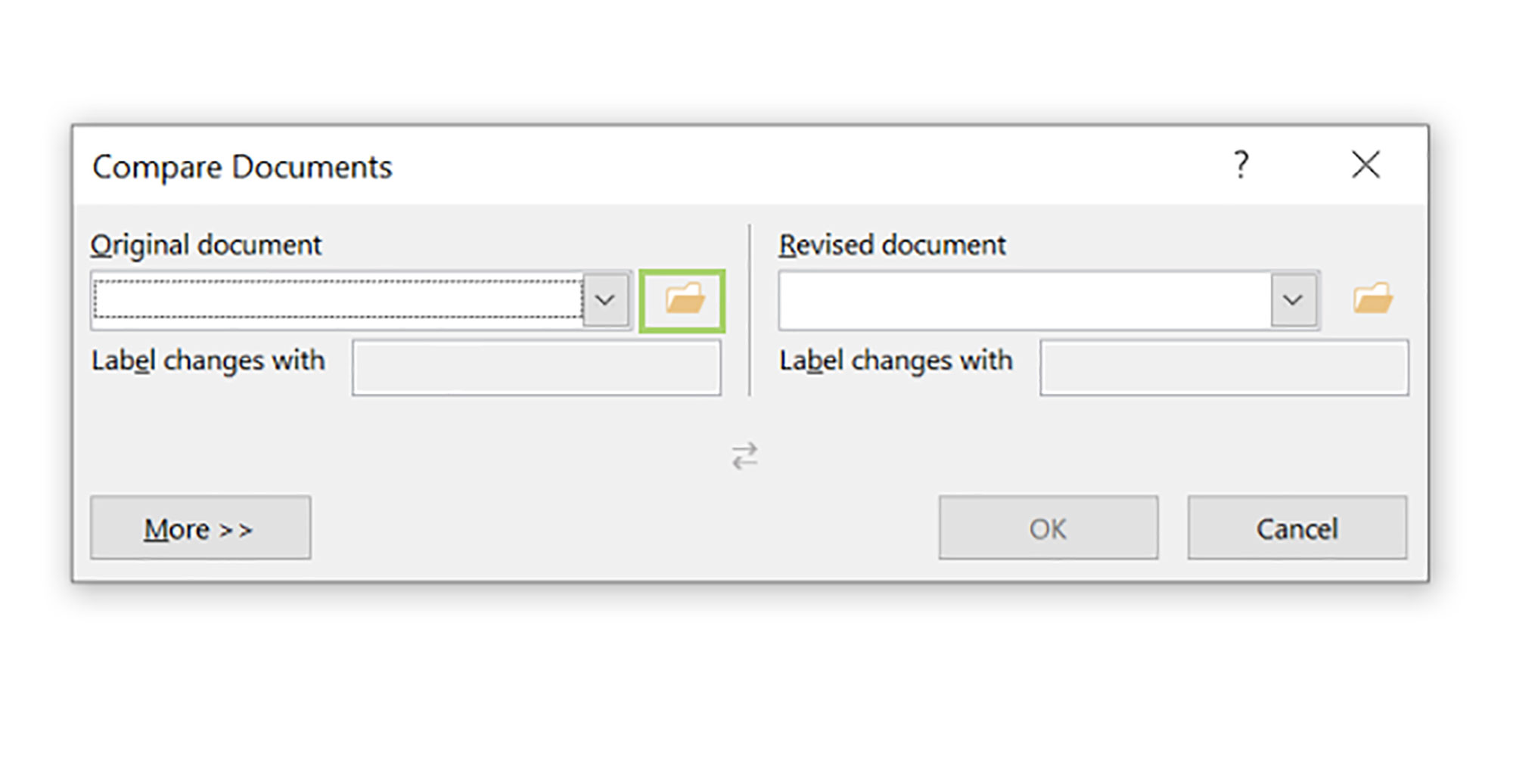
7) Select the first file for comparison.
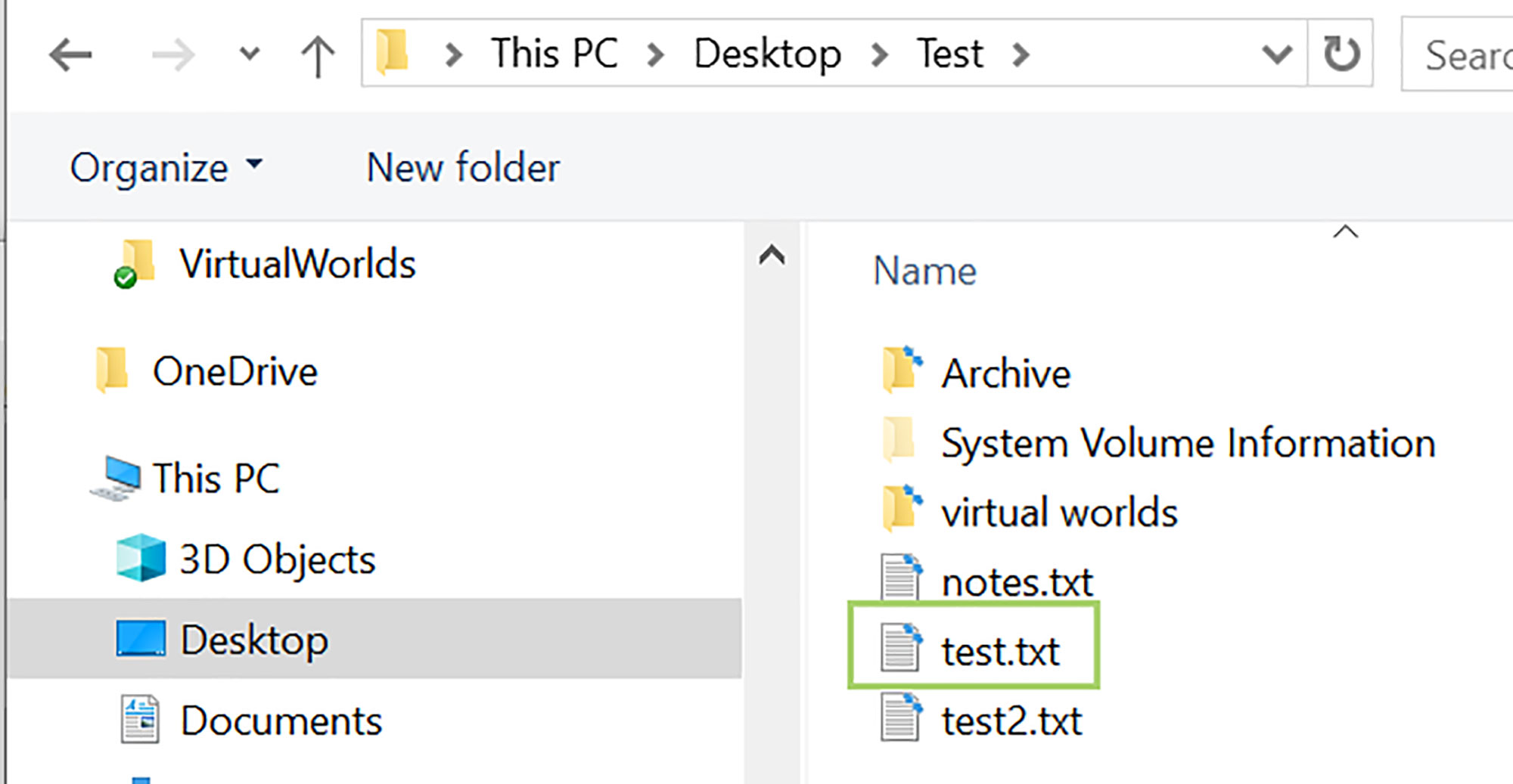
8) Click Open to add it to the dialogue box.
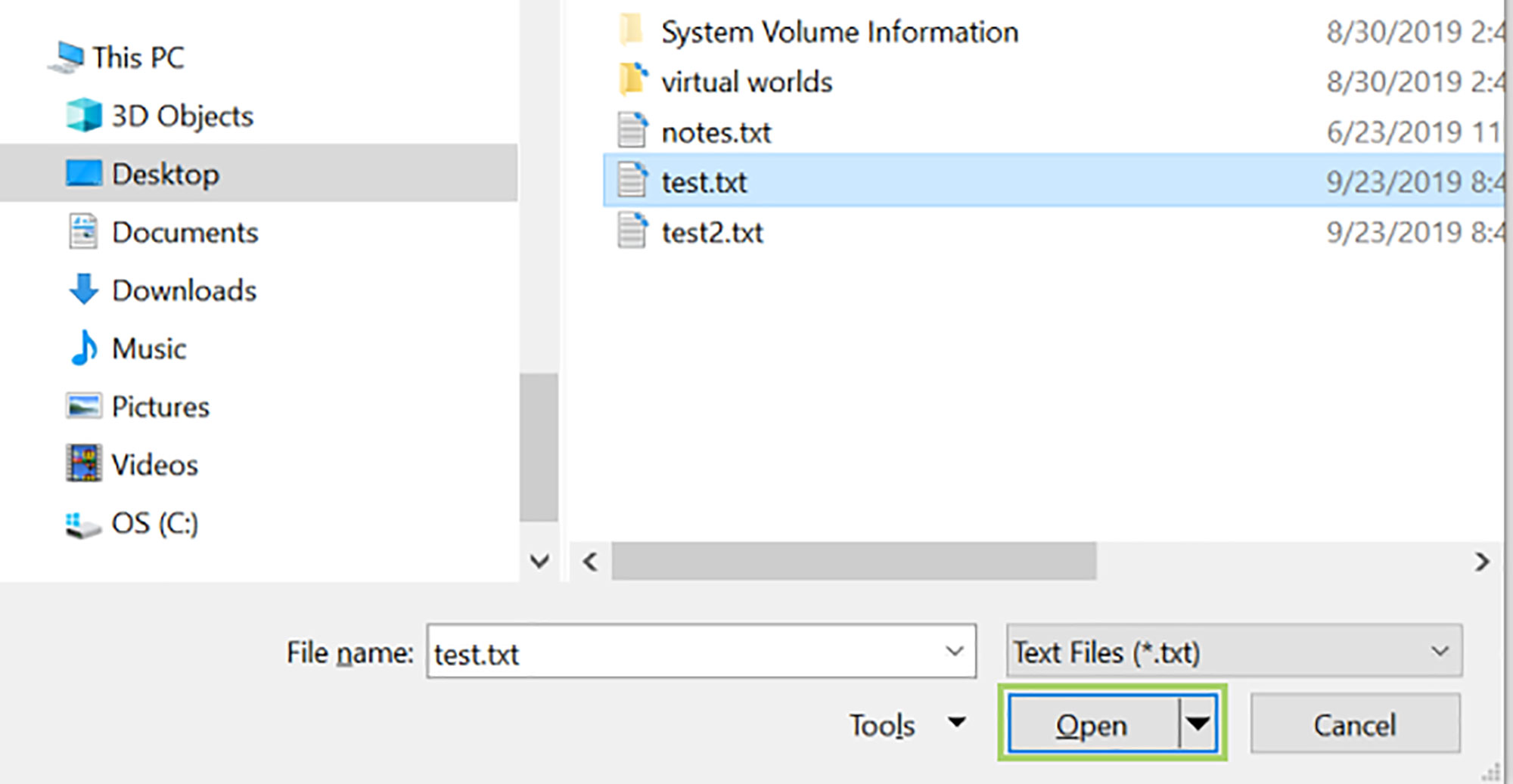
9) Click the browse icon for the Revised document.

10) Select the second file for comparison.
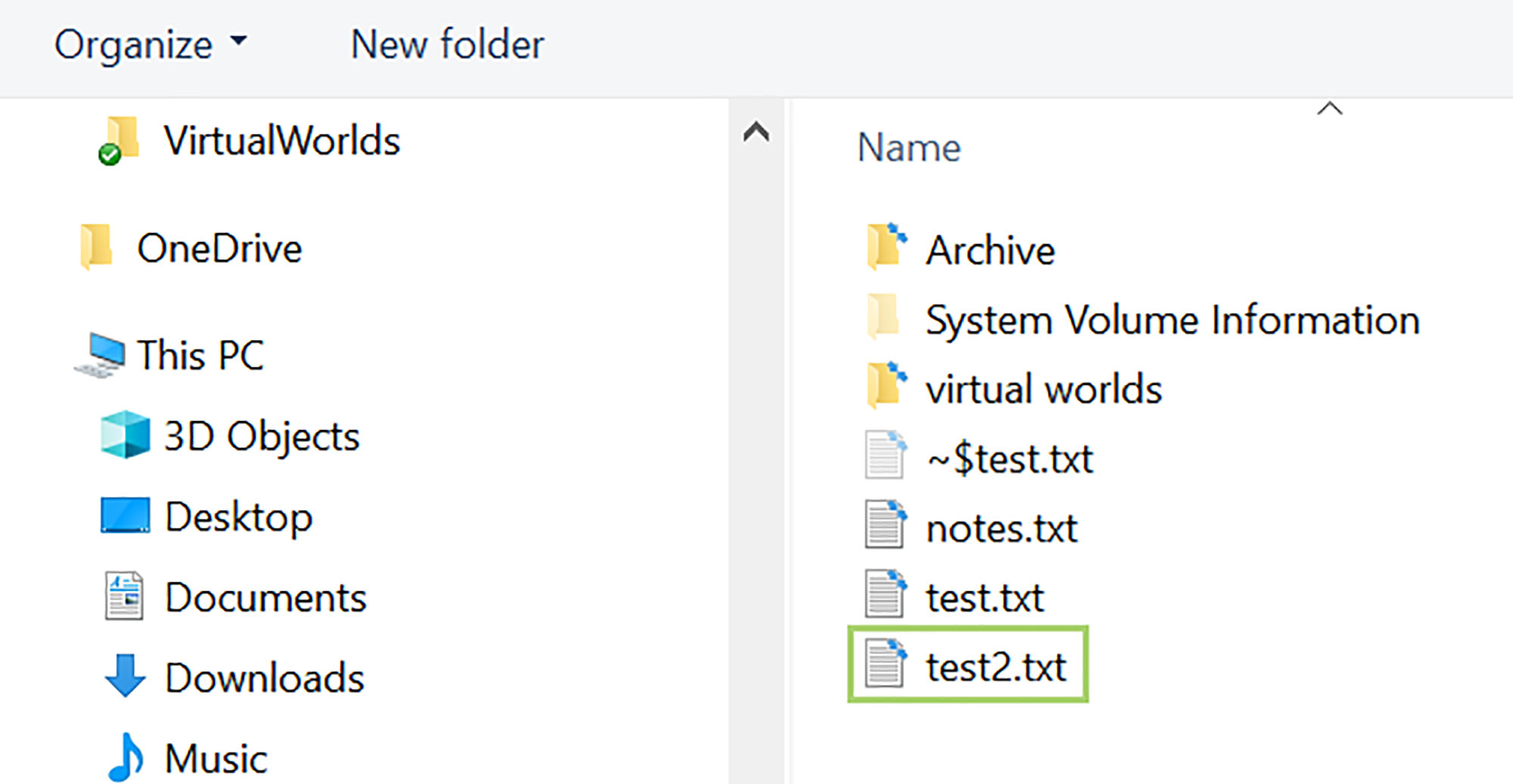
11) Click Open to add it to the dialogue box.
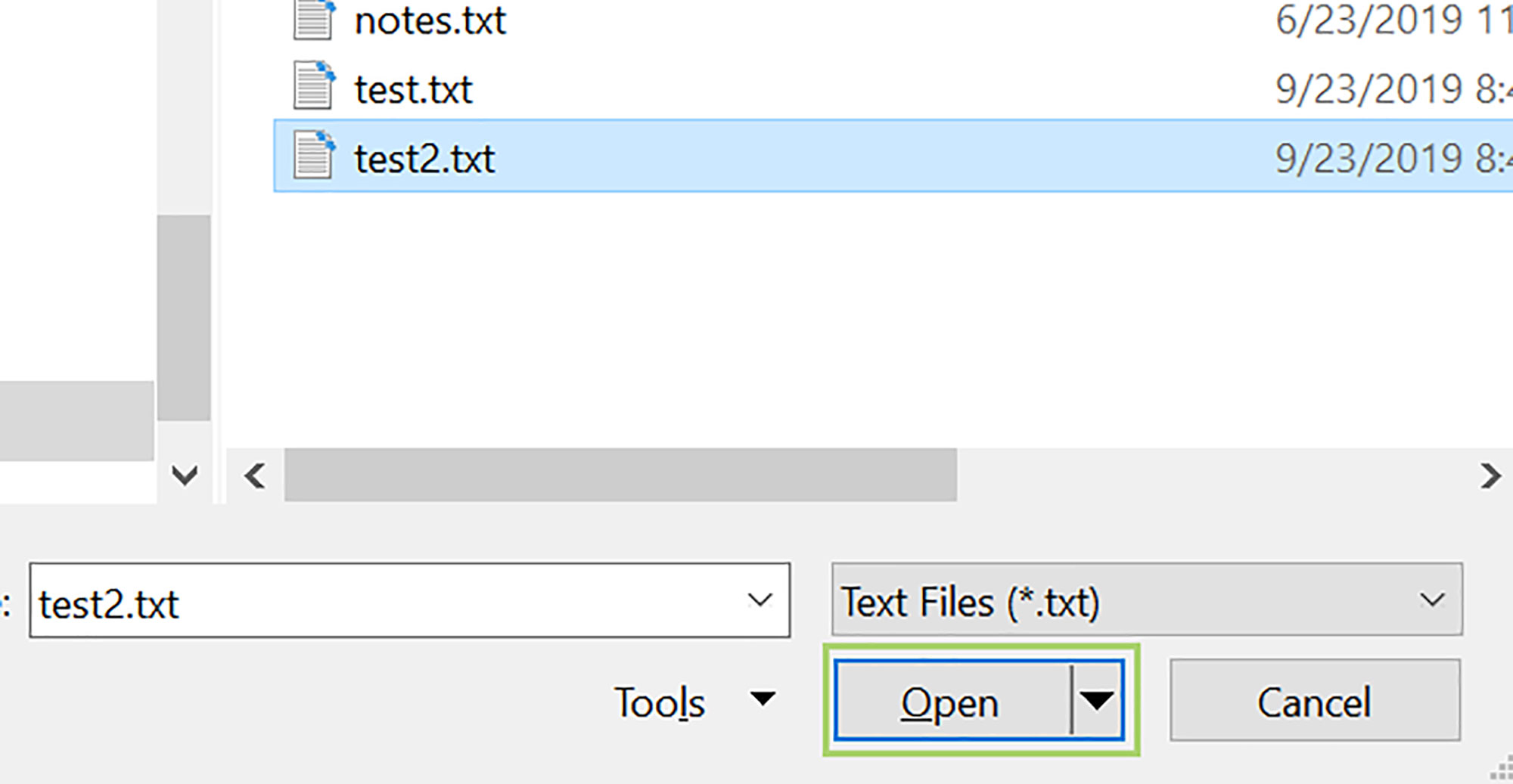
12) Click OK for the process to start.
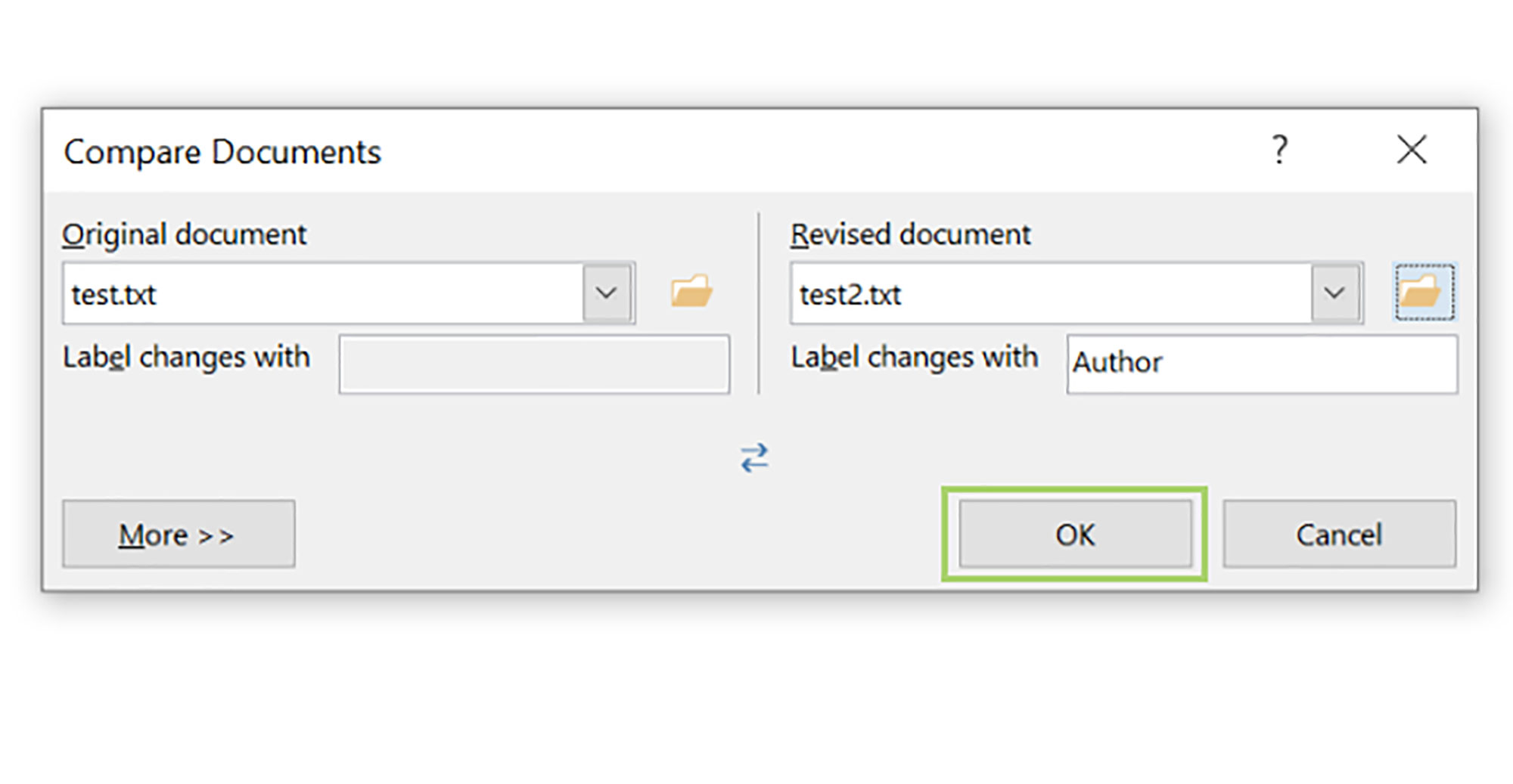
13) In the Compare Result document review the text in red. The text with strikethrough is the content missing from the second file. The text in square brackets is the text added in the second file.
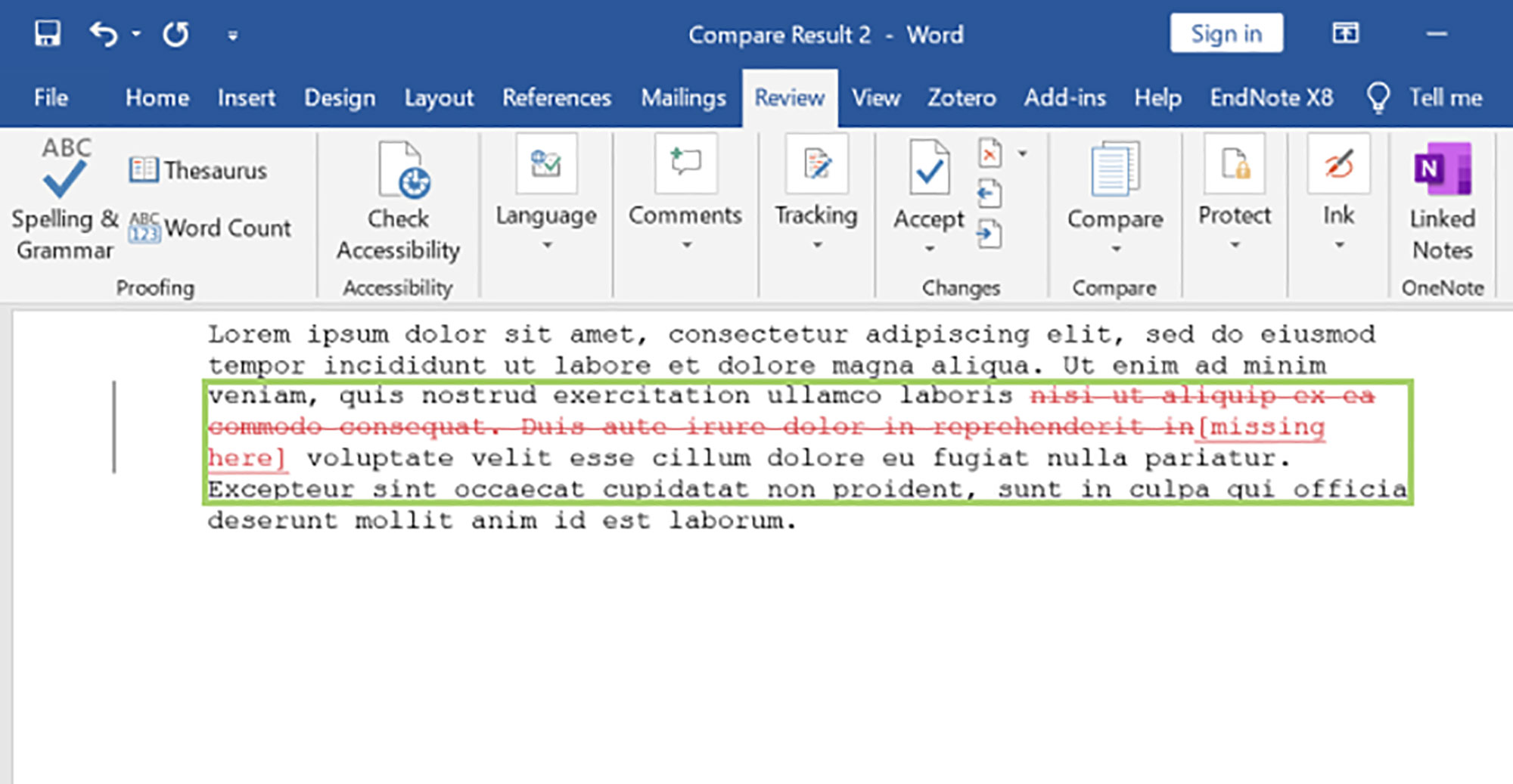
Bryan covers everything you need to know about Windows, social media, and the internet at large for Laptop Mag. Thanks to his extensive knowledge of operating systems and some of the most popular software out there, Bryan has written hundreds of helpful guides, including tips related to Windows 11 drivers, upgrading to a newer version of the OS, editing in Microsoft Photos, or rearranging pages in Google Docs.
