5 little-known iOS 17 tricks for students — impress classmates with these new features
iOS 17 makes tackling school a breeze
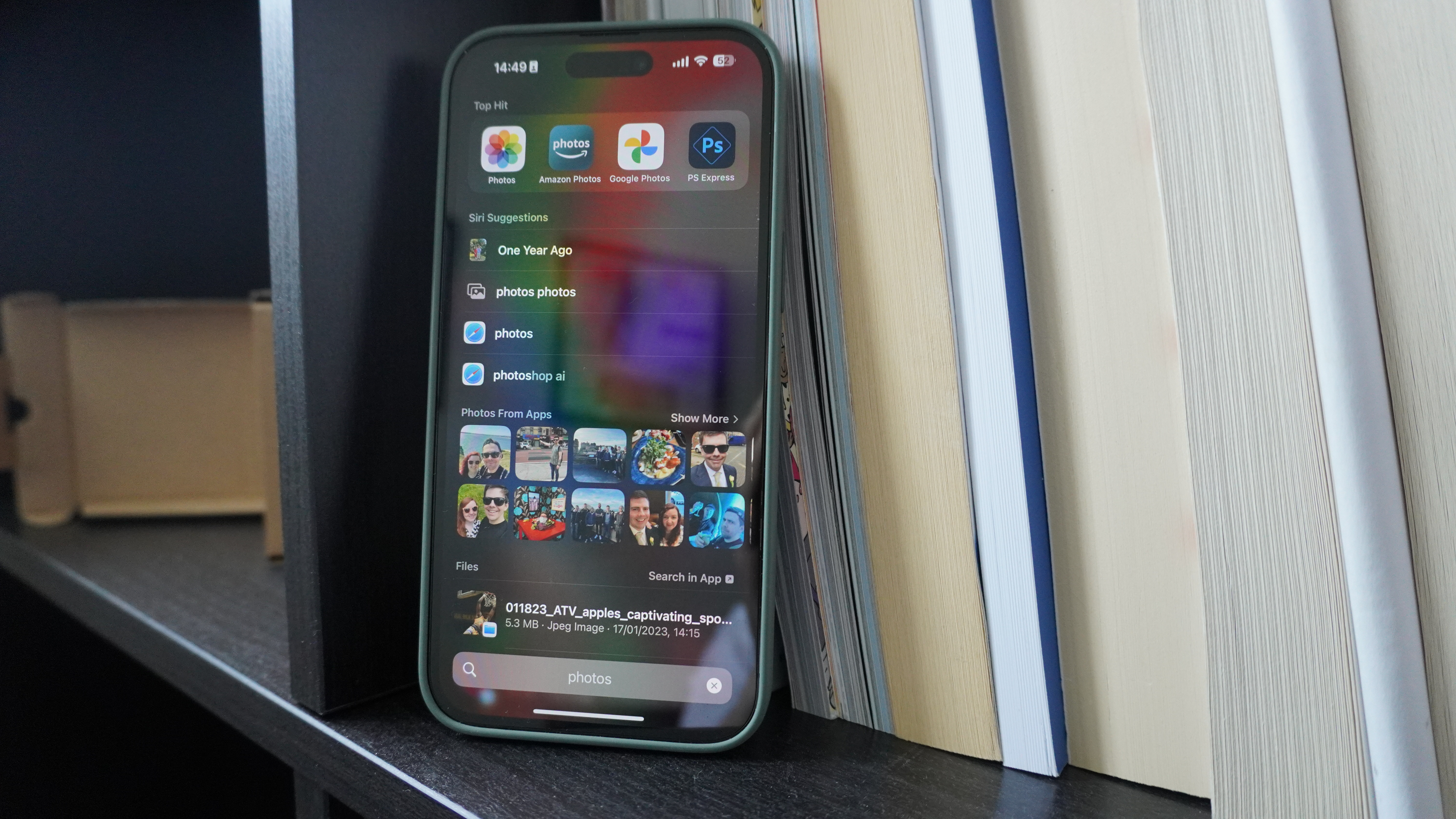
iOS 17 is teeming with brand-spankin’ new features that will improve students’ workflow, networking skills and personal relationships. NameDrop, for example, is one of the most striking perks, allowing users to instantly swap contact information by tapping their iPhones together. You can also use this gesture to initiate SharePlay, allowing you to play games, watch movies, or listen to music with another classmate.
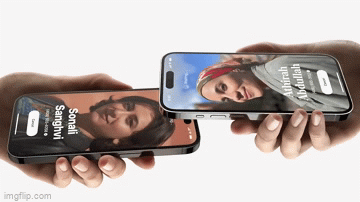
iOS 17 Visual Look Up is another noteworthy upgrade. First introduced in iOS 15 as Apple’s answer to Google Lens, Visual Look Up can now decipher an abundance of new symbols from the Photos app, from the confusing icons on your car’s dashboard to the hieroglyphics-esque laundry labels on your clothing tags. (It’ll also come in handy for botany majors because Visual Look Up is excellent at identifying flowers and other plants.) Hell, Visual Look Up even works with paused videos now, too.
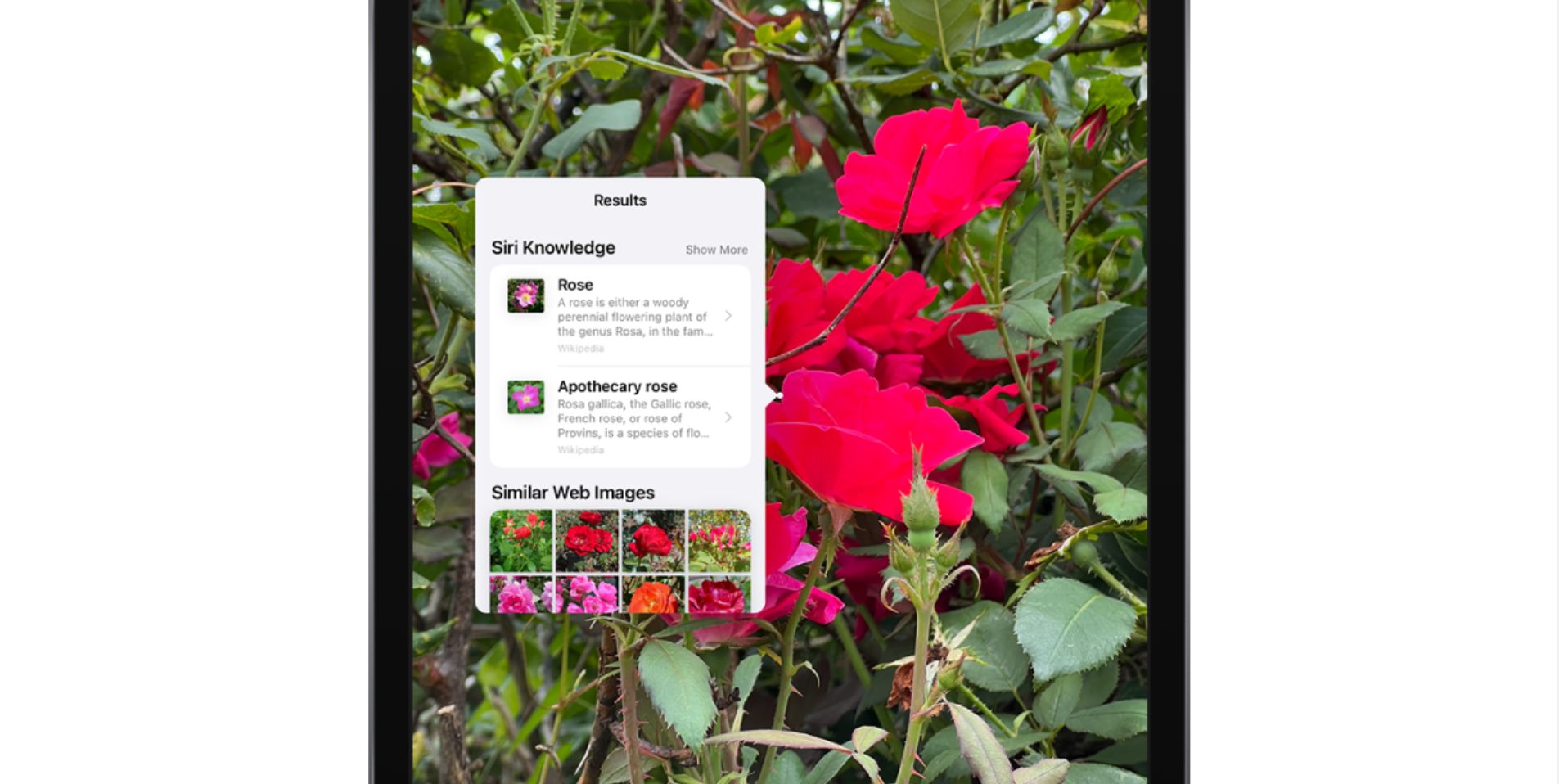
However, there are a wealth of lesser-known new iOS 17 features, including updates to Safari, Notes, and Focus, that are worth highlighting, too. Here are 5 secret iOS 17 features that will help step your game up as a student this fall.
1. Silence notifications just by locking your iPhone
This cool feature was once available for iPhone users, but it was nixed with the introduction of Focus Mode. Fortunately, it’s now back by popular demand. You can now toggle on an option that only silences notifications while your phone is locked. (Before, it muted all notifications, whether you were actively engaging with your iPhone or not.)
This will come in handy while you’re attending a lecture or studying for exams. You can simply lock your iPhone to mute notifications, and when you’re available again, you can unlock your device. Follow the steps below to enable this feature.
1. Go to Settings.
2. Tap on Focus.
Sign up to receive The Snapshot, a free special dispatch from Laptop Mag, in your inbox.
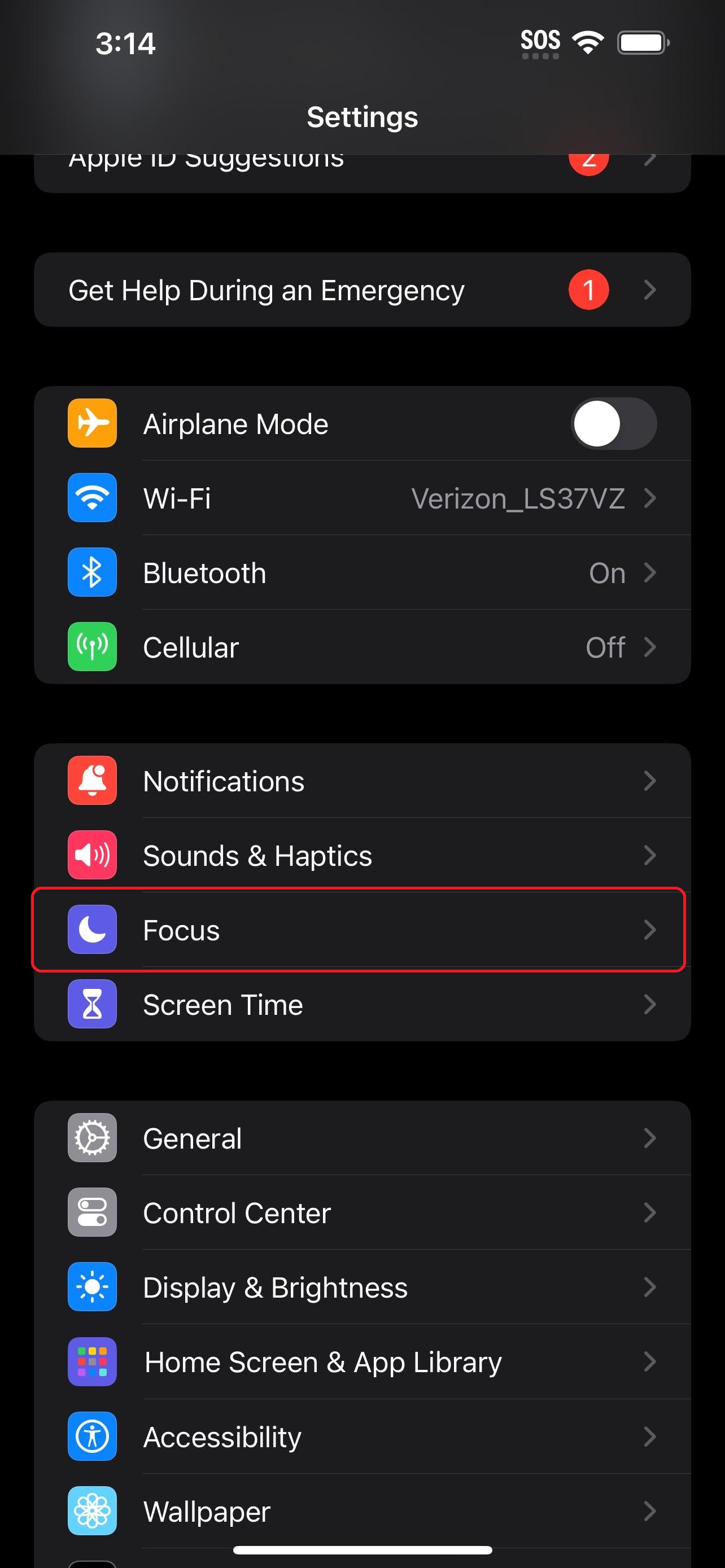
3. Tap on Do Not Disturb.
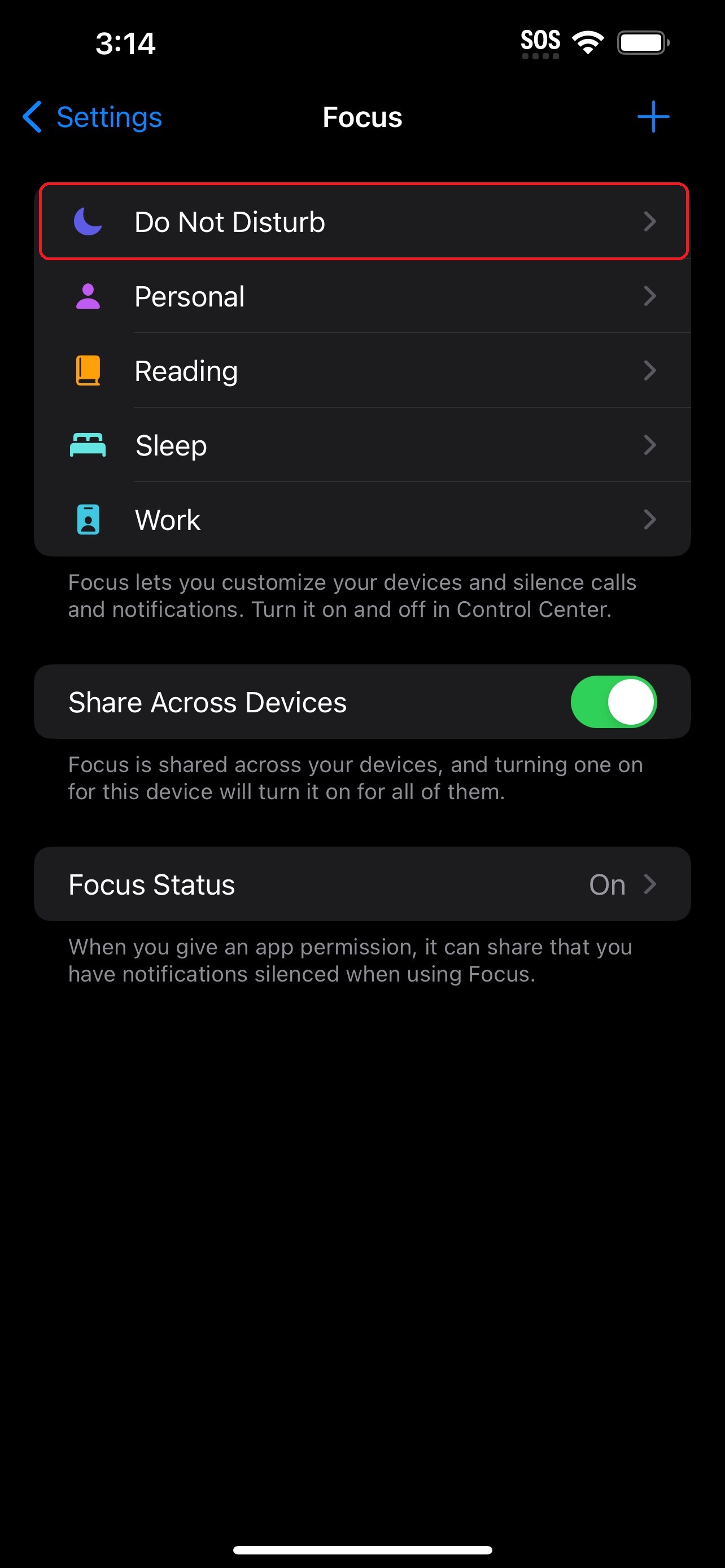
4. Tap on Options.
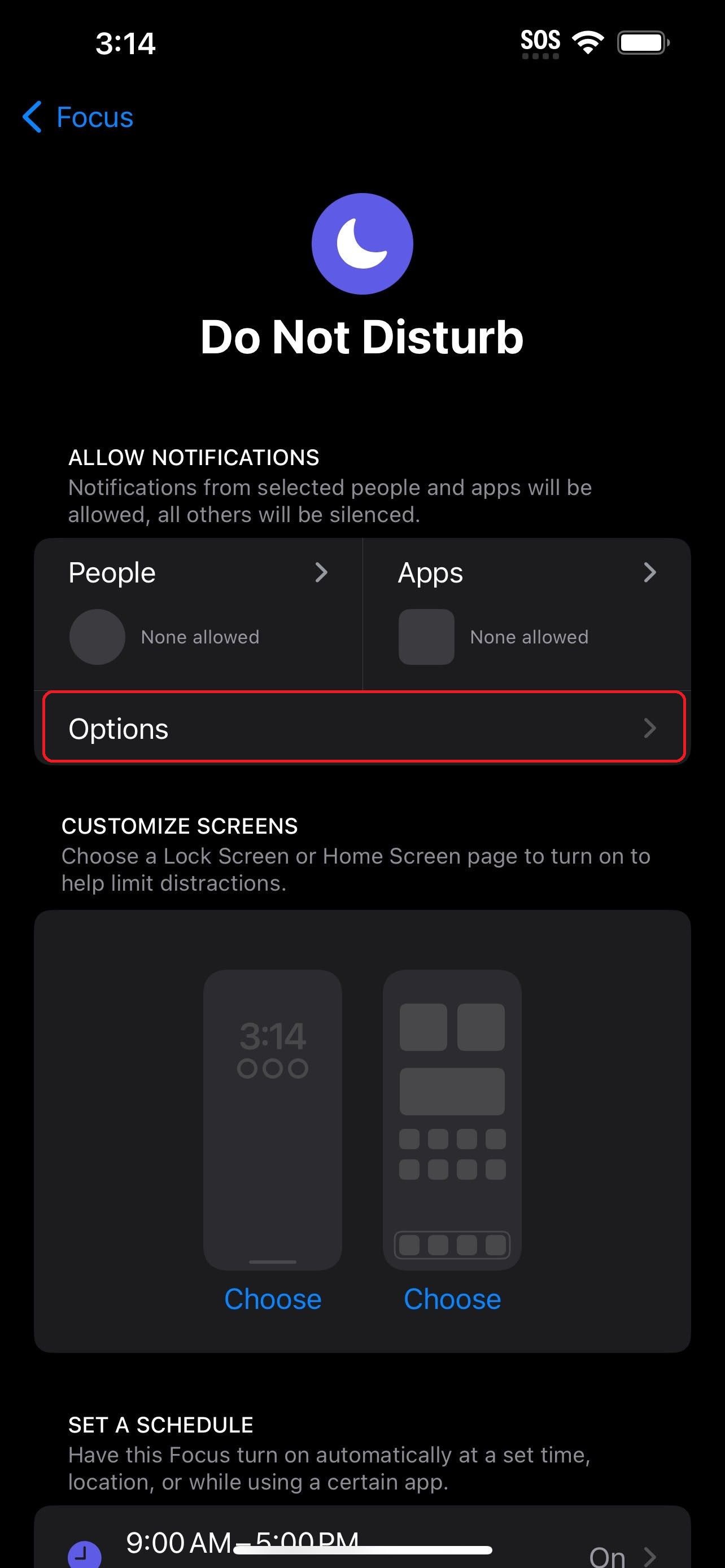
5. Select “While Locked” under Silence Notifications.
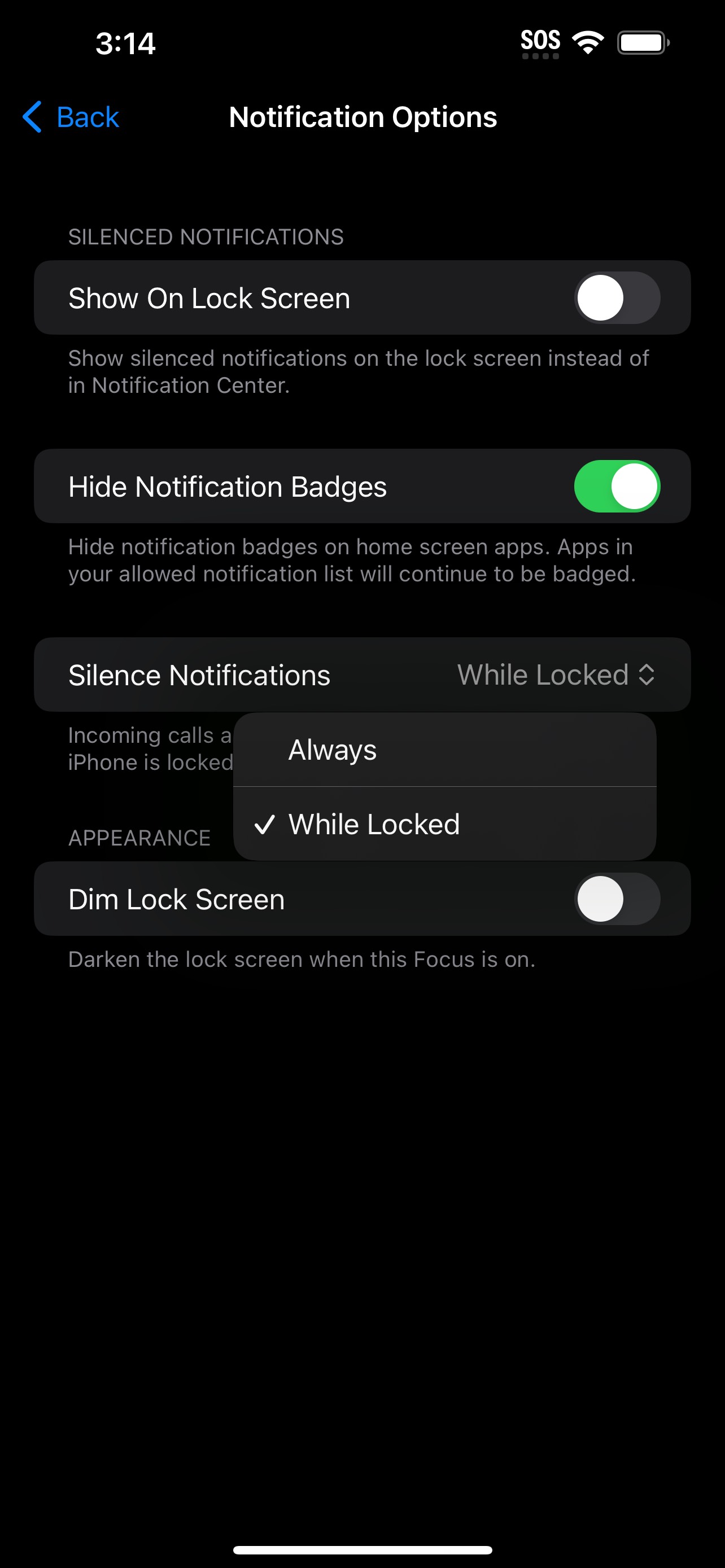
2. MarkUp (iOS photo-editing feature) has new tools
MarkUp is the UI that pops up when you want to edit your photos with your own finger strokes. This feature will be useful for anyone who wants to make quick marks and notations on screenshots of notes, educational pages, and more. Thanks to iOS 17, MarkUp has new tools, from a fine-line pen to a calligraphy utensil. If you’re one of those students who love to add organized annotations to their work, this should be right up your alley.
1. Choose a screenshot or picture in the Photos app.
2. Tap on Edit.
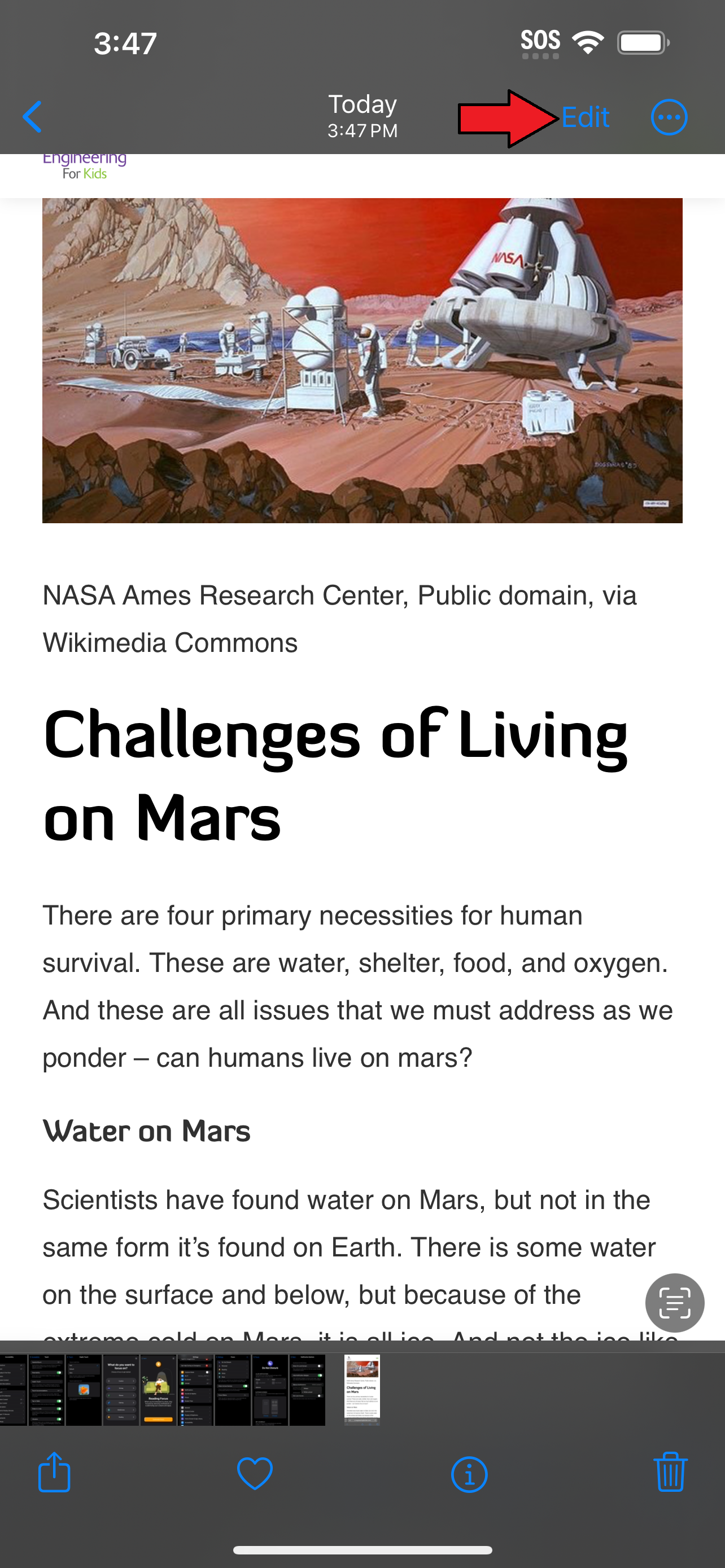
3. Tap on MarkUp (pen-tip icon).
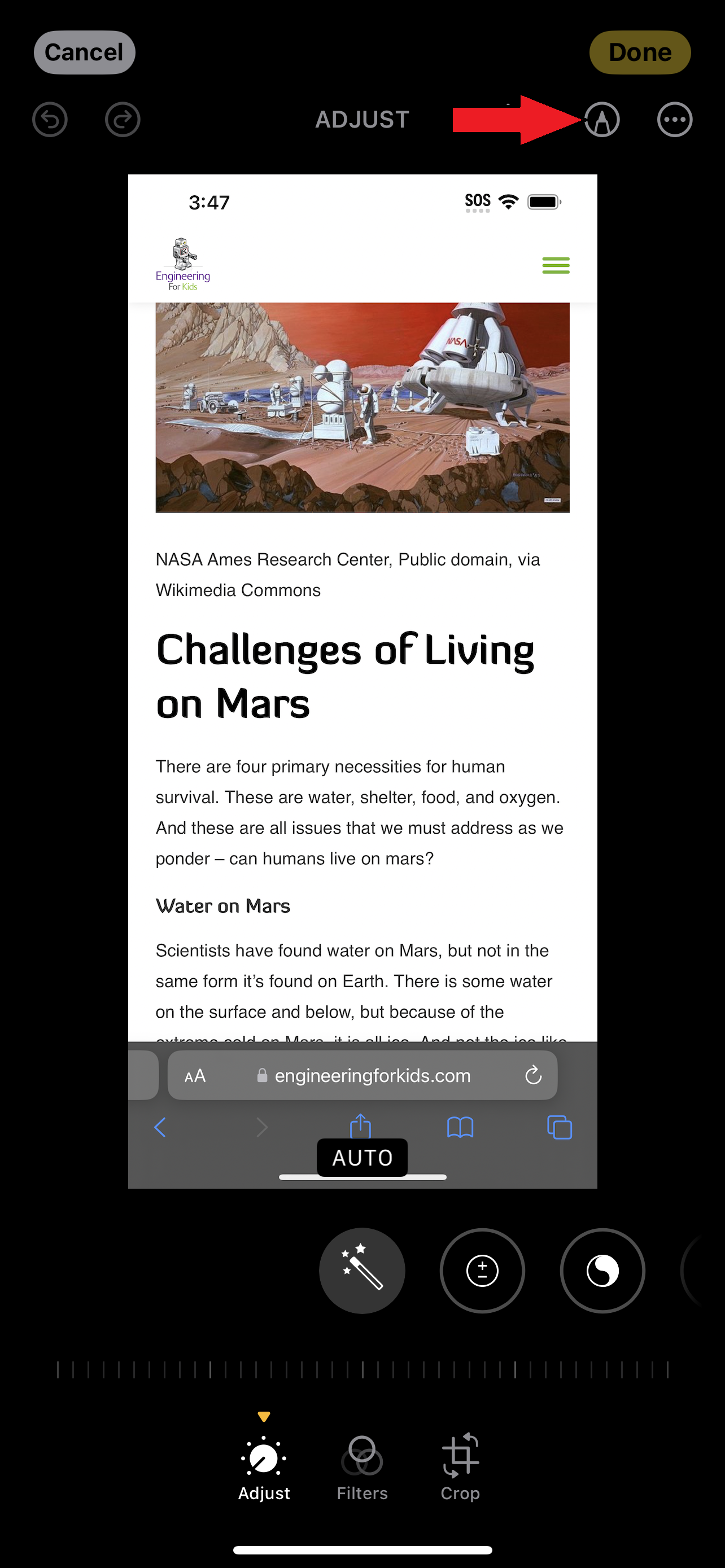
4. Check out the new MarkUp tools at your disposal, including a new fine-line pen, an airbrush tool, a crayon, and a calligraphy utensil.
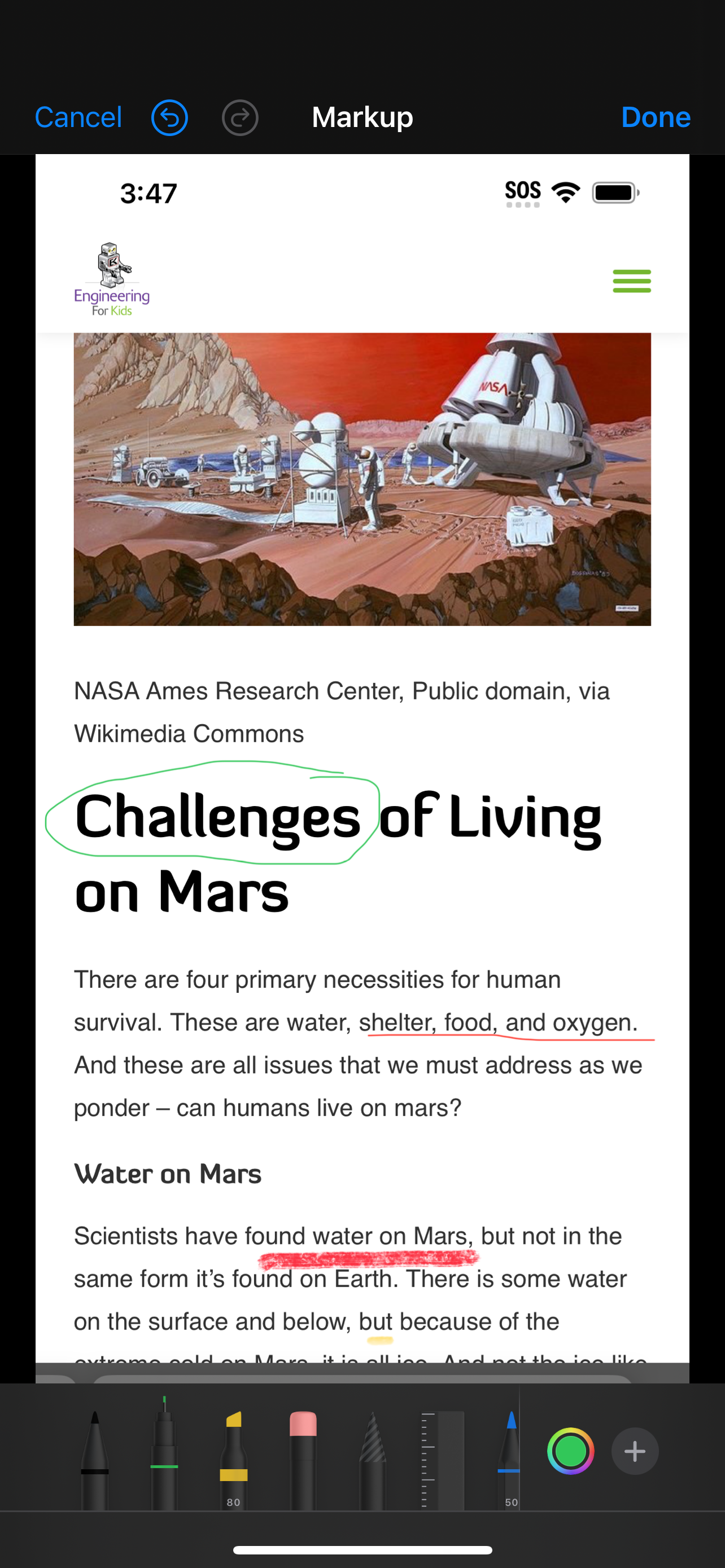
3. You can now add links to Apple Notes
The Notes app is a convenient tool when you don’t have time to whip out your laptop, but your iPhone is within reach. You can simply fire up the Notes app, type in what you’d like to save for later, and move on with your day. With iOS 17, the Notes app has a few tweaks, including a new option that lets you add links to any word, sentence, or paragraph. You can also link to other existing notes. I’ll show you how to do this below.
1. Open the Notes app.
2. Type in your word, sentence, or phrase.
3. Highlight the portion you’d like to hyperlink.
4. Scroll through the carousel menu that appears and tap on Add link.
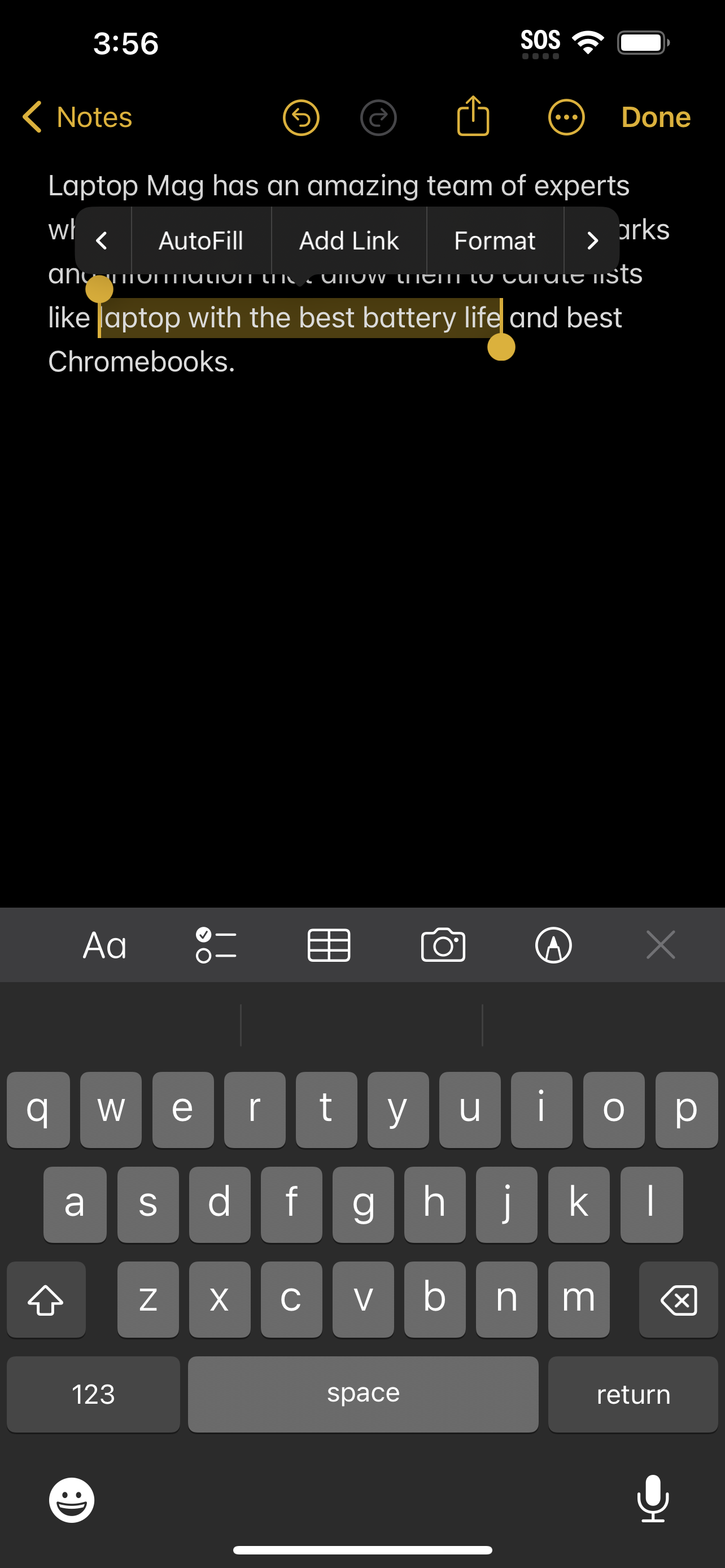
5. Enter the URL (you can also link to another note by typing its title) and hit Done.
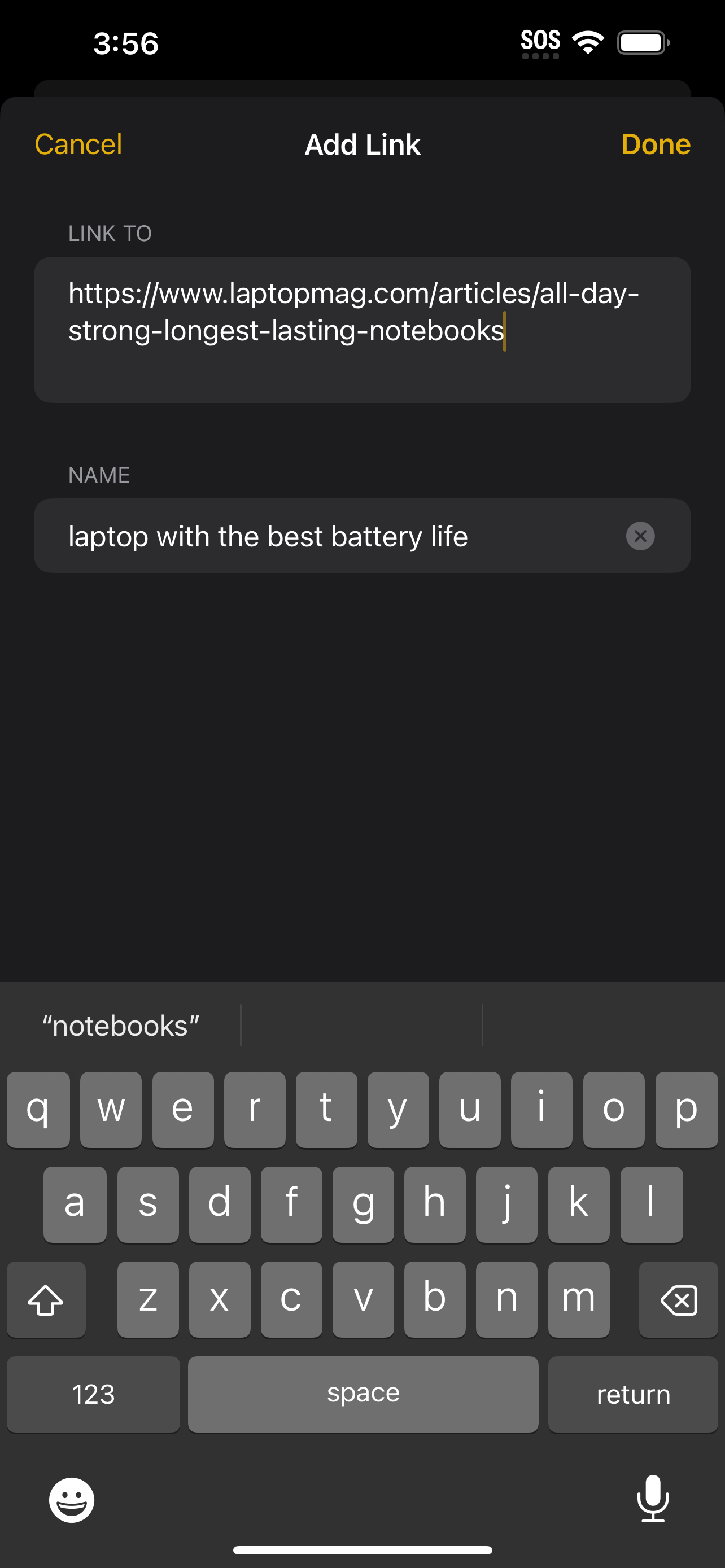
4. New ‘Adaptive’ noise control with AirPods
Before iOS 17, you could choose between only two Noise Control options on your iPhone: Transparency and Noise Cancellation. Now, there’s a new feature: Adaptive. This blends both Transparency and Noise Cancellation modes into one. Your AirPods will swap between modes depending on the external noise, which is useful if you’re studying, but you don’t want to be completely isolated from the real world. Keep in mind that this new feature only works with AirPods Pro 2.
1. Connect your AirPods Pro 2 to your iPhone.
2. Go to Settings and tap on your AirPods Pro 2.
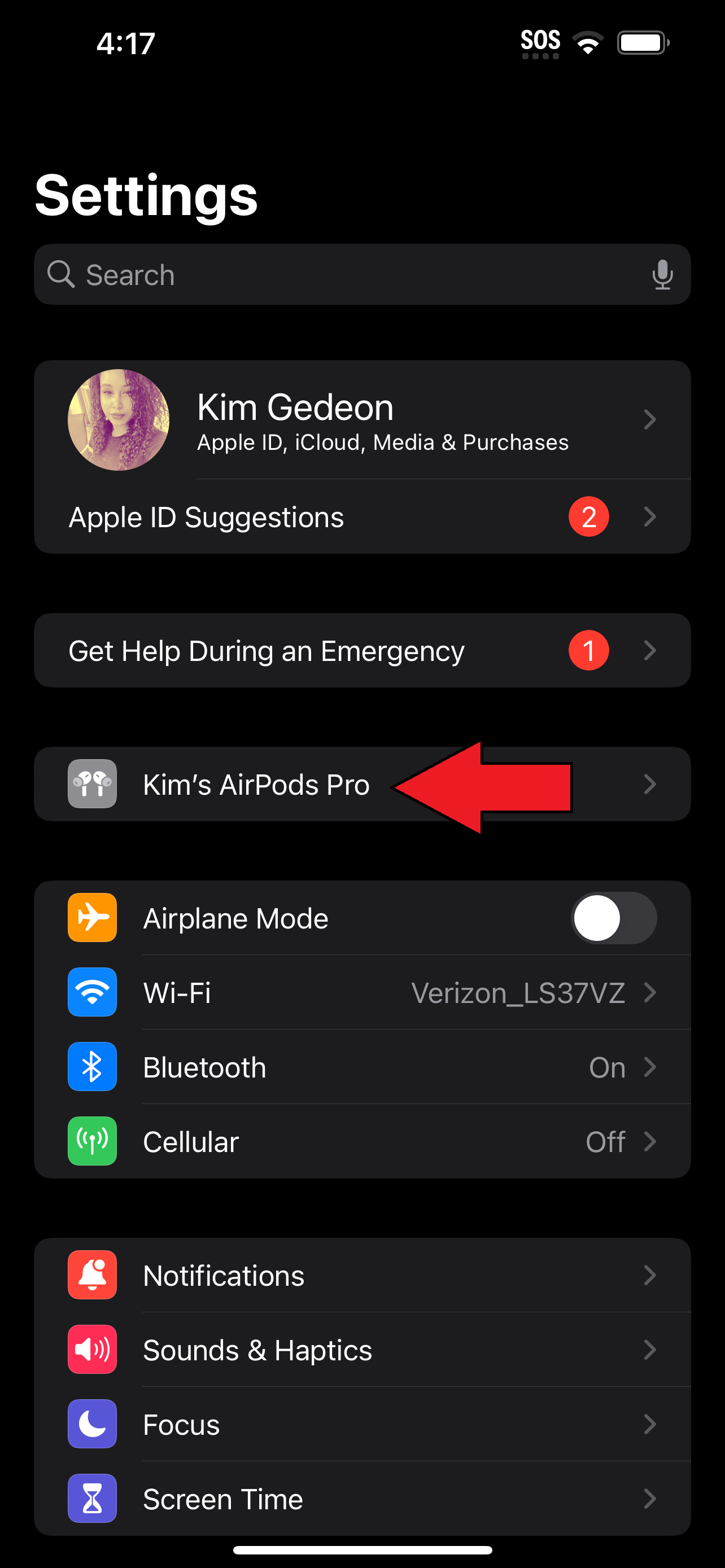
3. Under Noise Control, select “Adaptive.”
5. Autofill one-time passcodes from email
One of the most convenient iPhone features just got more useful. When you get one-time passcodes (OTPs) for two-factor authentication from texts, your iPhone will typically autofill that passcode into the field. This way, you don’t need to switch between apps. Now, iOS 17 is kicking it up a notch. It now autofills OTPs you get from your emails, too. As a student, you likely have several accounts that require 2FA, so this will be a welcomed new feature.
No instructions required. iOS 17’s new autofill feature will kick in when you need it.
Outlook
While these are some of the lesser-known iOS 17 features, I can’t help but shed some light on some of the most highly anticipated perks coming to iPhone this fall. Aside from the Visual Look Up and NameDrop updates mentioned at the outset, look out for Check In. This new feature lets your friends and family track your journey and make sure you’re home safe after traveling from school or a late-night event.
Kimberly Gedeon, holding a Master's degree in International Journalism, launched her career as a journalist for MadameNoire's business beat in 2013. She loved translating stuffy stories about the economy, personal finance and investing into digestible, easy-to-understand, entertaining stories for young women of color. During her time on the business beat, she discovered her passion for tech as she dove into articles about tech entrepreneurship, the Consumer Electronics Show (CES) and the latest tablets. After eight years of freelancing, dabbling in a myriad of beats, she's finally found a home at Laptop Mag that accepts her as the crypto-addicted, virtual reality-loving, investing-focused, tech-fascinated nerd she is. Woot!











