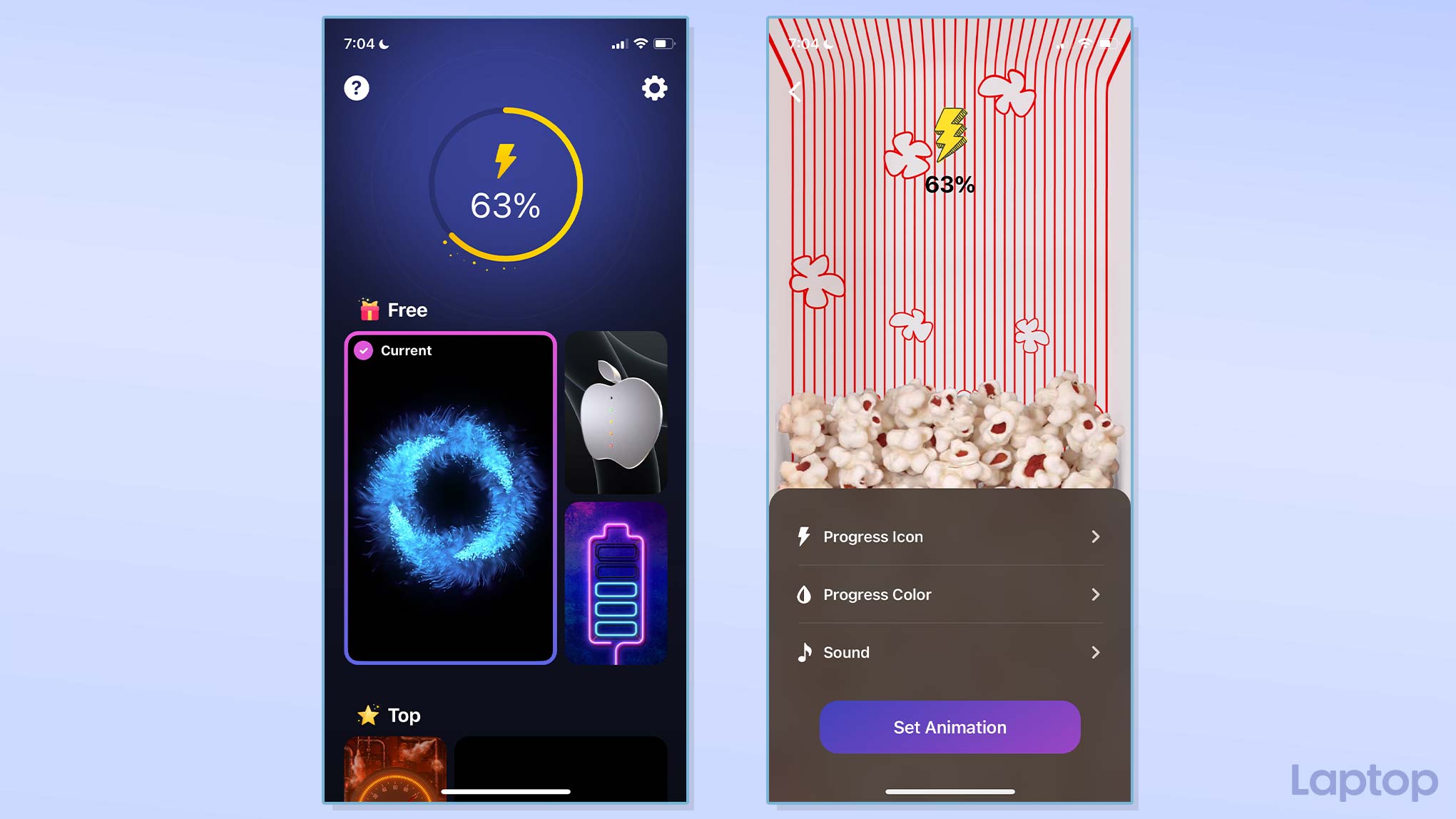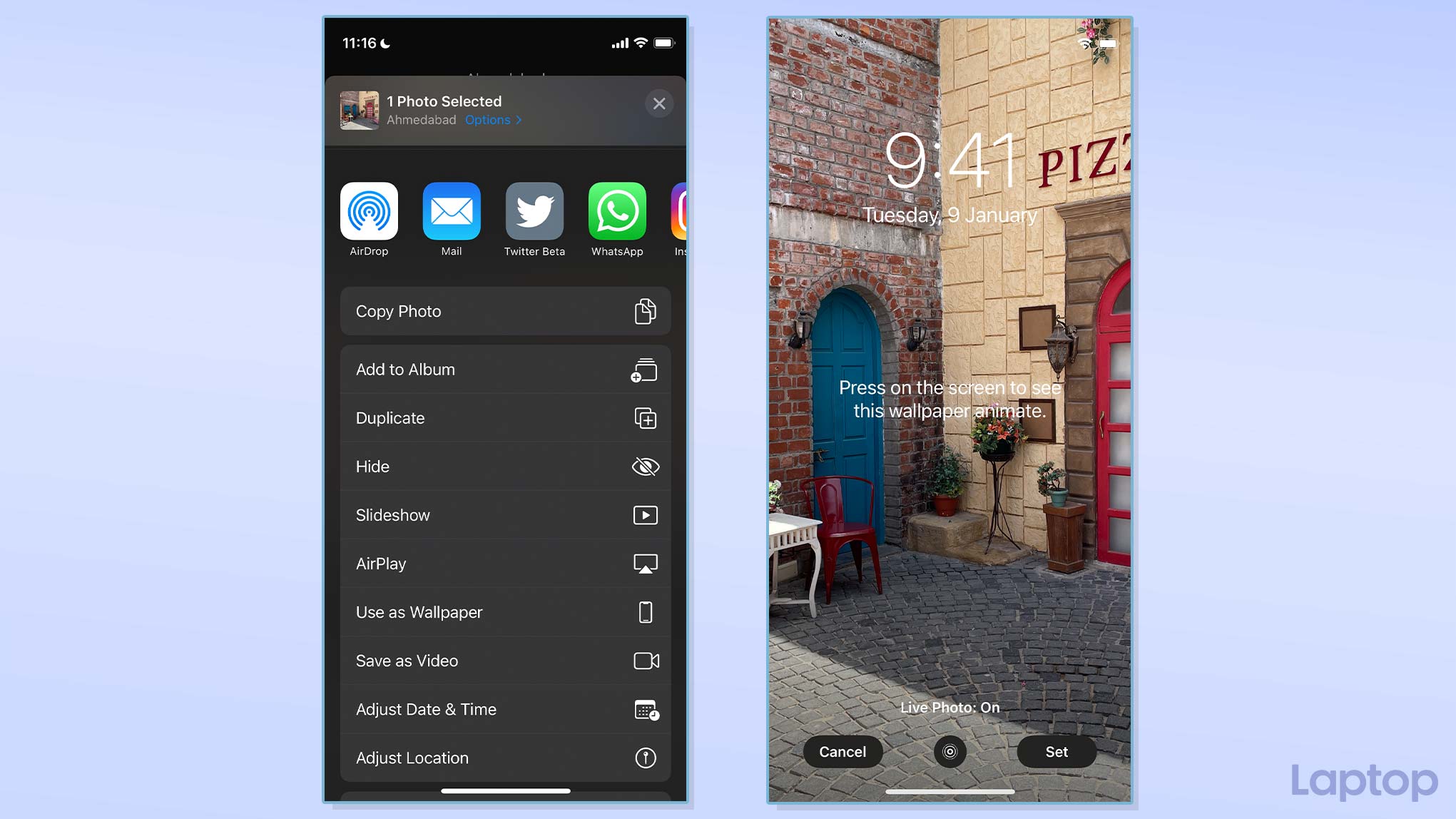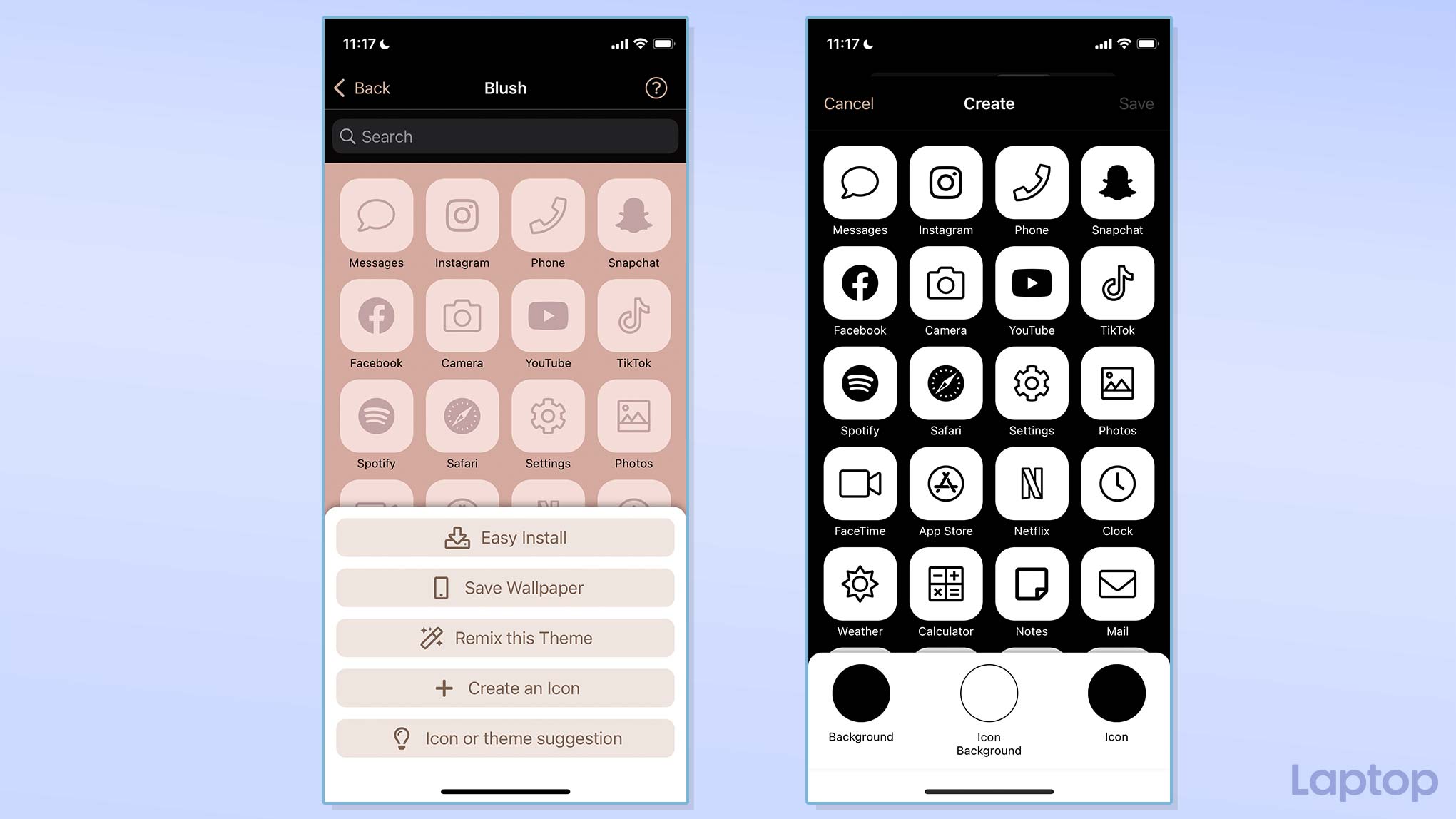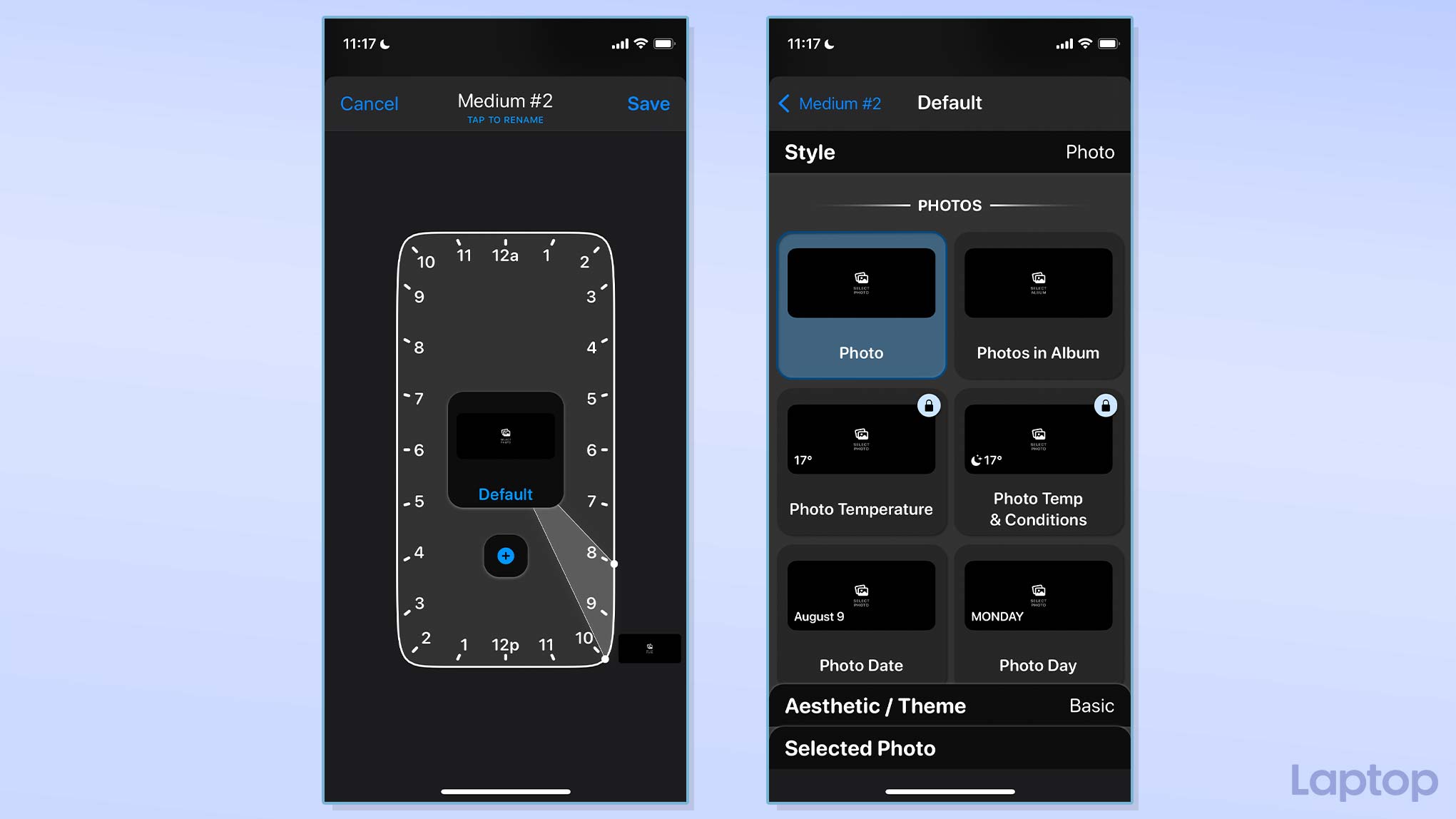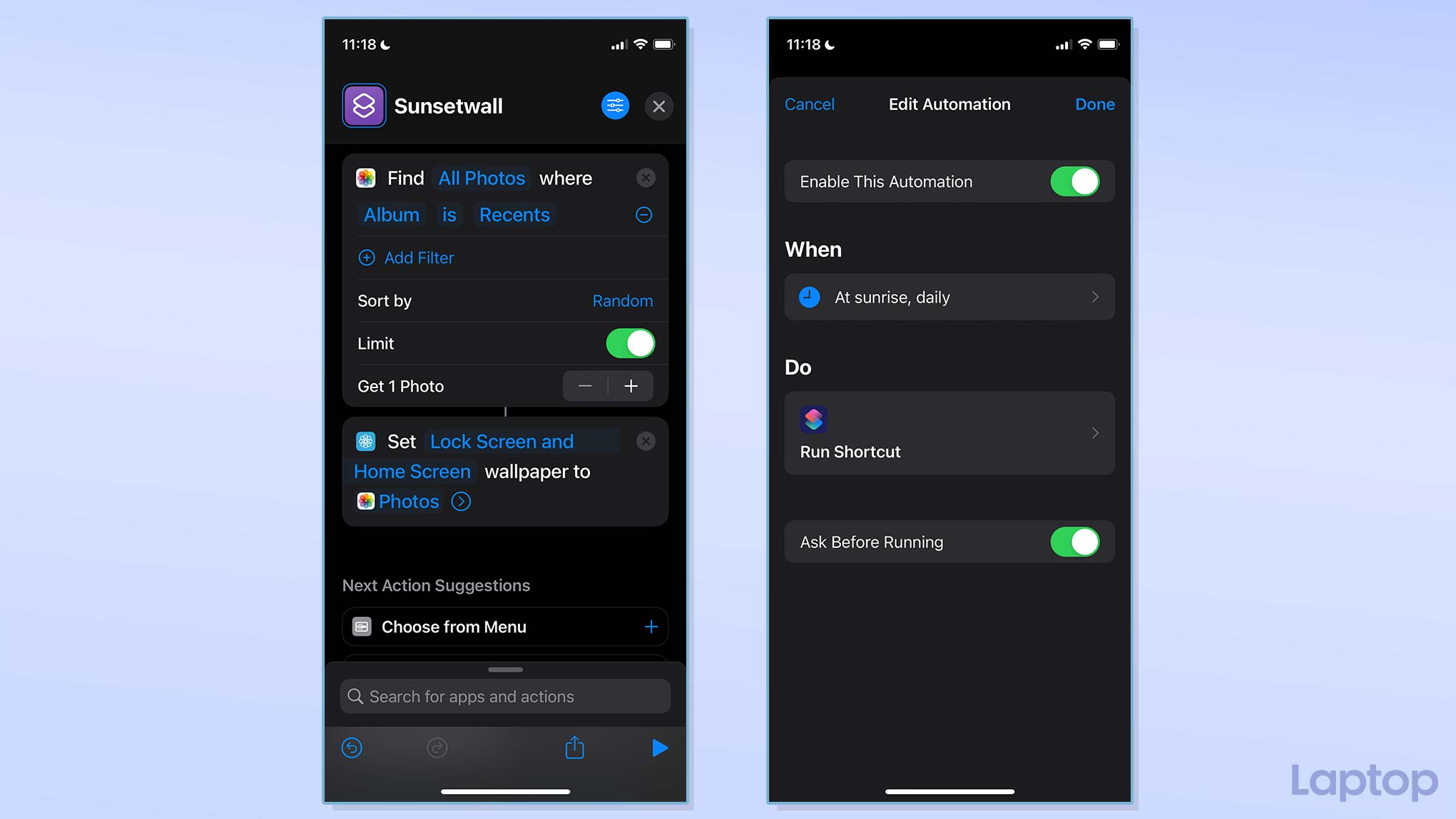5 apps and tips to customize your iPhone
With these free apps and tips, you can easily make your iPhone’s look your own

There’s a lot you can do to customize your iPhone’s software. Apple has eased iOS’s interface restrictions in recent years, allowing you to finally make your iPhone your own by personalizing it to match your unique style.
The process to tweak your iPhone’s look, though, isn’t yet as straightforward as it is on Android. But with the right tools, you can switch up a whole bunch of iOS elements. You can build and add personalized widgets to the homescreen, set your videos as wallpapers, theme icons, and more. Here are the best tips and apps you need to customize your iPhone.
Play an animation every time you charge your iPhone
When you plug your iPhone in, all it does is light up. You can jazz this up with an app called Volt. Every time you charge your iPhone, Volt plays a whizzy full-screen animation of your liking. You can choose from a vast catalog of high-res animations, some of which even adapt to your charging level at the moment. If your phone’s at 75%, for instance, a popcorn-themed graphic will fill three-quarters of your screen with popcorn.
Volt takes advantage of your iPhone’s automation service, Shortcuts. It links to the charging trigger event and launches itself and the animation whenever the Shortcuts app detects your iPhone is plugged in.
Volt is free to try for three days. After that, it costs $8 a month.
Set live photos and videos as your iPhone’s wallpaper
Live wallpapers on your iPhone come alive when you touch and hold them on the lock screen. You’re not limited to the collection of live wallpapers Apple bundles on your iPhone, though. You can set any of your live pictures or even videos as your iPhone lock screen’s backdrop.
For live photos, all you need to do is head over to the file in your iPhone’s Photos app and choose “Use as wallpaper” under the Share menu at the bottom-left corner. When you do that, a preview will show how it will look on the lockscreen. Make sure the circle at the bottom center isn’t crossed (indicating the live effect is on) and press “Set.”
If you want to use a moment from a video as the live wallpaper, you’ll first have to convert it into a live photo. To do that, download this app and import your video. Once you have exported the moment as a live photo, repeat the Photos app steps.
Apply a coat of fresh paint over your iPhone’s app icons
Your iPhone’s home screen icons don’t have to stay the way app makers intended. You can replace them with any other graphic, emoji, and picture you’d like. However, it can be clumsy and time-consuming to do this by yourself. Instead, try Aesthetic Kit, a free app that gets you access to a limitless supply of icon packs.
Once you have Aesthetic Kit on your iPhone, you’ll find a range of icon themes when you open it for the first time. Select one and follow the on-screen instructions to apply the new icons on your home screen. In addition to the icons, Aesthetic offers an option to install widgets and wallpapers that match the theme you’ve chosen.
Some of Aesthetic’s features are free, but for its premium tools like the icon builder, you’ll have to pay for the monthly subscription.
Build and add your own widgets to your iPhone’s home screen
Most apps available on your iPhone, like Photos and Calendar, come bundled with their own collection of widgets. However, they offer little customization and don’t quite allow you to tweak the widget’s look.
Enter Widgetsmith, a free app you can use to build and design widgets precisely the way you want. On Widgetsmith, you can pick your widget’s size, the text’s formatting, its background, and more. Alternatively, you can choose from Widgetsmith’s preset themes. For function, Widgetsmith comes equipped with several essential utilities you can integrate into your widgets, such as the clock, weather, calendar, photos and videos, and fitness stats.
Another highlight of Widgetsmith is that it lets you create dynamic widgets, which adapt to the time of the day. So in the morning, your Widgetsmith module can show you your location’s weather, calendar appointments in the afternoon, and workout data in the evening.
Widgetsmith is mostly free and requires a $2 monthly subscription for a few exclusive premium tools.
Create a slideshow of wallpapers on your iPhone
The built-in Shortcuts app on your iPhone is a powerful tool to automate your digital life. It’s also a handy utility to customize your phone. Case in point: With Shortcuts, you can have a slideshow of your media library as your phone’s wallpaper.
Head over to the Shortcuts app, and in the “My Shortcuts” tab, tap the plus icon at the top right to craft a new shortcut. Name the shortcut and select “Add action.”
Look for the “Find Photos” action and touch it once you spot it. Tap “Add Filter,” touch “Recents” to set the album to whichever collection of photos you wish to from the Photos app, and update the “Sort by” setting to “Random.” Limit the action to one photo.
Next, we need to add the “Set Wallpaper” action. Find it with the search bar at the bottom. When you come across it, tap it to append it to your new shortcut. Touch the little arrow next to the wallpaper action and turn off the “Show Preview” variable.
Tap the cross at the top right to return to the app’s home page and go to the “Automation” section.
Hit the plus button and select “Create Personal Automation.” Here, you can specify when or what should trigger the Shortcuts to shuffle your wallpaper. For demonstration purposes, we’ll automate the wallpaper to change every day at sunrise.
Select “Time of Day” > “Sunrise” and touch “Next.” Tap “Add Action” and search and pick “Run Shortcut.”
Tap the “Run Shortcut” entry and choose the shortcut you saved earlier. Hit “Next” and disable “Ask Before Running.” That’s it. Your wallpaper will now automatically update daily when the sun comes out.
Shubham Agarwal is a freelance technology journalist from Ahmedabad, India. His work has previously appeared in Business Insider, Fast Company, HuffPost, and more. You can reach out to him on Twitter.