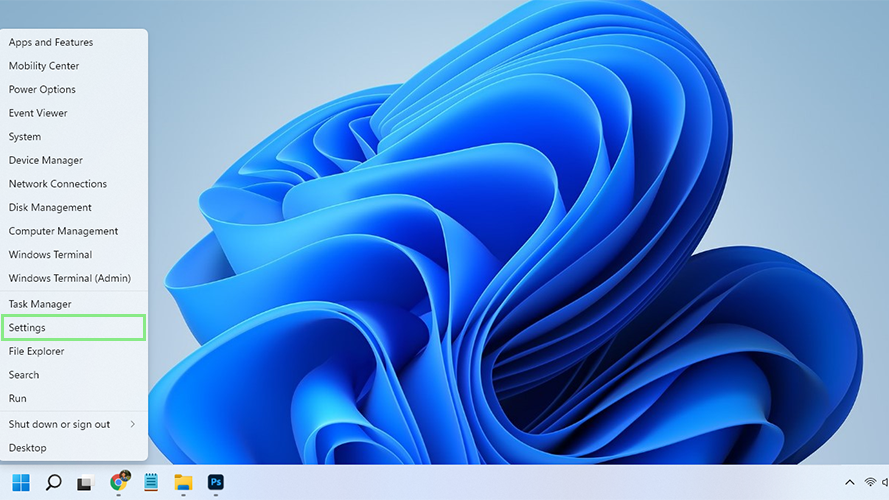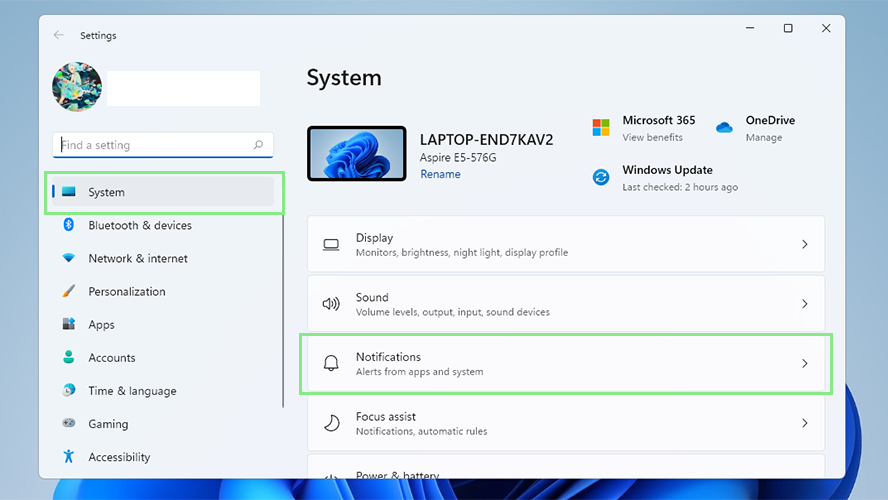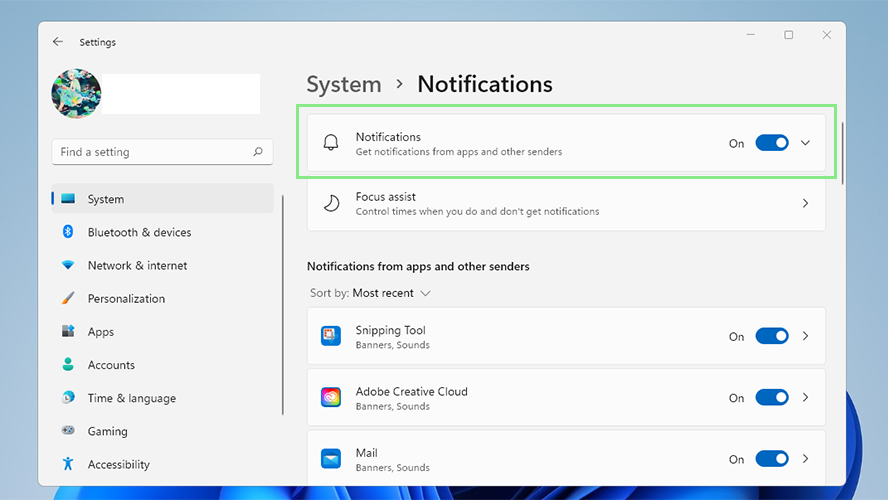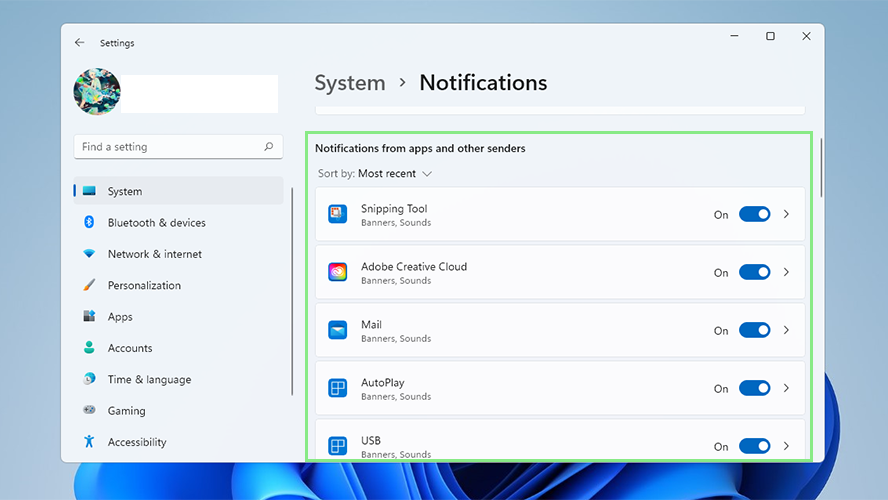How to turn off notifications in Windows 11
Enjoy your Windows PC without so many irritating notifications
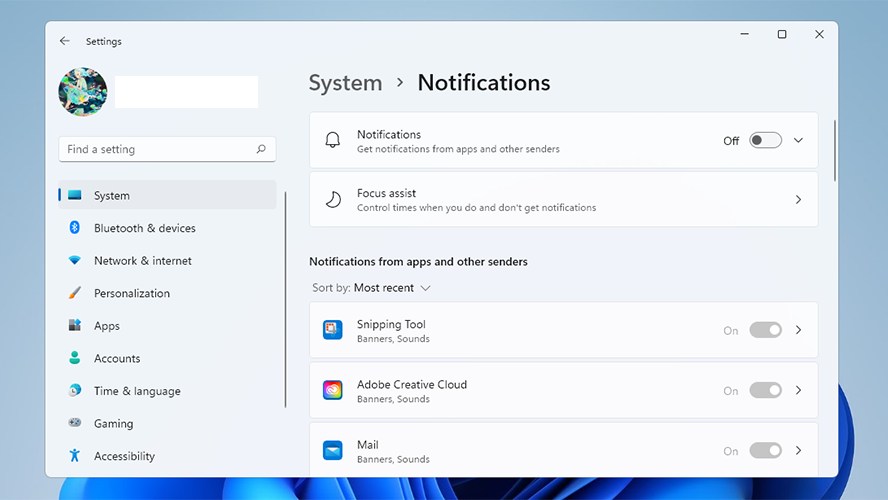
Windows' built-in notification center can help you keep track of activities happening in the background. It alerts you with messages from different programs and websites. However, after using your PC for some time, you may find it annoying if a pop-up appears every minute. Fortunately, you can turn off Windows notifications in a few simple steps.
Windows notifications are enabled in most Windows 11 computers by default. However, some applications or websites may ask you to turn them on manually. Doing so allows them to send you alerts, even when the apps are not actively open. These notifications can start to pile up, which ultimately makes them less useful.
You can turn off your Windows notifications in different ways, but the best method is through Windows Settings. Here’s how to turn off Windows 11 notifications from the Settings menu in just a few simple steps.
How to Disable Windows 11 Notifications
1. First, right-click the Start Menu icon on your taskbar and select Settings. A menu will appear where you choose from common apps native to Windows.
2. Navigate to System > Notifications. This section of your Windows Settings lets you set your preferences in regards to quick actions and notifications.
3. Under the Notifications section, toggle off “Get notifications from apps and other senders.” Notifications are now completely disabled on your Windows 11 PC.
4. If you wish to just disable notifications from specific applications, scroll down to the “Get notifications from these senders” section. Then, select the apps whose notifications you want to turn off.
That’s it, those pesky notifications won’t distract you anymore.
Bryan covers everything you need to know about Windows, social media, and the internet at large for Laptop Mag. Thanks to his extensive knowledge of operating systems and some of the most popular software out there, Bryan has written hundreds of helpful guides, including tips related to Windows 11 drivers, upgrading to a newer version of the OS, editing in Microsoft Photos, or rearranging pages in Google Docs.