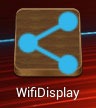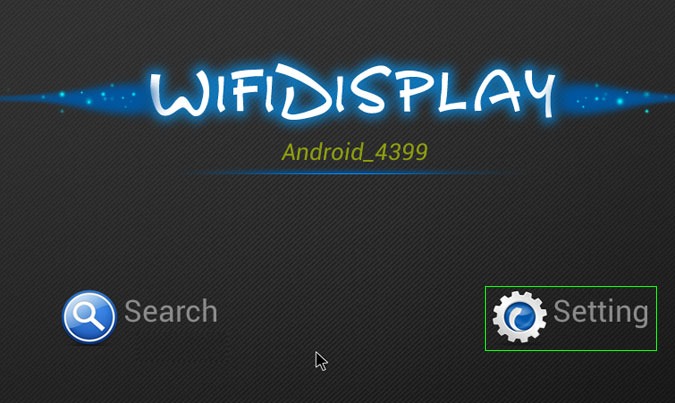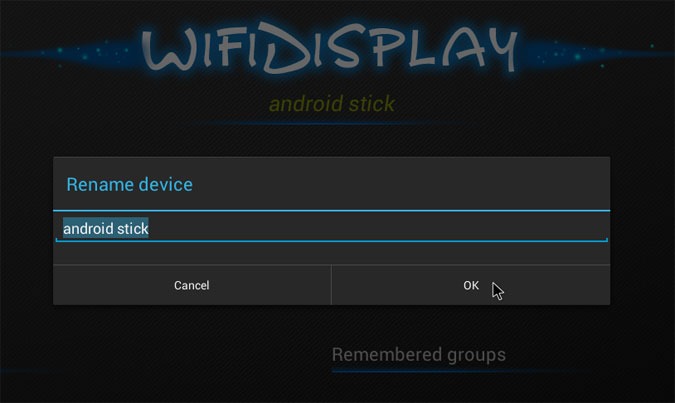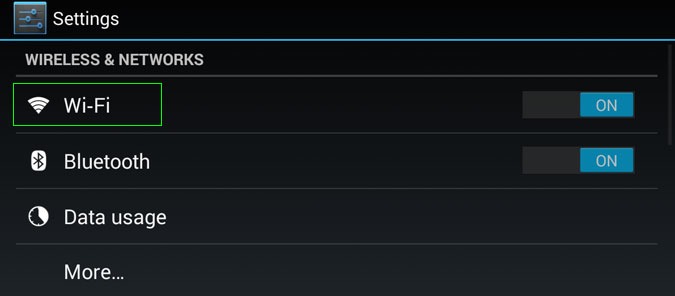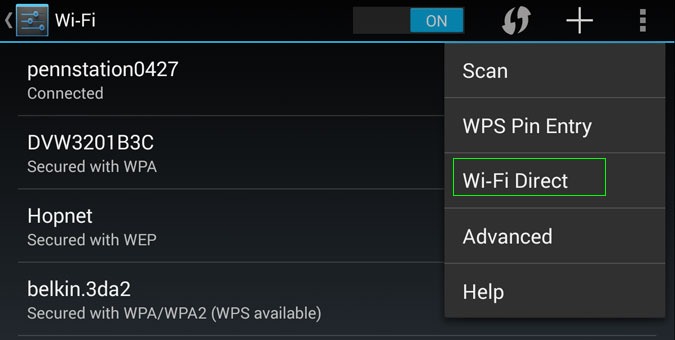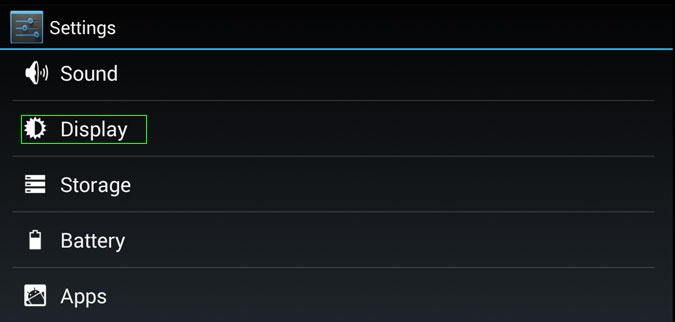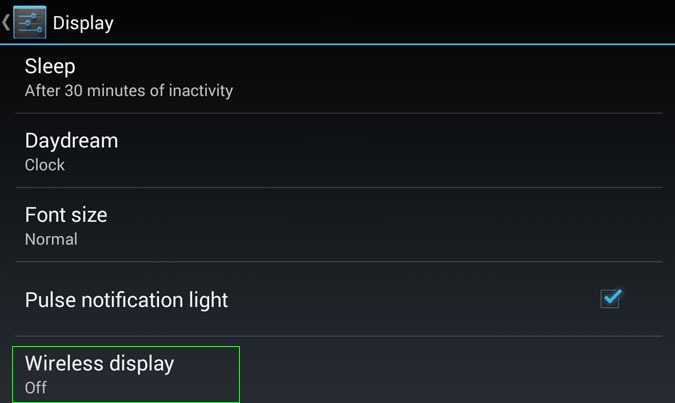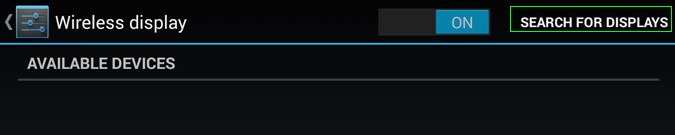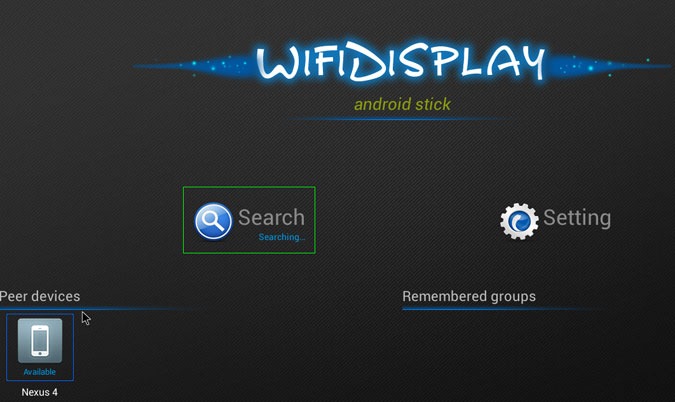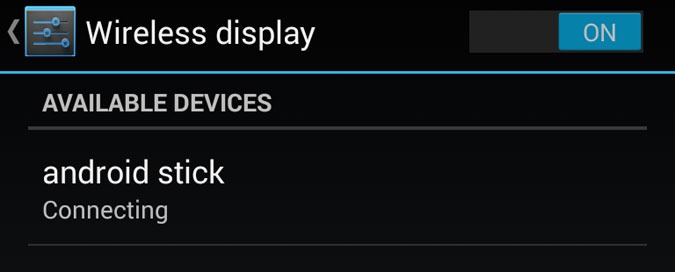How to Use Miracast Wireless Display on Your Android Mini PC
A number of mobile devices support Miracast, a new wireless display standard that allows you to stream content directly to your TV. Unlike Google's Chromecast, which grabs content from the cloud and streams it when you hit a button on your phone or tablet, Miracast displays a complete mirror of your device's display whether you're swiping through your home screens, surfing the Web, playing a game or watching a movie. Though there are still few set-top boxes and even fewer TVs that can receive a Miracast signal, several Android Mini PCs offer this important capability.
In just a few simple steps you can turn your Android Mini PC into a Miracast wireless display dongle for your TV and connect it to an Android phone or tablet.
Determine If Your Devices Support Miracast
Android Mini PC: To find out if you can use Miracast on your mini PC, look for a program called "WifiDisplay" in your app menu. If it's not present , you may need a custom ROM or you may not be able to do Miracast at this time. However, most of the quad-core and many of the dual-core Android sticks support Miracast.
Android Phones / Tablets: The Nexus 4 and new Nexus 7 provide Miracast support as does the ASUS MeMO Pad HD 7, the new Moto X phone and the 2013 Motorola Droid series. The Wi-Fi alliance maintains an extensive, but not complete list of Miracast-capable devices. If your phone has a wireless display option under Settings > Display, it does Miracast.
Set Up Miracast on Your Android Stick
1. Launch the WifiDisplay app on your Android stick.
2. Click Setting. A dialog box appears asking you to rename your device.
3. Rename the device to something memorable such as Android Stick and click Ok.
Sign up to receive The Snapshot, a free special dispatch from Laptop Mag, in your inbox.
4. Select Wi-Fi from the Settings Menu on your Android phone (or tablet).
5. Select Wi-Fi Direct from the menu.
6. Select Rename Device and enter an intuitive name for your phone such as "My Nexus 4."
7. Select Display from the Settings Menu on your phone.
8. Select the Wireless Display submenu.
9. Toggle Wireless Display to On.
10. Tap Search for Displays. The phone should then show the name of your Android stick. If it does not appear right away, you may have to tap Search more than once.
11. Click the WiFiDisplay apps's search button on your Android stick. The name of your phone (ex: Nexus 4) should appear under a list of Peer devices.
12. Tap on the name of the Android stick and wait patiently while it connects.If it doesn't connect, toggle your Wi-Fi on and off and try again. It may take a couple of tries.
After successfully connecting, your phone will be paired with the stick and you should be able to connect the two just by tapping on the Android stick name from the phone's wireless display menu. To disconnect, pull down the notification drawer on your phone and tap disconnect.
Unfortunately, when we connected a Nexus 4 phone with a CX-919 quad-core Android mini PC using Miracast, videos and games were a bit jerky. However, sound was smooth and still images such as Web pages or photos from our gallery were sharp and flawless while navigating around the UI was smooth. Your results may vary.