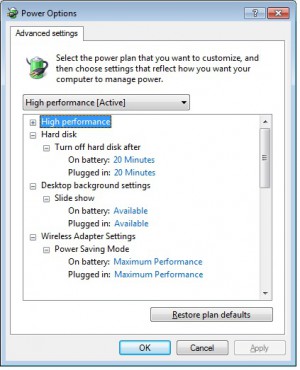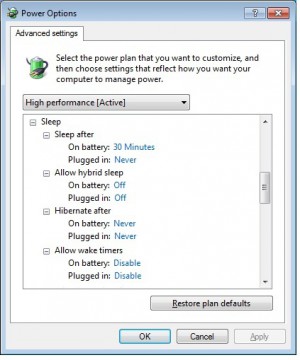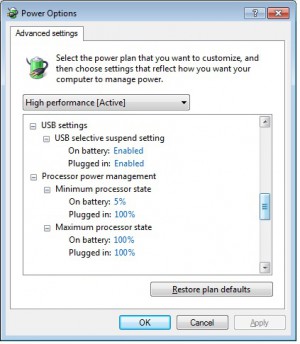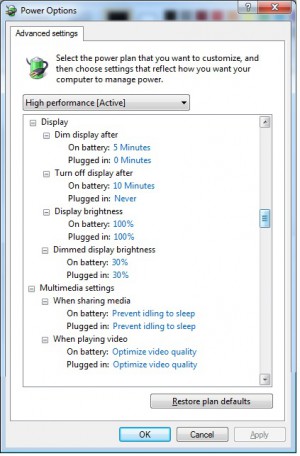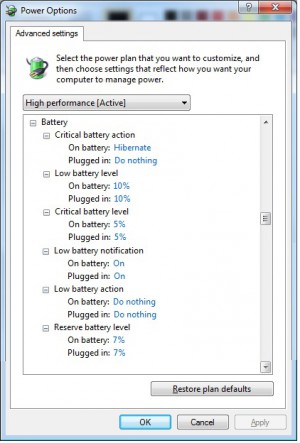Windows Advanced Power Options Explained
By default, all Windows 7 (and Vista) notebooks come with three power plans: High Performance, Balanced, and Power Saver. Some manufacturers, such as HP, Samsung, and Toshiba, include custom power profiles, and may provide proprietary programs for controlling them. Nevertheless, administrator-level users can always tweak a power profile for better performance or more battery life.
The path to the advanced power settings is a twisty one: Control Panel > Power Options > Change Plan Settings > Change Advanced Power Settings. Once you’ve reached the center of this labyrinth, you’re faced with a list of options that would have daunted mighty Theseus himself. Many are intuitive and easy to understand, though it’s not always clear how changing them will impact performance.
To help you out, we've put together this in-depth guide to Windows’ Advanced Power Options and included descriptions, tips and recommendations for all of the default options on Windows 7 and most Vista systems. The majority of these menus offer separate settings for whether you’re drawing power from the battery or while you’re plugged in. Depending on the manufacturer and your hardware (hard drive vs. solid state drive), your notebook may include settings not listed here. Understanding the defaults will make it easier to tweak any others you come across.
Hard Disk: Turn Off Hard Disk After
Spinning the hard disk doesn’t consume a lot of juice. Plus, the power saved by turning off the drive varies depending on the manufacturer. For extreme battery savings, set the idle/turn off time to 10 or 20 minutes. Keep in mind that this time limit should be shorter than that set for putting the machine to sleep; otherwise, you’ll see no change in battery life.
Desktop Background Settings: Slide Show
Windows 7 allows users to set multiple background images that change after a user-defined interval. On battery power, set the slideshow to Paused instead of Available if you want to get the most out of your battery. The power drain might not be much, but you’ll miss that extra juice once you’re down to 10 percent.
Sign up to receive The Snapshot, a free special dispatch from Laptop Mag, in your inbox.
Wireless Adapter Settings: Power Saving Mode
Here you’ll find four choices: Maximum Performance, Low Power Saving, Medium Power Saving, and Maximum Power Saving. The amount of power you’ll conserve with these settings varies by wireless card manufacturer. Performance generally goes down the higher the savings, meaning Maximum Power Saving mode could cause wireless downloads to take longer than usual. If you need a speedy Internet connection, set this to Maximum Performance or Low Power Saving, and then turn your Wi-Fi antenna off when you don’t need it.
Advanced Power Options Explained
Page 1: Hard Disk, Desktop Background Settings, and Wireless Adapter Settings
Page 2: Sleep and Hibernation Settings
Page 3: USB Settings and Processor Power Management
Page 4: Display and Multimedia Settings
Page 5: Battery Settings
Sleep
- Sleep After. Allows users to save battery life or energy by putting a notebook in a low-power state after a set amount of time. Waking from sleep should only take about a second, opening right where you left off. The amount of power a notebook uses while sleeping depends on several factors, including the manufacturer. The draw can be as little as 5 to 15 watts.
- Allow Hybrid Sleep. This is a function more useful in desktops than in notebooks, because it’s designed to protect a session from sudden power loss. Hybrid sleep works by writing a hibernation file when your computer enters a sleep state, allowing for a fast wake time. If you lose power completely and suddenly, which is less likely with a laptop, the system uses the stored file to wake from hibernation, restoring your system’s state. Enabling it won’t impact your notebook negatively, though it will take up some hard drive space.
- Hibernate. Saves power by creating a hibernation file on the hard disk and shutting the computer down. The power draw here is extremely low, with many notebooks able to last for weeks without being plugged in. However, waking from hibernation takes longer than sleep—sometimes as long as it takes for your notebook to boot. As with sleep, the user’s session is saved and ready to go. For moderate battery savings, use hibernation if you won’t need your laptop for two hours or more. For extreme savings, hibernate after 45 to 60 minutes.
- Allow Wake Timers. Applications or utilities programmed to run or perform tasks at specific times—such as Windows Update—can wake a notebook from sleep if Wake Timers are allowed. When running unplugged, disable this function to keep your notebook from draining battery life.
Advanced Power Options Explained
Page 1: Hard Disk, Desktop Background Settings, and Wireless Adapter Settings
Page 2: Sleep and Hibernation Settings
Page 3: USB Settings and Processor Power Management
Page 4: Display and Multimedia Settings
Page 5: Battery Settings
USB Settings: USB Selective Suspend Setting
Most USB devices don’t need to draw power the entire time they’re plugged in. With this setting enabled, the drivers controlling the ports that know which peripherals and devices aren’t needed can shut each one off individually to conserve battery power. The amount saved depends on what you have plugged into the ports.
Processor Power Management: Minimum Processor State vs. Maximum Processor State
Windows includes device driver support that allows a notebook to determine the optimal power performance state depending on the tasks it’s running. By setting the minimum processor state, you allow for a range of usage that can save on battery life if the computer isn’t engaged in taxing activities such as playing video or soaring over Google Earth. Even at the default setting—5 percent—your notebook won’t slow the processor if you need the juice. You can set a lower maximum processor state to glean more battery life from your system.
Advanced Power Options Explained
Page 1: Hard Disk, Desktop Background Settings, and Wireless Adapter Settings
Page 2: Sleep and Hibernation Settings
Page 3: USB Settings and Processor Power Management
Page 4: Display and Multimedia Settings
Page 5: Battery Settings
Display
- Dim Display After vs. Turn Off Display After. For maximum battery life conservation, consider skipping the Dim setting and set the screen to turn off completely after 10 minutes. It should take less than a second to bring it back when you’re ready to use your notebook.
- Display Brightness. The backlight in a notebook’s LCD is the biggest power hog of any component. Experienced road warriors know to turn the brightness down to make a battery last longer, but how low is low enough? When we perform the LAPTOP Battery Test to determine a notebook’s longevity, we set brightness at 40 percent, which is a good balance between conservation and visibility. Depending on the model, a screen may be legible at as low as 20 percent. Play around with the settings to find a comfortable brightness, then set it as the default.
- Dimmed Display Brightness. Determines how far down to take the brightness if you use the Dim Display After setting. We recommend skipping this setting.
Multimedia Settings
- When Sharing Media. When your notebook is sharing music, video, or other media via a program such as Windows Media Center, Windows doesn’t automatically count the streaming as activity if you aren’t actually using the laptop, and may read it as being idle. When plugged in, set the notebook to Prevent idling to sleep to keep the stream going. To save a little energy, choose Allow the computer to enter Away mode, which makes a notebook appear to be sleeping even though it’s not. As this is not a true sleep state, and won’t conserve much energy, don’t choose this setting when running on the battery. Instead, choose Allow the computer to sleep.
- When Playing Video: Optimize Video Quality, Balanced, and Optimize Power Savings. Balanced is a good choice if you need your notebook to keep you entertained on a long commute. When plugged in, you’ll want the best video quality unless you’re trying to conserve watts. Should you need to watch video but also save battery life just as badly, choose Optimize Power Savings.
Advanced Power Options Explained
Page 1: Hard Disk, Desktop Background Settings, and Wireless Adapter Settings
Page 2: Sleep and Hibernation Settings
Page 3: USB Settings and Processor Power Management
Page 4: Display and Multimedia Settings
Page 5: Battery Settings
Battery
Confused about how to rank low, critical, and reserve battery? You’re not alone. Oddly, these settings aren’t arranged in priority order within the Power Options menu. The correct order is: Low Battery, Reserve Battery, Critical Battery. Whatever percentage you give the Low setting, it must be higher than Reserve, which must be higher than Critical.
- Critical Battery Action offers options for Do Nothing, Sleep, Hibernate, and Shut Down. Unless you’re running a battery test, we don’t suggest utilizing the Do Nothing setting; Sleep or Hibernate will save your work. Shut Down is pretty extreme, particularly if you’ll be near an outlet within a day or so.
- The Low Battery Level default of 11 to 15 percent is a good idea because it provides ample warning of an impending shut down without leaving you so little battery that you can’t finish what you’re doing.
- Critical Battery Level can be set to as little as 3 percent, but remember you will need some power for the Hibernate setting and even more for Sleep. Staying at the default 5 percent will let you get the most out of your battery while retaining enough juice for Hibernation. Enter 10 percent if you set the Critical Battery action for Sleep.
- Low Battery Notification causes your notebook to display a pop-up warning when your battery is running low, alerting you when it hits the percentage you set in the Low Battery Level option.
- Low Battery Action offers options to Do nothing, Sleep, Hibernate, and Shut Down. If set to Sleep or Hibernate, a notebook will perform this action shortly after the notification. Users can turn the notebook back on to finish a task, but we recommend setting this to Do Nothing to give you time to prepare for the battery’s inevitable death, or to find the power cord.
- Reserve Battery Level is the percentage of battery left at which point your notebook will flash a warning, whether the low battery notification is on or off. If you’ve ignored the previous warning, 7 percent here will at least give you a few minutes to shut down before being cut off in the middle of a task.
Advanced Power Options Explained
Page 1: Hard Disk, Desktop Background Settings, and Wireless Adapter Settings
Page 2: Sleep and Hibernation Settings
Page 3: USB Settings and Processor Power Management
Page 4: Display and Multimedia Settings
Page 5: Battery Settings
K. T. Bradford writes about laptops, apps, and ebook readers for Laptop Mag. She has written reviews of some of the most iconic laptops from the last decade and more, covering models such as the Acer Aspire One, the Samsung R580, and the Lenovo IdeaPad S205. Some of her other reviews include MSI, HP, Dell, and Asus notebooks.