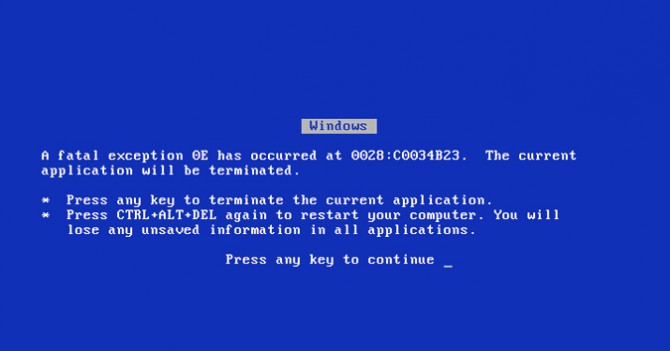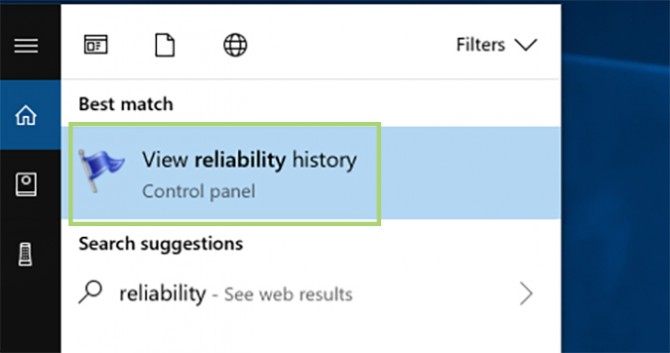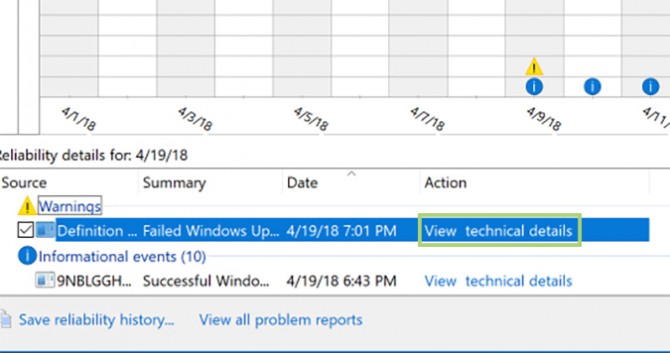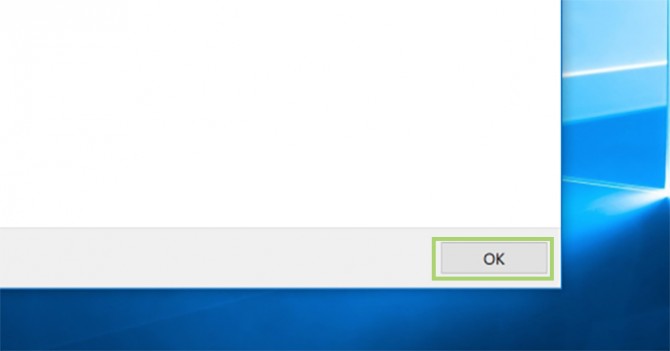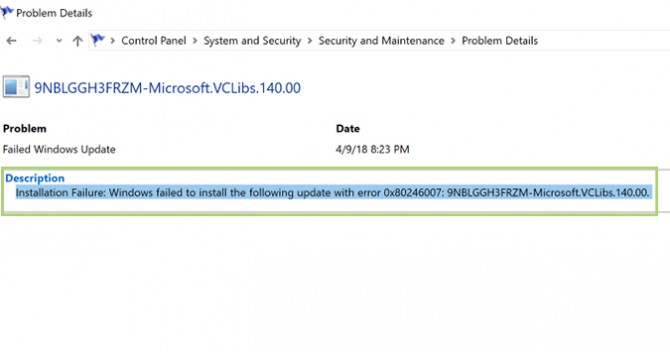How to Find Out Why Your PC Crashed Using Built-in Tools on Windows 10
Computers crash, it’s part of life. Whether it’s the blue screen of death or just a frozen screen that won’t spring to life no matter how vigorously you shake your mouse, a built-in tool has you covered.
Knowing is half the battle, right? It’s important to note, however, that while this tool may point you in the right direction, it’s not all that great at actually fixing the problem. For that, you’ll have to consult the almighty Google.
1. Type Reliability into the Cortana search bar and click the first result. It should be a shortcut for View reliability history, a control panel option.
2. If Windows crashed or froze, you’ll see a red X that represents the timeframe of the failure. Yellow icons signify more of a warning, a non-critical event. Click the icon to see what happened.
3. At the bottom, you’ll see a list with the source of the failure. Click View technical details to find out more information about the issue. Alternatively, you can weed through all recent failures and near-misses by clicking the View all problem reports link at the bottom.
4. From here, you’ll see the error that caused the failure, as well as the file involved. Some problems may even include a fix, or an additional option to troubleshoot the issue, although these are typically only for problems related to some (but not all) driver issues. Click OK to close the window and return to the list of errors.
5. Since problems vary based on your configuration and hardware, this is typically where you’d copy the description and Google it for a fix.
Sign up to receive The Snapshot, a free special dispatch from Laptop Mag, in your inbox.
Credit: Laptop Mag
Bryan covers everything you need to know about Windows, social media, and the internet at large for Laptop Mag. Thanks to his extensive knowledge of operating systems and some of the most popular software out there, Bryan has written hundreds of helpful guides, including tips related to Windows 11 drivers, upgrading to a newer version of the OS, editing in Microsoft Photos, or rearranging pages in Google Docs.