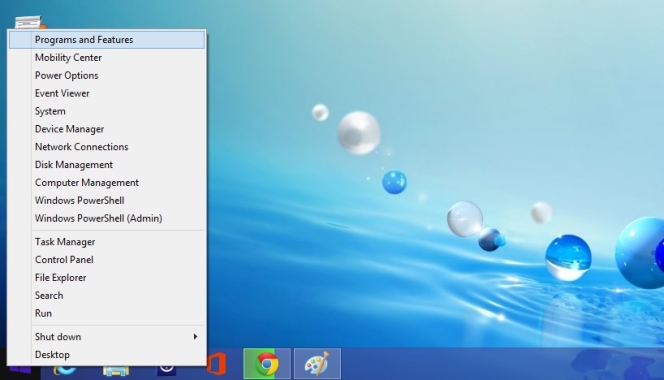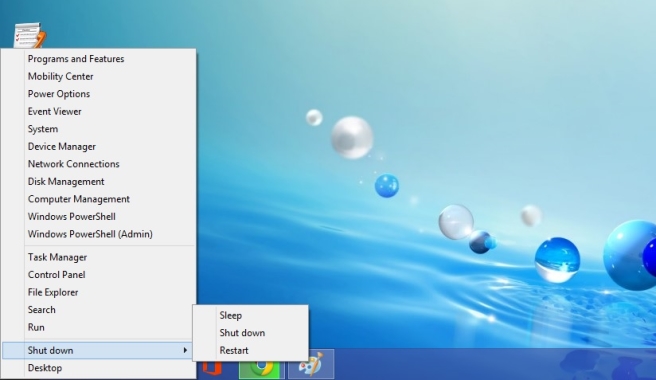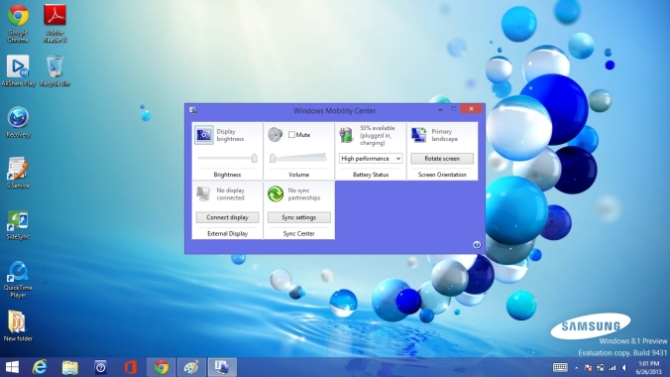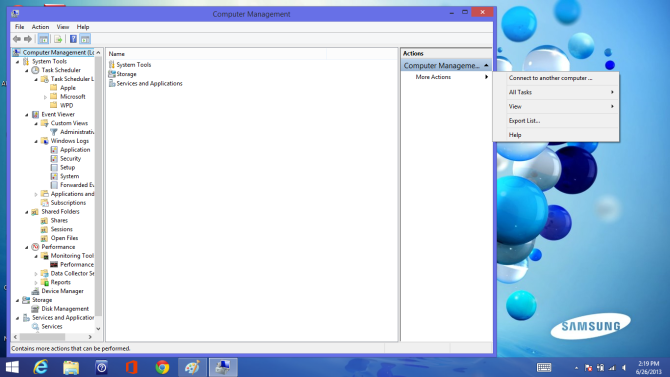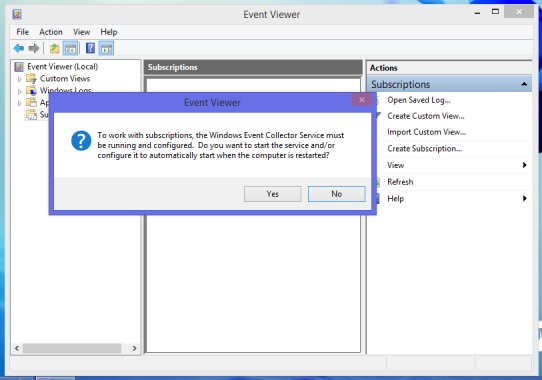How to Use the Windows 8.1 Start Button
Ever since the launch of Windows 8, consumers everywhere have been lamenting the loss of the Start Button. It was such a problem, some 15 software companies developed third-party apps to make it available to consumers again. With the Windows 8.1 update Microsoft has added back a modified version of the old familiar button, but it doesn't work like the Windows 7 version.
If you simply click the Windows 8.1 Start Button, it does not produce a pop up menu. Instead you're taken directly to the Live Tile interface. So follow a few quick tips to make the most of this feature.
1. Hover over the Start Button.
2. Right-click using a mouse, or press-and-hold on a touch screen. This will produce a pop-up screen.
3. Hovering over Shut Down opens an additional, and familiar pop-up that allows you to put your PC to sleep, shut it down, or restart it.
MORE: 5 Apps to Bring Back the Start Menu
4. Clicking to open Mobility Center, Device Manager, Network Connections, Task Manger, Control Panel, File Explorer and other options opens up familiar menus where you can further tweak your Windows 8.1 experience. Windows PowerShell opens a command line option.
Sign up to receive The Snapshot, a free special dispatch from Laptop Mag, in your inbox.
Windows Mobility Center allows users to tweak a PCs screen brightness, battery settings, system volume, sync settings and to manage connected displays.
5. Clicking Computer Management opens a menu that offers access to the minutia of a PC's settings. From here you can view a performance monitor that shows in real time your PCs RAM, disc space, processing speed, etc. You can schedule specific tasks and triggers for a PC such as Google software updates. Plus, you can start, stop and configure services that may be running.
6. Opening Event Viewer shows you administrative events that have occurred on your PC, such as disk defrag or software installations.