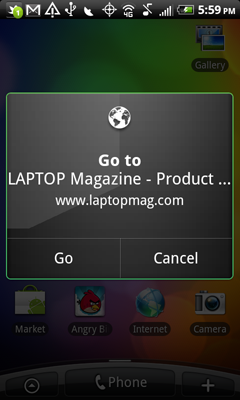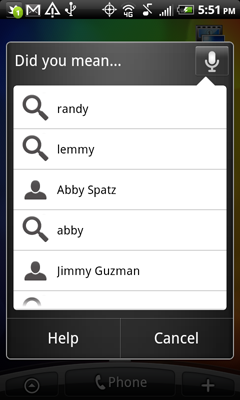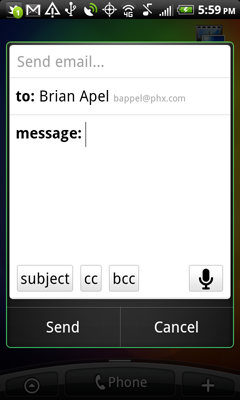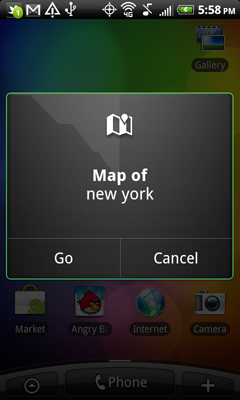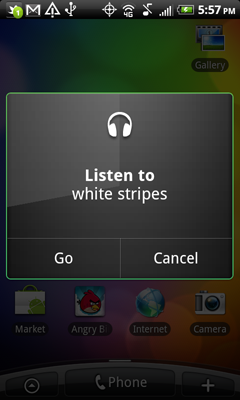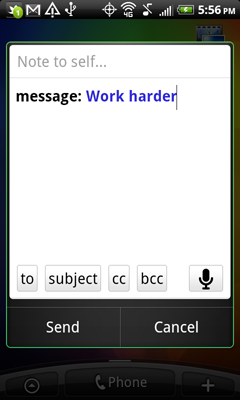Talk To Your Android Phone with Voice Actions
Google Voice Actions lets you do a lot on your Android phone without having to tap the screen multiple times or wade through menus. Simply press and hold the Search button on your handset to launch Voice Search, and speak into the receiver to access functions such as texting, navigation, e-mailing, dialing, web search, notes, and media playback. To find out how much you can do just by speaking, we tried out this feature on a Motorola Droid 2.
How We Tested
We started out by making sure our Voice Search app was updated to the most recent version, and we took a minute to check out the list of spoken commands at www.google.com/mobile/voice-actions. We also turned on the Personalized Recognition option, which claims to improve speech recognition over time. You can also set Voice Actions to block offensive words, filter explicit images, and access your Google account dashboard.
Web Search
This is the most basic part of Google’s Voice Actions. Simply launch Voice Search and speak your search terms when you see the microphone on the screen. In our testing, our Android phone’s web browser consistently returned search results within a few seconds. The on-screen microphone also acts as an indicator for the volume of your voice.
We successfully entered simple URLs by saying things like “Go to laptopmag.com.” Anything more complicated (such as www.apple.com/ipodshuffle) required interpretation by Google’s web search engine, which usually got us close enough to the information we were seeking.
Making Phone Calls
Sign up to receive The Snapshot, a free special dispatch from Laptop Mag, in your inbox.
Making calls is really easy: Say “call” followed by a contact name or any phone number. After showing a confirmation screen for a few seconds (with Dial and Cancel buttons if you want to execute or kill the command immediately), the dialer initiates the call. To look up a contact, we only had to say their name. A few of the names we tried generated a list of possible matches; this required us to choose one via our phone’s touchscreen.
Sending Messages & Emails
Sending texts by voice is sure to become one of the most popular Voice Actions. To do this, say “send text (or SMS) to” followed by a contact name or number and a short message. Our tests generated correctly addressed texts with our message in the body; from there all we had to do was hit Send.
E-mailing works similarly, but in addition to recipients and the message, you can add cc, bcc, and subject fields by speaking it all at once. While this makes for a speedier overall process, it’s a lot to say quickly; we’d love an option for a voice prompt between fields.
Dictating messages was smooth as long as we enunciated clearly and kept messages brief. To compose longer messages, we broke them up into chunks; between each one, we pressed the tiny microphone button wedged into the virtual keyboard between the space bar and the symbol/number key. Speaking punctuation was a mixed bag; the app recognized periods, question marks, and semicolons consistently, but it had a harder time with commas.
We’d like to see a larger, more prominent microphone button for adding more text—or perhaps a setting within the app that enlarges the button for easier operation on the go. (We have to stress that this does not make texting while driving safe.)
If you have a Gmail account, checking your e-mail is a snap—just say “go to e-mail.” We were disappointed, however, that this command opens the web-based client, not Google’s Gmail app. Another drawback: You can’t enter an e-mail address with your voice unless it’s already in your contacts.
Voice Activated Navigation
Accessing Google Maps for directions turned out to be our favorite Voice Action. You can say “map of” or “directions to” followed by an address, business name, or type of business. We discovered the most powerful part of this action by saying “navigate to Elgin’s Fine Jewelry in Baton Rouge,” which brought up accurate spoken turn-by-turn directions illustrated on a 3D map. In general, our results were more accurate with business names than with street names.
Media Playback
The biggest disappointment of Voice Actions is that you can’t play music stored on your phone’s memory or memory card. Instead, saying “listen to ‘Hercules’ by Aaron Neville” brought up a list of voice-compatible third-party apps including Pandora, Rdio, Rhapsody, and Slacker—all of which provide a solid listening experience. But with all the memory on most smart phones, we’re hoping Google will add Android’s native Music app to the list soon. There are currently no commands available for video playback or photo viewing.
Sending Notes to Yourself and Setting the Alarm
Using the “note to self” command, we created grocery lists, reminders, and to-do lists with the same ease as sending e-mails and texts. But instead of launching a full-fledged notes app, the command simply creates an e-mail addressed to yourself, and you get the option to send or save as a draft.
Setting an alarm using voice actions requires downloading a compatible clock app from the Android Market. Unfortunately, in our testing none of the five free clock apps we downloaded were recognized by Voice Search when we told it to “set alarm to 9:30 a.m.”—all we got was a note telling us that the feature requires a compatible clock app. According to Google, the built-in alarm in Gingerbread supports the “set alarm” command.
Voice Action Hits and Misses
- “Send email to musiclifeline@gmail.com... Hi, it’s me.” yielded an e-mail with no address, and “music life line at gmail.com hi it’s me” in the body (address was not in contacts).
- “Dial 504-615-5152” worked perfectly.
- “Call Liuzza’s By the Track in New Orleans” dialed the number for the Louisiana Superdome.
- Simply saying Steelers quarterback Ben Roethlisberger’s name yielded “Ben Roflisberger,” but Google’s web search correctly interpreted the result and gave us a link to info the info we wanted right up front. (Wikipedia has amazing depth of info on Ben’s off-field activities...)
- Saying “call 555-555-5555” initiates a phone call to that number. You can also replace the number with a name from your contacts list or any business name; saying “Call Elgin’s Jewelry in Baton Rouge” yielded the correct result thanks to Google’s integrated web search technology.
- “Send Text Message to 504-615-5152” yielded a text message with no address and “To 5046155152” in the body. Tapping in the To: field, hitting the mic button, and saying the phone number yielded a Match Not Found error message. Frustrating. We got similar results by trying to e-mail an address that wasn’t in our contacts list.
Overall Verdict
While there’s still plenty of room for improvement, Google Voice Actions can be extremely handy in plenty of situations, including when you’re walking or hanging out in bright sunlight (which makes the screen hard to see). This technology also does a lot more than Apple’s fledgling voice control feature in iOS. Google’s speech-to-text engine was mostly accurate and fast—even with moderate amounts of noise in the background—especially with common names such as “James Martin” or names of cities, states, and countries. However, we easily tripped it up with odd business names such as “Liuzza’s” (pronounced lie-OO-zuhz).
We don’t recommend using Voice Actions to text while driving, as the process still requires a significant amount of interaction with the handset. We also hope Voice Actions get access to Music and other media playback apps. Overall, though, Voice Actions brings the concept of hands-free smart phone use one step closer to reality.