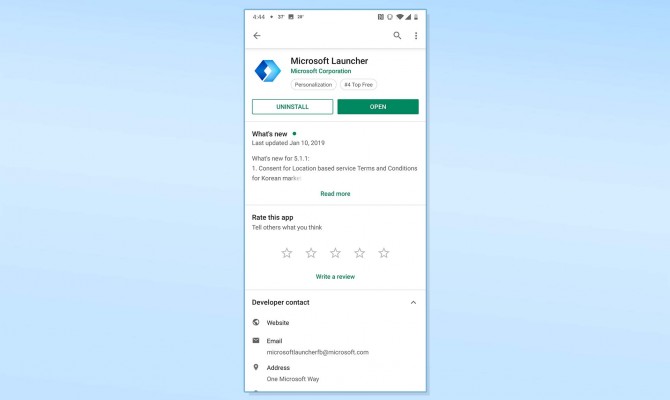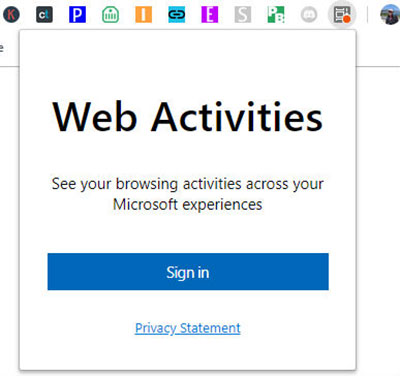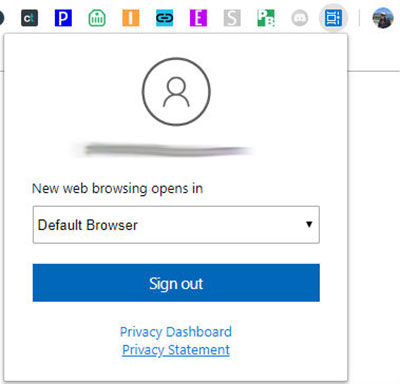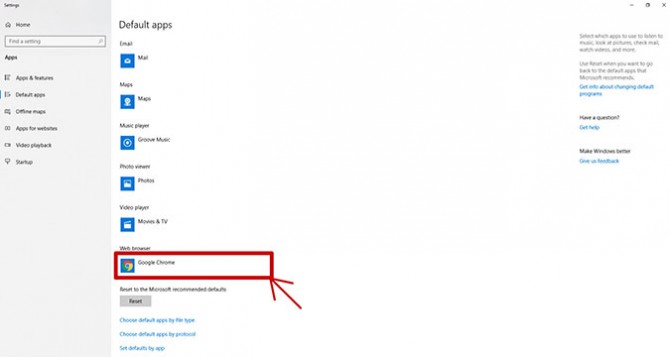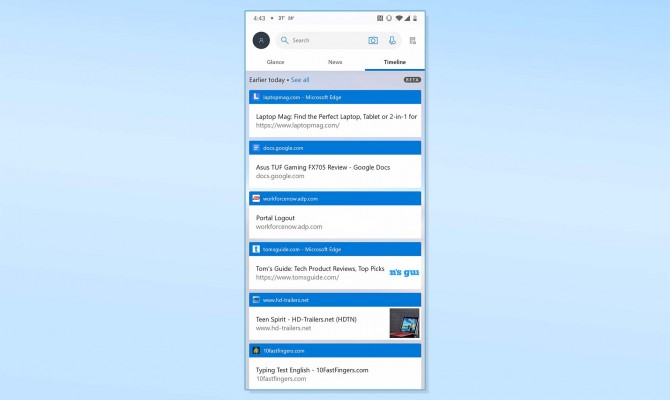How to Sync Your Chrome Browsing History on Windows 10
The Timeline feature Microsoft added to Windows 10 a year ago keeps track of the webpages, files, and apps you've viewed so you can quickly return to them later on. It also syncs your web browsing history and app usage across all devices, including your Windows 10 PC and iOS or Android smartphone.
While it's a useful tool for organizing your online activities, Timeline's browsing history functionality has been limited to only the websites you visited on Microsoft's Edge browser.
Fortunately, that's no longer the case. Microsoft has released a Chrome extension that syncs your Chrome browsing history between your Windows 10 devices and the Microsoft Launcher for Android so you can return to recently-visited webpages on the Timeline interface.
The extension will track your browsing history automatically, but there are a few steps you'll need to take to get everything set up. Below is a guide on how to use Microsoft's Chrome Extension so you can stop browsing on one device and pick up where you left off on another.
How to Sync Chrome Browsing History to Your Windows 10 Timeline
1. You'll first need to download Microsoft's Web Activities Chrome extension from this link. Note, this will give Microsoft permission to send your Chrome browsing history to its servers.
2. Once you've downloaded the plug-in, select the blue Web Activities icon from the top-right corner of your Chrome browser.
Sign up to receive The Snapshot, a free special dispatch from Laptop Mag, in your inbox.
3. In the drop down, log into your Microsoft account.
4. Select the drop down menu. Under "New web browsing opens in" choose "Default browser" if you want to sync your Chrome history.
5. Make sure Chrome is your default browser. The easiest way to do this is to search "Default browser" in the Windows 10 search bar and press on "Choose a default web browser." Make sure Google Chrome is selected under the "Web browser" heading.
6. If you want your Chrome history to sync between Windows 10 computers or tablets, then complete steps 1 through 5 on each device. The websites you visit on Chrome will be added to your Windows 10 Timeline, which you can access by pressing the Win key+Tab or by selecting the Task View button on your taskbar.
How to sync Windows 10 Chrome browsing history to your Android phone
1. You can also sync the Chrome web pages you visited on a Windows 10 devices to your Android. First download the Windows Launcher (this will change your Android interface).
2. Once you're signed into your Microsoft account, swipe right to your news feed and press the Timeline tab. Here, you should see the Chrome tabs you viewed on your Windows 10 PC or tablet.
Microsoft confirmed to Laptop Mag that you can't sync Chrome browsing history from an Android smartphone to a Windows 10 PC because Google does not support extensions on its mobile browser app. We've also got instructions for how to enable Chrome's dark mode too.
Credit: Laptop Mag
Phillip Tracy is the assistant managing editor at Laptop Mag where he reviews laptops, phones and other gadgets while covering the latest industry news. After graduating with a journalism degree from the University of Texas at Austin, Phillip became a tech reporter at the Daily Dot. There, he wrote reviews for a range of gadgets and covered everything from social media trends to cybersecurity. Prior to that, he wrote for RCR Wireless News covering 5G and IoT. When he's not tinkering with devices, you can find Phillip playing video games, reading, traveling or watching soccer.