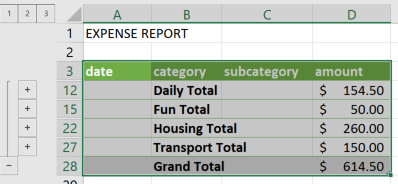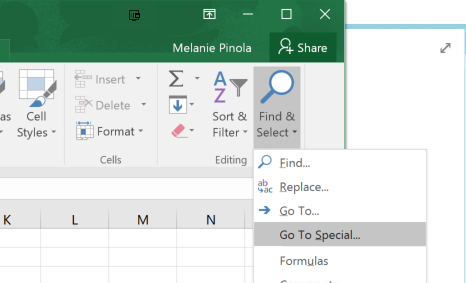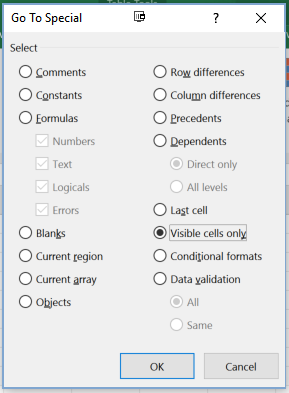How to Select Only the Visible Cells in Excel 2016 and Prior
Here's the time-saving shortcut that select only the visible cells in Excel, ignoring hidden rows and columns.
Excel can act unexpectedly when you copy and paste a range of cells. By default, the program will copy and paste all of the cells--even if some have been hidden. Here's the time-saving shortcut that will select only the visible cells in Excel, ignoring those hidden rows and columns.
Whether you've used a filter that hides certain cells, collapsed an outline, or hidden specific rows or columns, sometimes you want to work just with the data you see. You can select the visible cells with a keyboard shortcut or with the Go To Special menu.
Select Only the Visible Cells with Alt+;
1. Select the range of cells in your worksheet.
2. Press Alt+; (hold down the Alt key and then press the semicolon key). On a Mac the shortcut is Cmd+Shift+Z.
Excel will exclude all the hidden data from your selection and then you can copy (Ctrl+C) and paste (Ctrl+V) only the visible cells.
Select Visible Cells Only with the Go To Special Menu
The keyboard shortcut is the quickest way to select visible cells only, but if you don't use this feature often, you can instead use the Go To Special menu.
1. Select the range of cells in your worksheet.
Sign up to receive The Snapshot, a free special dispatch from Laptop Mag, in your inbox.
2. Click the Find & Select button on the Home tab, then click Go to Special…
3. Select Visible cells only…
4. Click OK.
Now you can copy and paste without worrying about the hidden data being pasted also.
Melanie was a writer at Laptop Mag. She wrote dozens of helpful how-to guides, covering both the software and the hardware side of things. Her work included topics like SSDs, RAM, Apple, Excel, OneDrive, and detailed guides for Windows users. Outside of all her useful advice, Melanie also penned a few reviews for Laptop Mag, including Android emulators that help you run apps on your PC.