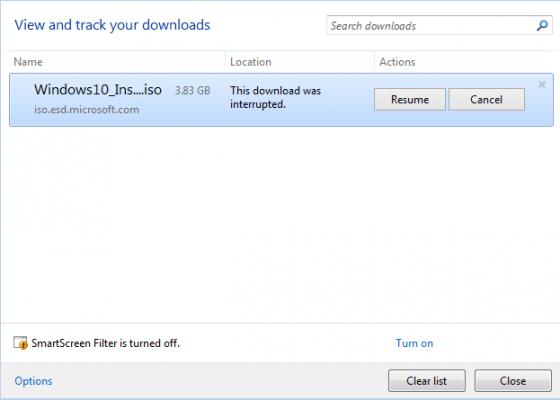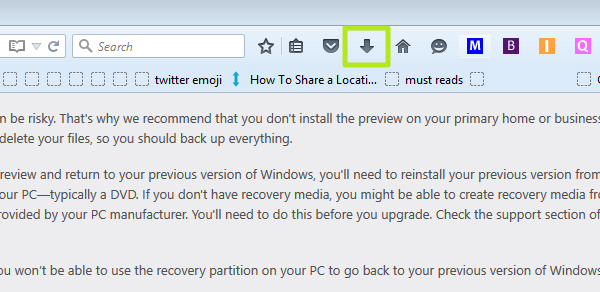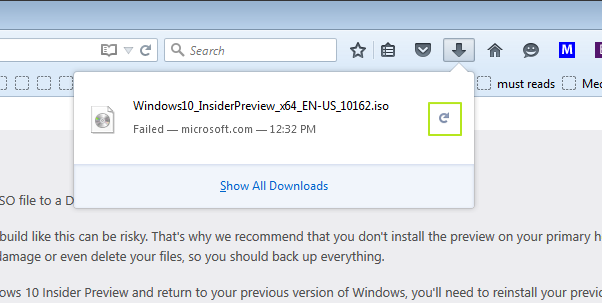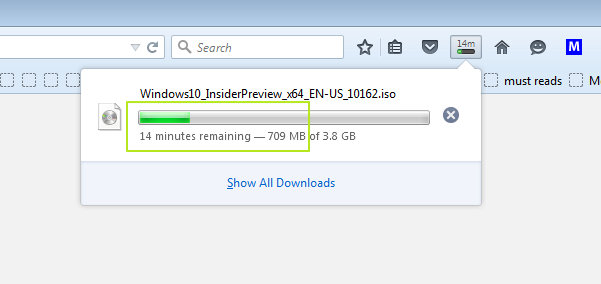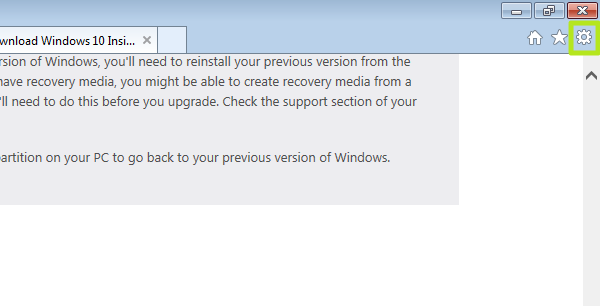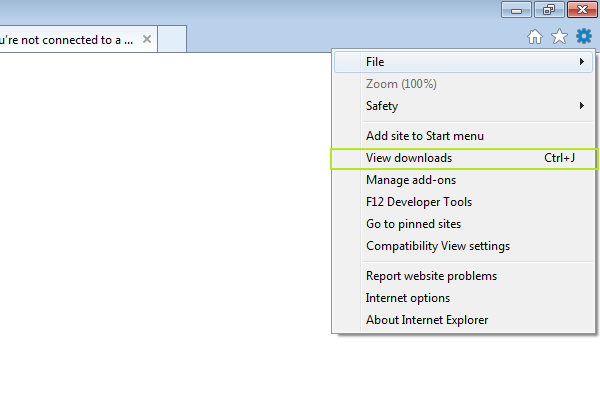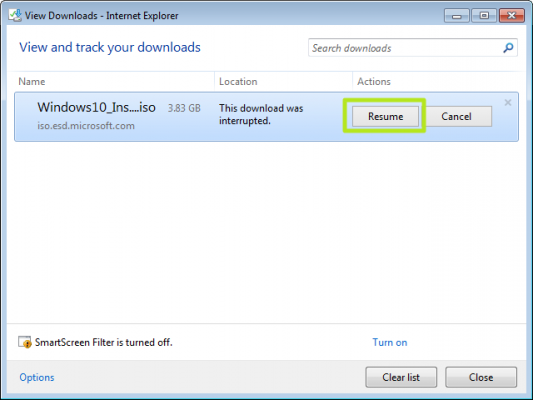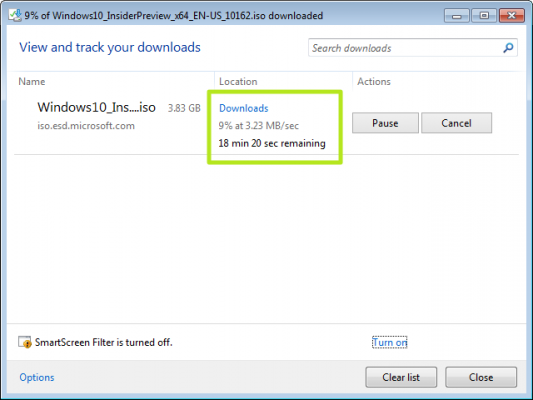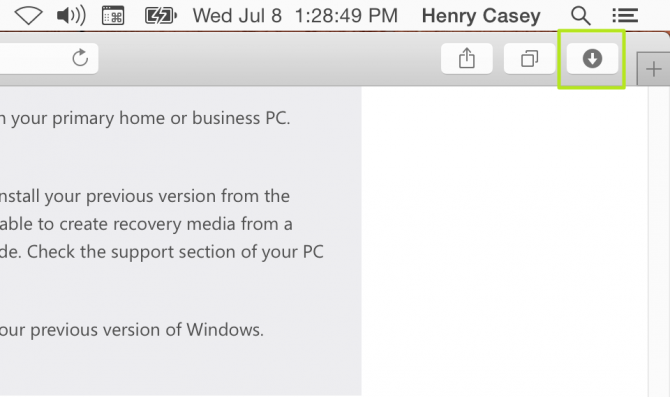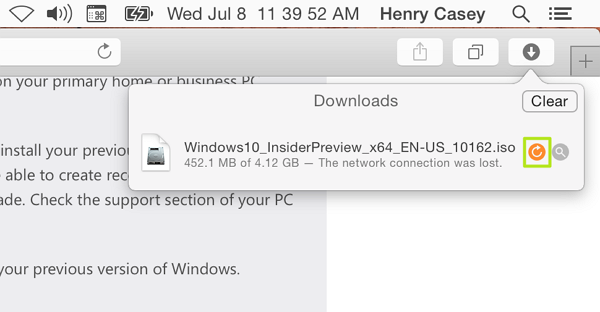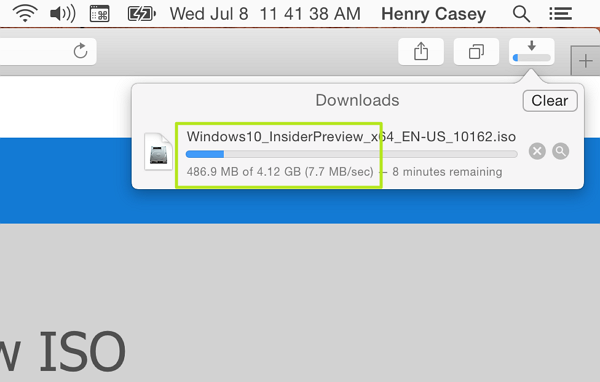How to Resume an Interrupted Download in Any Browser
Unfortunately, a stable internet connection can drop out right when you need it the most, in the middle of an important download. No matter if it's because of a bad router, a problem with your service provider or spotty 4G service, you're left with an incomplete file that's useless until the process is done. Once you've done all the hard work of getting everything up and running again, you're probably not looking to start that very large download over again from square one.
Thankfully, you can restart your download right from where your service abandoned you, and it's very simple if you're using Firefox, Internet Explorer or Safari and do-able but more complex in Chrome.
MORE: How to Mute Noisy Firefox Tabs
How to Resume an Interrupted Download in Firefox
1. Click the Downloads icon.
2. Click the curving arrow.
Your download will resume from where it stopped.
How to Resume an Interrupted Download in Internet Explorer
1. Click the gear icon in the upper right-hand corner.
Sign up to receive The Snapshot, a free special dispatch from Laptop Mag, in your inbox.
2. Select View downloads from the menu.
3. Click Resume.
Your download will resume from where it stopped.
How to Resume an Interrupted Download in Safari
1. Click the Downloads icon in the upper right-hand corner.
2. Click the curving arrow.
Your download will resume from where it stopped.
How to Resume an Interrupted Download in Chrome
This is more complicated, and requires the free software Wget. We describe the process in full here.
- How to Stop Pop-Ups in Firefox
- Top 11 Google Chrome Tips: Control Your Tabs, Work Offline, More
- How to Disable Backspace as Back Button in Chrome and Firefox
Henry T. Casey is a staff writer at Tom’s Guide. Follow him on Twitter @henrytcasey. Follow us @tomsguide, on Facebook and on Google+.
Henry was a contributing writer at Laptop Mag. He penned hundreds of articles, including helpful how-tos for Windows, Mac, and Gmail. Henry has also written about some of the best Chromebooks, and he has reviewed many Apple devices, including various MacBook Air laptops. He is now a managing editor at our sister site Tom's Guide, covering streaming media, laptops, and all things Apple.