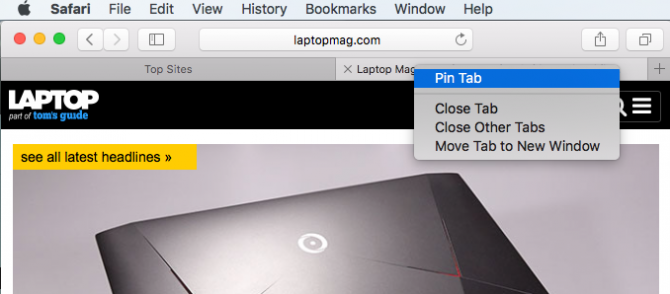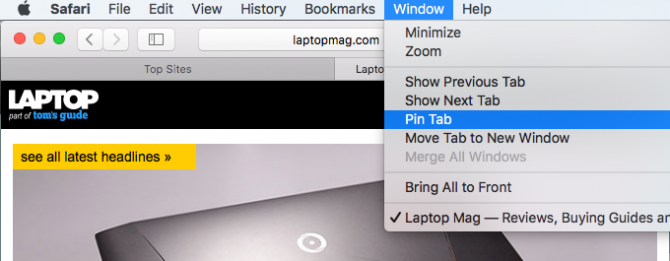How to Pin a Tab in Safari
Apple added a new feature to Safari in El Capitan (OS X 10.11): The ability to pin tabs in the browser. This keeps your frequently used sites updated in the background and easily accessible in the browser.
Safari's pinned tabs have a couple of cool features not found in other browsers. Pinned tabs are persistent across all Safari windows. That means if you open a new Safari window or even quit Safari altogether, your pinned tabs will stay in place and still be accessible when you open a new Safari window. Sites in those pinned tabs also stay active, so you can get push notifications from apps like Slack or access the most up-to-date page from a pinned news site.
Pin and Unpin a Tab in Safari
There are a few ways to pin and unpin a tab:
- Right-click on the tab and select "Pin Tab"
To unpin the tab, right-click again and choose Unpin Tab.
- Go to Window > Pin Tab. This is your only option if you only have one site open in Safari.
Choose Window > Unpin Tab to unpin it.
- Drag the tab to the left side of the Safari window. You'll drag it until it becomes a small tab with just the site's favicon or initial in the tab bar.
Drag the pinned tab to the right side of the window until it looks like a normal tab to unpin it.
You reorder your pinned tabs by dragging them before or after other pinned tabs in the browser.
Melanie was a writer at Laptop Mag. She wrote dozens of helpful how-to guides, covering both the software and the hardware side of things. Her work included topics like SSDs, RAM, Apple, Excel, OneDrive, and detailed guides for Windows users. Outside of all her useful advice, Melanie also penned a few reviews for Laptop Mag, including Android emulators that help you run apps on your PC.