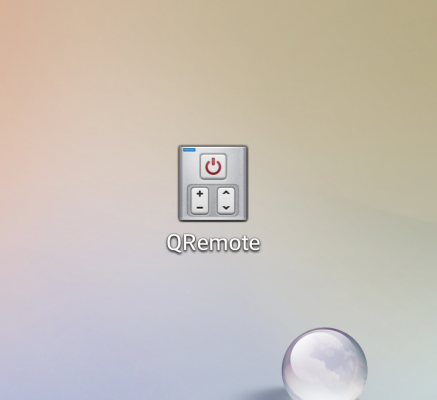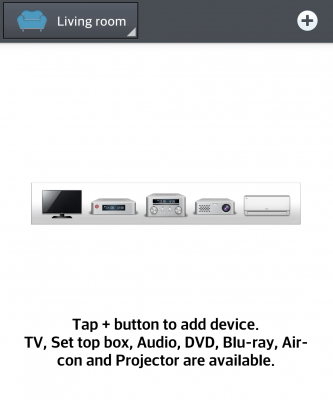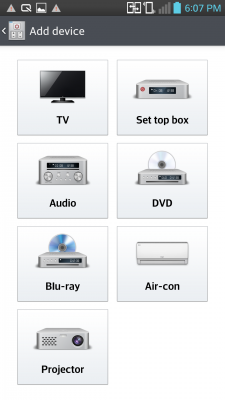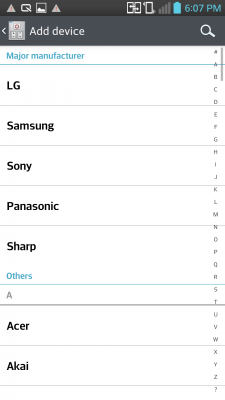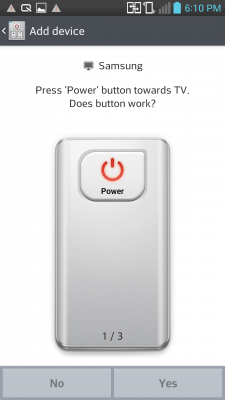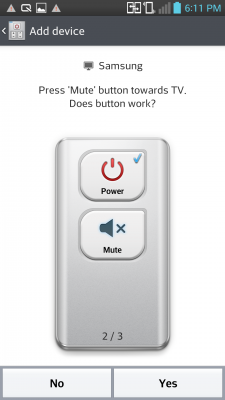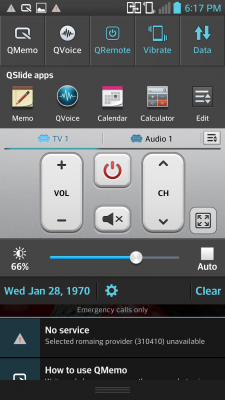How To Use Your LG Optimus G Pro as a Remote Control
Like the Samsung Galaxy S4 and HTC One, the LG Optimus G Pro comes with an infrared port that turns the phone into a remote control for your TV, cable box and the rest of your home theater. For those who have an Optimus G Pro, setting up QRemote is very easy. Here's how.
1. Launch the QRemote app.
2. Select a room of the house from the drop-down menu at the top (living room, bedroom, kitchen, Study, or Office).
3. Tap the + button to select the type of device you want to control (TV, cable box, stereo, projector, DVD, Blu-ray) For the purposes of this How-to, we’ll use a TV as an example.
4. Select the brand of your TV. The QRemote app lists 65 different companies alphabetically; we like that it lists the five most popular brands (LG, Samsung, Sony, Panasonic, and Sharp) at the top.
5. Test this configuration by pressing the Power button on the next screen. If it turns on your TV, press Yes.
6. Test the configuration again by pressing the Mute button. If it mutes your TV, press Yes.
Sign up to receive The Snapshot, a free special dispatch from Laptop Mag, in your inbox.
7. Test the configuration a third time by pressing the Input button. If it brings up the Input selection on your TV, press Yes.
8. Repeat steps 3-7 for your other home entertainment devices. Each device will appear as a separate tab within each room.
Compared to the in-phone apps in the HTC One and the Samsung Galaxy SIII, which provide full program guides and, in Samsung's case, the ability to search its video store, QRemote provides little more than a set of virtual buttons for changing the channel, the volume and the video source. Furthermore, there’s no macro support, so you can’t turn your TV, stereo, and cable box all on with just one button press. Moreover, if you use your stereo to change volume, but your cable box to change channels, you’ll have to constantly flip between tabs.
However, it does replicate most of the controls you’d find on a Samsung remote control; you can switch between a number pad and the secondary controls, such as Home and Menu. By sliding the little switch above the Input button, you can also control channel and volume using a vertical/horizontal scroll button.
Access QRemote from the Lock Screen
While it does have some limitations, we do like that you can access the QRemote app from the lock screen. Here's how.
1. Wake the phone, and pull down from the top of the display.
3. Press the QRemote icon. Small controls, for volume, channel, power, and mute will appear in the middle of the screen.
4. To maximize the controls, press the small icon in the lower right of the QRemote screen. This will expand the controls to fill the display.
And there you go! The large size of the LG Optimus G Pro's screen (5.5 inches) makes it fairly easy to press all the buttons.
Michael was the Reviews Editor at Laptop Mag. During his tenure at Laptop Mag, Michael reviewed some of the best laptops at the time, including notebooks from brands like Acer, Apple, Dell, Lenovo, and Asus. He wrote in-depth, hands-on guides about laptops that defined the world of tech, but he also stepped outside of the laptop world to talk about phones and wearables. He is now the U.S. Editor-in-Chief at our sister site Tom's Guide, where he oversees all evergreen content and the Homes, Smart Home, and Fitness/Wearables categories for the site..