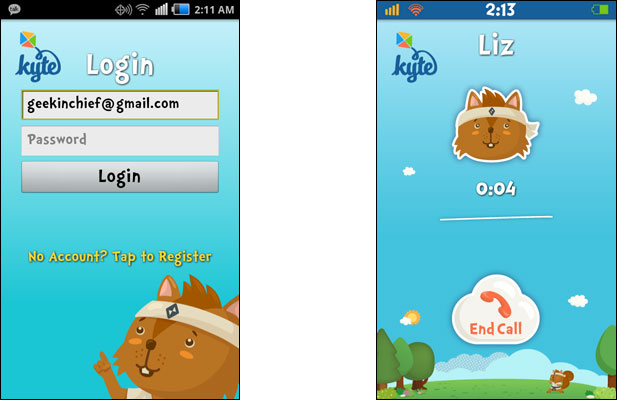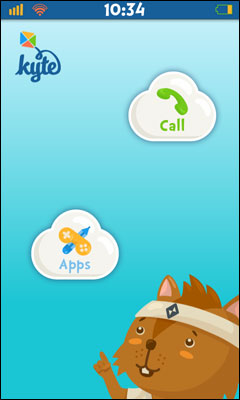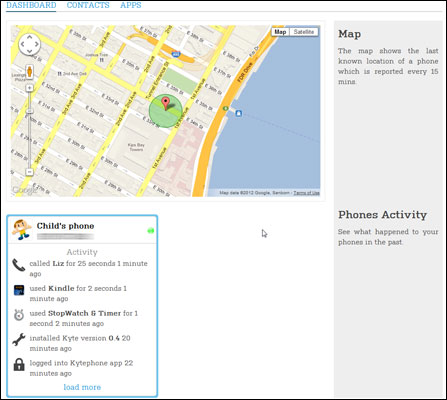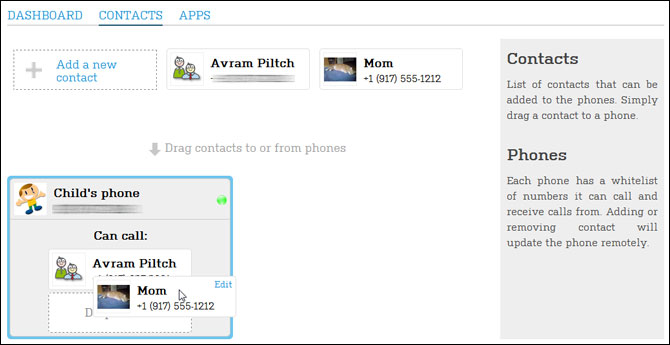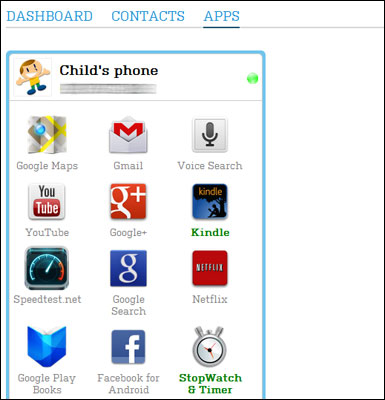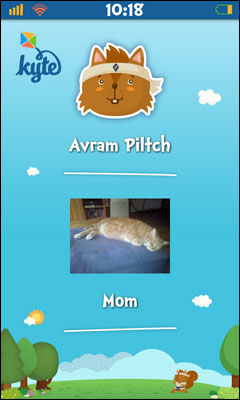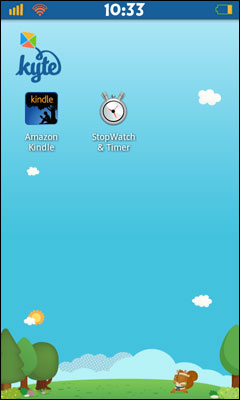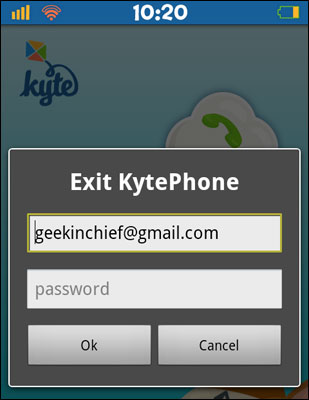Kyte Phone Hands-On: App Makes Any Android Phone Fit For a Kid
Though more and more children are carrying around smartphones, most Android handsets come with few parental controls, leaving kids free to stumble onto inappropriate content or call strange people. A new free Android app called Kyte Phone allows parents to cover Google's complex, free flowing UI with a simple interface that contains only the apps and contacts that parents select. To see how well the software works, we registered for a Kyte account and installed the app on a Samsung Stratosphere phone running Android Gingerbread 2.3.5.
Kyte Phone Set Up
Before we could start using Kyte on our phone, we had to register for an account on kytephone.com, which we did on our PC. After entering our name, phone number (not the child's number but the parent's), and email address while creating a username and password, we received a simple confirmation email we used to verify our address. We then followed the service's instructions and downloaded the app to our phone by navigating our phone's browser to kytephone.com. We also could have gotten the app by searching for it in the Google Play marketplace.
Once the app was installed, we signed into it using the username and password we created on the website. On our first sign in, the app warned us that it requires GPS to work and sent us over to our phone's wireless control panel to enable our GPS radio.
Once signed in, we saw a simple start screen with a picture of a cartoon squireel, a blue sky and just two icons: Apps and Call. Even the phone's status bar takes on the kid-friendly aesthetic with colorful status icons for wireless and battery, along with the time presented in a goofy, childish font.
The call screen showed a list of available phone numbers, which at first contained only the initial parent number we registered with and an icon to dial 911 for emergencies. The app screen was blank at first, waiting for the parent / administrator to choose acceptable apps in the dashboard.
Kyte Phone Dashboard
Sign up to receive The Snapshot, a free special dispatch from Laptop Mag, in your inbox.
To control what apps the phone can run and what phone numbers it can call, parents must use the web-based dashboard on kytephone.com. The dashboard's home screen shows a Google map with the most up-to-date location of the phone, a great way for parents to know where their children are. Below the map sits a box with a list of recent activities the child's phone has performed, including a list of apps the phone ran, calls made and the length of time each occurred.
At the top of the dashboard sit links for Contacts and Apps. When we clicked through to the Contacts screen, we had the ability to add new phone numbers / names and add custom icons for them. We could then drag the icons on or off of the phone's contact list.
Disappointingly, there is no option to add email addresses or other contact info. There's also no way to import contacts from an existing Google account or the phone's own contact manager. You'll have to type in every contact you want to give your child access to. However, if you are giving the phone to a rather young child and only want her to have access to a handful of numbers, this system should be acceptable.
When we clicked through to the dashboard's Apps screen, we saw a list of most of the apps that were installed on our phone. Certain standard Google apps such as the Android browser and Google Play Market were conspicuously absent from the list of choices, but all of our third-party apps were listed along with Gmail, Google Voice and Google Search.
To make apps available on the phone, we simply had to click on their icons, at which point the dashboard bolded their names to show they were selected. Newly-added apps did not appear on the device until we went back to the home screen and tapped Apps again.
Using the Kyte Phone App
Within the app, users don't have many features. The Call screen is nothing more than a list of available contacts with their icons. Tap an icon and it immediately dials the contact, without even showing you a dialer or a phone number. There is no way to send SMS messages to a contact or activate the speaker phone. While this interface may be simple enough for elementary schoolers to use without a hassle, the lack of text messaging is a major oversight, particularly for parents who just want to get a quick update saying something like "I just got to school."
As an added safety feature, the phone cannot receive calls from phone numbers which are not in the contacts list. When we called the phone from a number that was not on its list, the handset rang once and went to voicemail, without giving us the option of answering. Unfortunately, the phone cannot receive SMS messages, even from white listed numbers.
The App screen presents a list of all the apps the parent / administrator has allowed. When launched, each app functions just as it would under regular Android. Kyte omits the standard web browser from the list of available apps, but parents who want their kids to have access to the web can install a third-party browser like Opera or Dolphin Browser. Of course, if you give your child access to a browser, she'll have unrestricted access to the web, without any kind of content filtering.
Kyte Phone Security
Unlike some other parental control apps we've tried that are easy for any child with a brain to defeat, Kyte seems impossible to kill. When we held down the home button in an attempt to switch apps away from Kyte, we saw the Android task menu, but when tried to click on another app, we were taken right back to Kyte. Similarly, when we clicked the Task manager button that Samsung puts into its app menu, we were transported back to Kyte, not to a task menu that would have let us kill the app. Even when we rebooted the phone, Kyte was still the only app running.
The main way to exit Kyte is by successfully entering the username and password you registered when you first set it up. However, the dashboard also provides a backdoor key that you can use if the phone is disconnected from the Internet. Either way, the parent needs to enter a password in order to exit Kyte. We found no way to quit without proper authentication.
Verdict
Kyte Phone provides a simple, yet highly useful solution for parents who want to hand a smartphone over to elementary school aged children. Because competitors like Smart AppLock and Android Parental Control were easy to defeat, we love Kyte Phone's ability to stay open even when we try every trick in the book to close or navigate away from it. We also appreciate the app's ability to block calls from numbers that are not on the white list, a great way to avoid contact with predators or bullies.
However, if you have an older child or want something more than just the basics, the current version of Kyte Phone simply doesn't provide enough flexibility. The lack of SMS messaging is a huge negative as is the inability to provide a filtered web browsing experience. Still, for a new service that's bound to mature over time, the early results are encouraging.