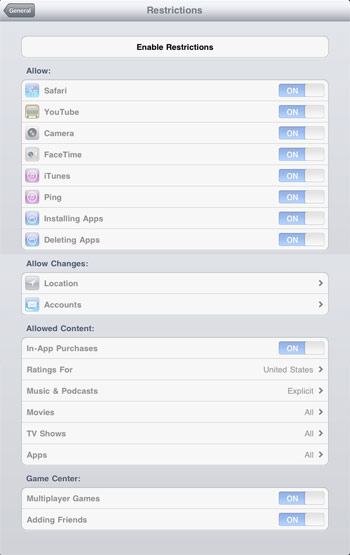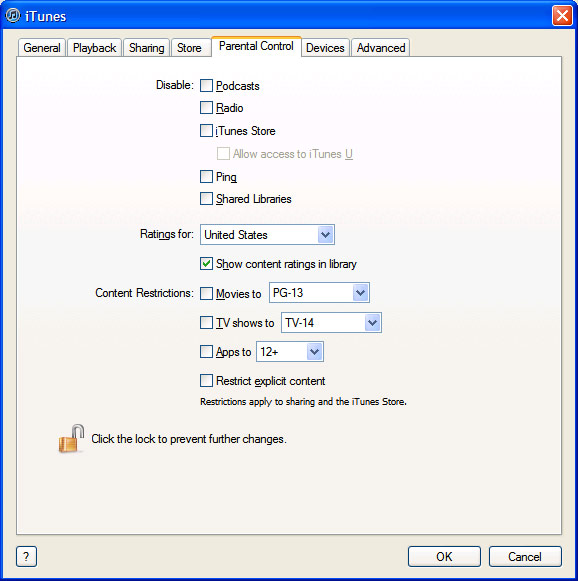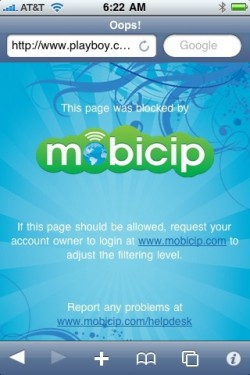How To Set Parental Controls and Block Content on the iPhone, iPad, and iPod touch
If you're one of the many parents allowing your young child to use an iPhone, iPod touch, or iPad, make sure you take some extra steps to control what they're allowed to do with the device, especially if they're doing it outside of your watchful eye. iOS has some built-in parental controls, and there's a handful of good apps available to help you help your children get the benefits of these devices and avoid the dangers.
Built-In Controls
iOS offers several ways to restrict access to your device and apps. If your child has a device, it's a good idea to create a Passcode Lock. If your child loses the device, whoever finds it won't have access to any stored information, which may include your child's name, physical address, and personal details.
To create a Passcode Lock, go to Settings > General > Passcode Lock
For kids, a simple four-digit passcode may be easiest to remember, but you have the option to create one with letters and numbers as well.
Parents can also restrict access to certain apps and content using iOS.
Go to Settings > General > Restrictions
Sign up to receive The Snapshot, a free special dispatch from Laptop Mag, in your inbox.
From here, users can "turn off" the camera, FaceTime, iTunes, Safari, and YouTube. When off, these apps no longer appear on the home screen, though they're still installed. To turn them back on, users have to enter a Restrictions Passcode, which is different from the Passcode Lock.
Restrictions also offers ways to control the content on the device. You can block your kids from installing or deleting apps, making in-app purchases, downloading explicit music or podcasts, watching inappropriate movies or television (based on rating), and using apps rated above their age group. Since kids will likely use the iPod touch or iPad for playing games, parents can restrict Game Center activities, such as joining multiplayer games and adding friends.
Finally, parents can turn off the ability to change account information and set a new location.
Turning these restrictions on and off is a tedious process, since parents have to go into Settings and enter the passcode each time. It's less of a hassle if you're setting up the device for your kid, but more of an ordeal if you want to turn the restrictions on before handing your own phone or the family's iPad over.
iTunes Controls
The desktop program also has parental controls designed to help restrict content. Under Preferences > Parental Control, users can disable podcasts, the radio, and the store and can restrict content by rating. These restrictions apply to the iTunes store and sharing. Once you click the lock to enable the restrictions, iTunes will prompt you for the password to your computer (not to iTunes).
To ensure that young ones don't download anything you don't know about, it's best not to give them their own iTunes account, but instead use yours and keep the password secret. If you want to give older kids a little more freedom (they have to learn responsibility sometime, right?), set them up with an iTunes allowance that restricts them to a certain dollar amount per month.
Kid-Safe Browsers
One of the big concerns about kids using mobile devices is that it's not always easy to monitor Internet access unless you're literally looking over their shoulder. Preventing this is easy (just turn off Safari), but if you want your children to be able to access safe content, consider an alternate browser.
There are several such browsers listed in the iTunes store, but most have mixed or very low reviews from users. The best of the bunch appears to be Safe Browser by Mobicip. The app costs $4.99 (iPhone/iPod/iPad) and filters out content based on three predetermined levels: Elementary, Middle, and High School.
Additionally, parents can create a Mobicip account ($9.99 per year) to get additional functionality, such as web-based parental controls, individualized white- and blacklists, activity reports, and multi-user/multi-device management.
We were surprised to find that there's no way to create a mini-environment for kids on iOS devices by locking the device into one home screen or by creating a portal they can't escape by just hitting the Home button. This may be due to the limitations of the platform, but this is a prime opportunity for developers. Considering the growing number of kids using these devices, creating apps that help parents place restrictions easily and securely is more important than ever.
K. T. Bradford writes about laptops, apps, and ebook readers for Laptop Mag. She has written reviews of some of the most iconic laptops from the last decade and more, covering models such as the Acer Aspire One, the Samsung R580, and the Lenovo IdeaPad S205. Some of her other reviews include MSI, HP, Dell, and Asus notebooks.