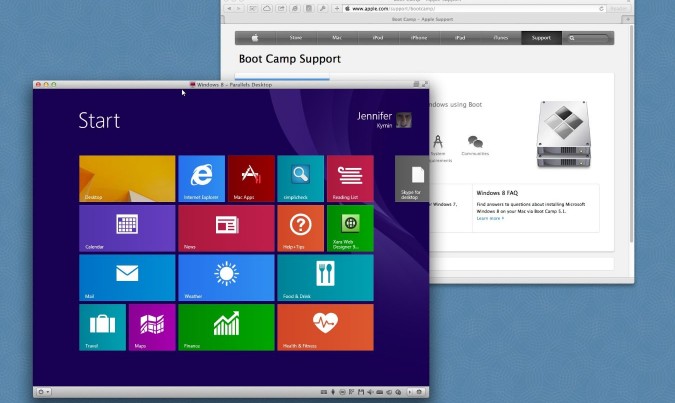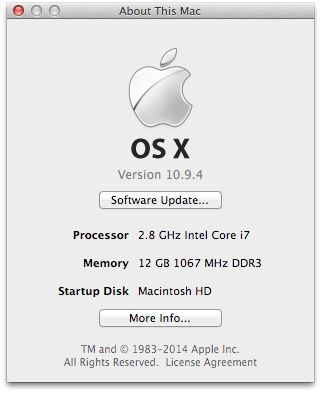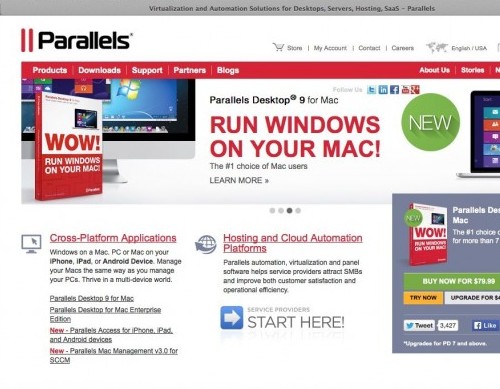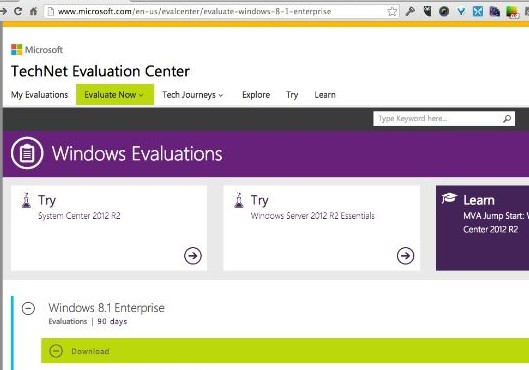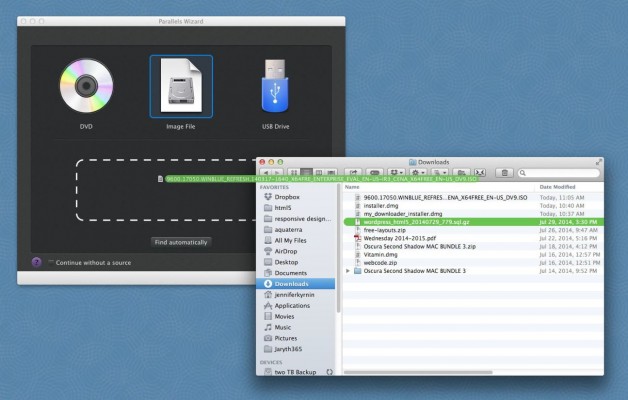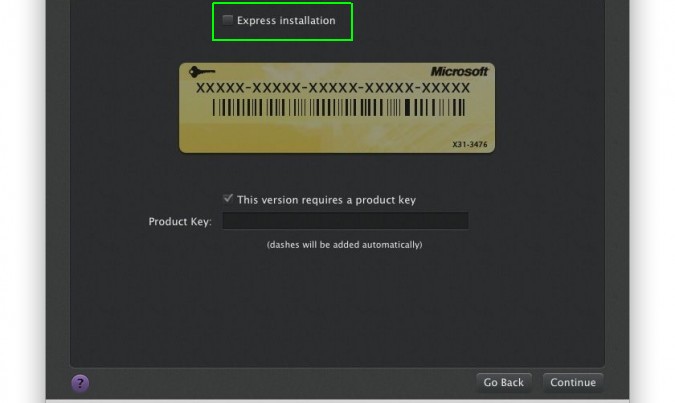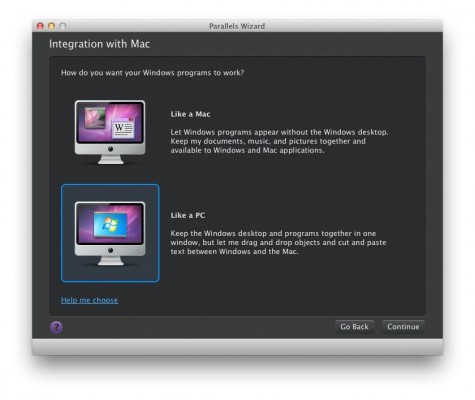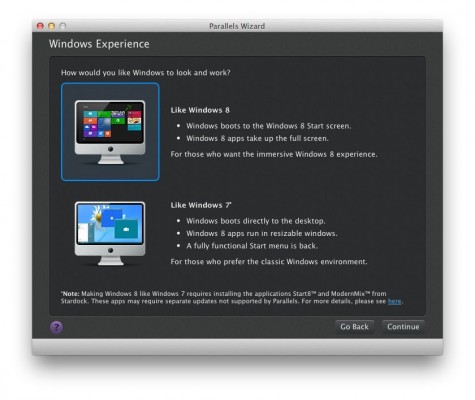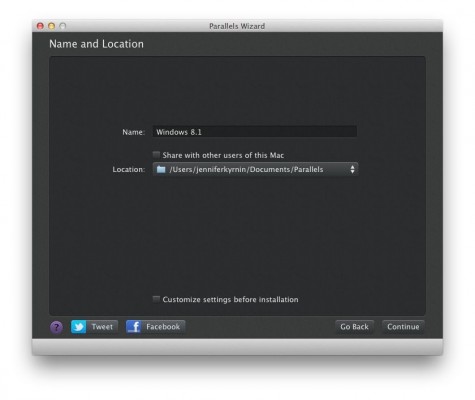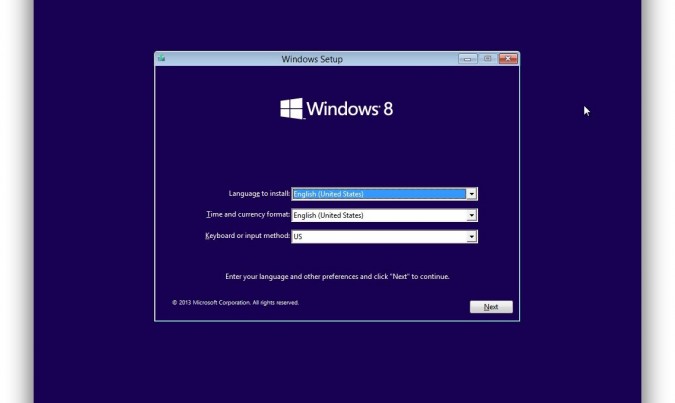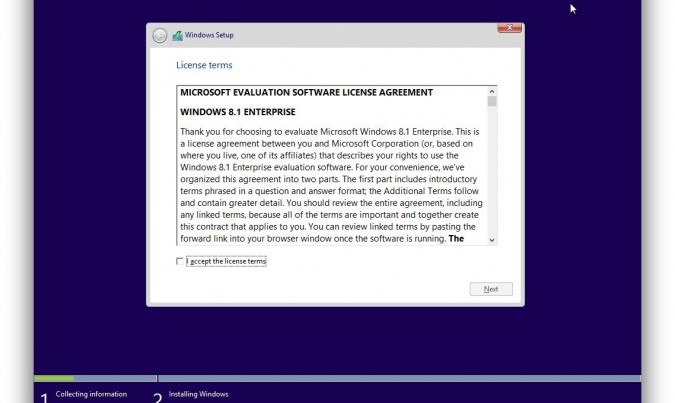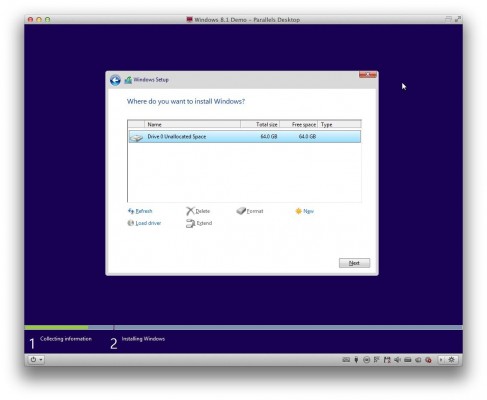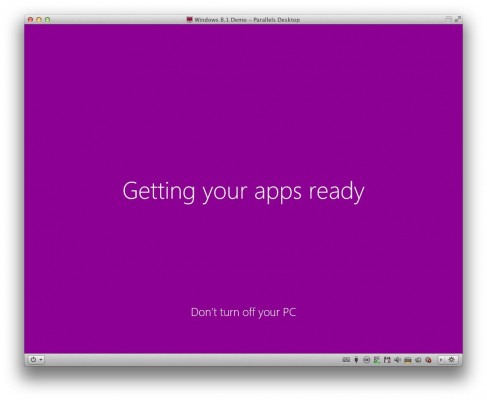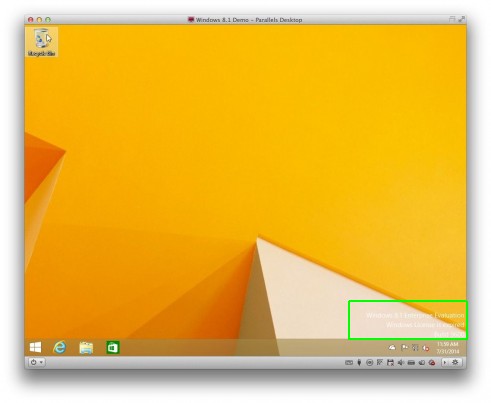How to Install Windows 8.1 on a Mac
If you are considering switching from a Windows PC to a Macintosh, the transition can be much easier if you keep your familiar desktop with you on the Mac. One way to do this is to install Windows in a virtual machine on your Macintosh using Parallels Desktop. Here's how.
1. Open About this Mac in the Apple menu and verify that you have at least 8GB of memory. While you may be able to run Windows on Parallels with less memory, your machine will be very slow.
2. Download and install Parallels Desktop for your Mac. You can find a free trial of the software at parallels.com You will also need a copy of Windows to install. Follow the instructions in the tutorial How to Install and Uninstall Software on a Mac to install Parallels. There is a trial version available.
3. Download Windows 8.1 evaluation version from Microsoft if you don't already have a copy of Windows. The evaluation only lasts for 90 days so you want to buy a copy instead. You will need to sign in with your Microsoft account and register.
MORE: How to Add a Signature to PDFs with Mac Preview
4. Click the “Install Windows or another OS from a DVD or image file” in Parallels and click Continue.
5. Select the Windows installation file or disc. If you downloaded Windows as a file, Click on the Image File button, and drag the Windows ISO file to the drop zone. If you have Windows on a DVD, click DVD instead.
Sign up to receive The Snapshot, a free special dispatch from Laptop Mag, in your inbox.
6. Uncheck the “Express Installation” option and click Continue.
7. Choose how you want your Windows window to work in your Mac. I prefer keeping it in a separate window “Like a PC,” but either option will work.
8. Choose a Windows Experience option. Parallels lets you decide to make Windows 8 start in Modern UI or boot to the Windows 7-style desktop.
9. Name your Windows installation and decide if you want other users on the Mac to have access to it. You can also share with your friends that you're installling Windows 8.1 on your Mac via Facebook and Twitter.
10. Follow the instructions to install Windows. Parallels will then begin installing Windows. This can take a long time, so be patient.
11. Accept the Windows license terms.
12. Choose the location to install (there should be only one choice). And then wait as Windows installs.
13. Don't turn off Parallels or your Mac while it's installing your apps.
When Windows is done installing, it will be ready to use. If you installed the evaluation version, you'll have 90 days to activate with a valid license key.
- How to Change Views in Mac OS Finder
- How to Enable Parental Controls on a Mac
- How to Lock the Dock Icons in Mac OS X (to Make It Childproof)