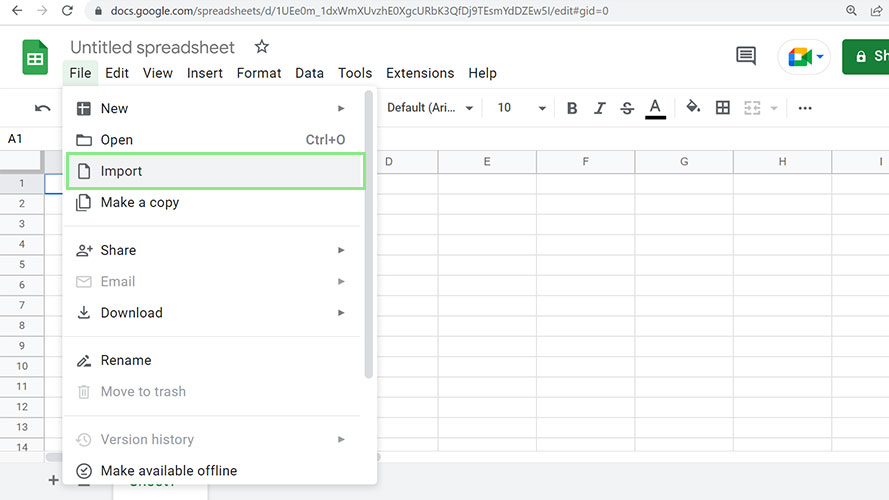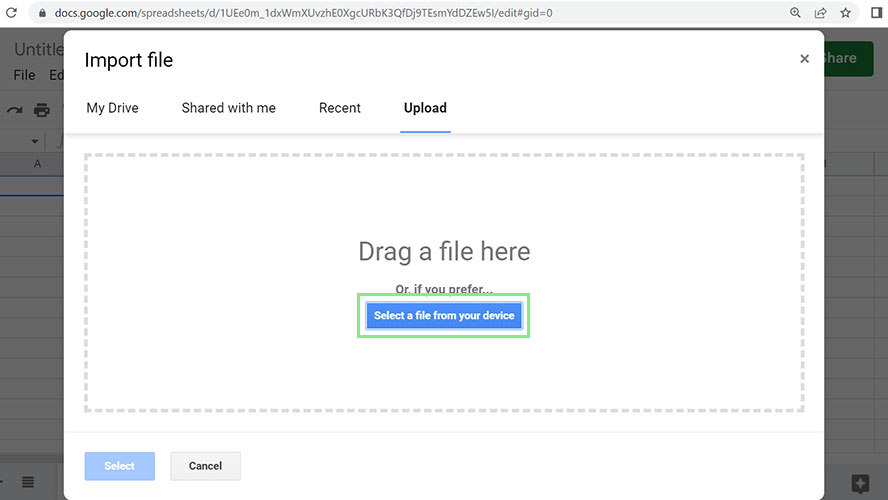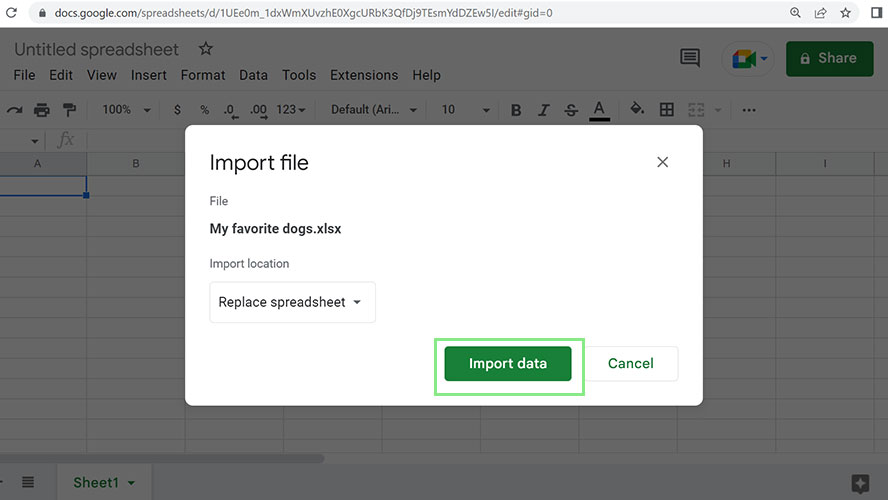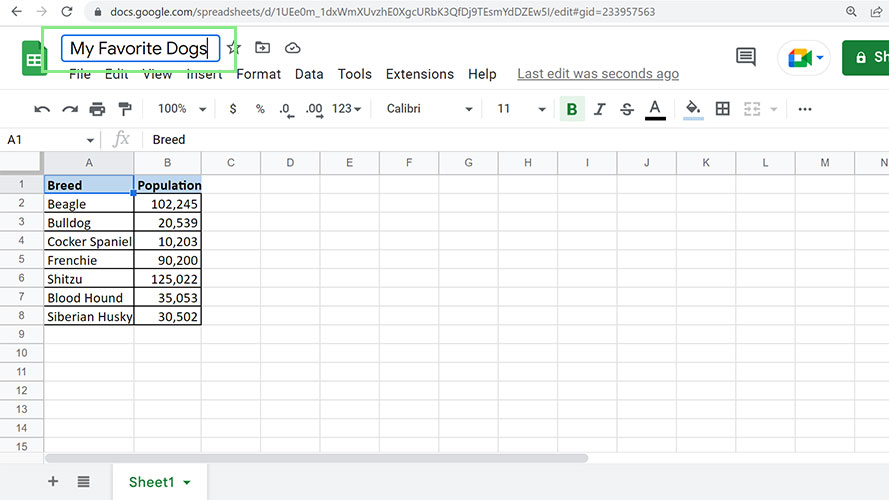How to convert an Excel spreadsheet to a Google Sheet
Bring your spreadsheets anywhere with you

Excel is the standard by which all spreadsheet programs and applications are measured. While it’s definitely the benchmark, there are plenty of reasons why you’d want to convert one of its files to a Google Sheet. Perhaps it’s for work, or maybe Google’s cloud-based solution just fits your workflow better due to ease of use or lack of bloat.
Though both Google Sheets and Microsoft Excel have their pros and cons, the standard seems to be slowly moving in favor of Google as teams seek cross-platform solutions that are both low cost and easy to use. Google, as the more collaborative of the two, lends itself well to multi-person, or even multi-team collaboration on a single document – not that Excel doesn’t, though it doesn’t quite nail collaboration in the same way Google does. Plus, and this is perhaps its biggest benefit, it’s free.
Since organizations rarely settle on a “standard” set of software applications, we’re often forced to remain proficient in two or more similar pieces of software. As such, even if you’re a Google user, you’ll need to know how to open Excel files within Google Sheets.
How to open an Excel file with Google Sheets
1. The first step to convert your Excel file is to go to File > Import on Google Sheets’ main menu bar. A window with the title Import file should open.
2. Go to the Upload Tab, and click Select a file from your device. Your native file explorer will open.
3. Select your Excel file and click Open. Wait for Google Sheets to load while it is importing your Excel file.
4. From the new window that appeared, select Import Data.
Sign up to receive The Snapshot, a free special dispatch from Laptop Mag, in your inbox.
5. Wait for your new Google Sheets file to load, then rename it as you see fit. There you have it. Your Excel file is now converted to Google Sheets.