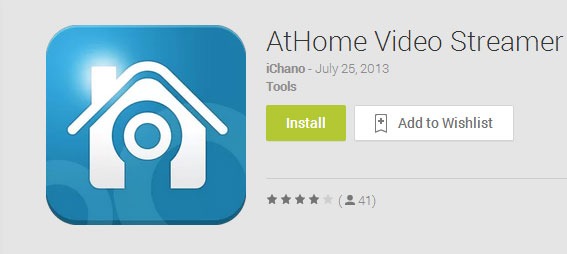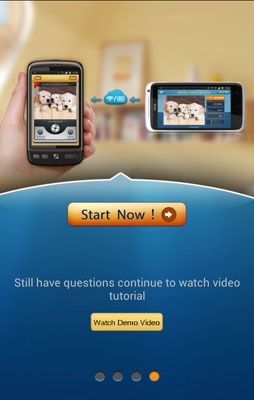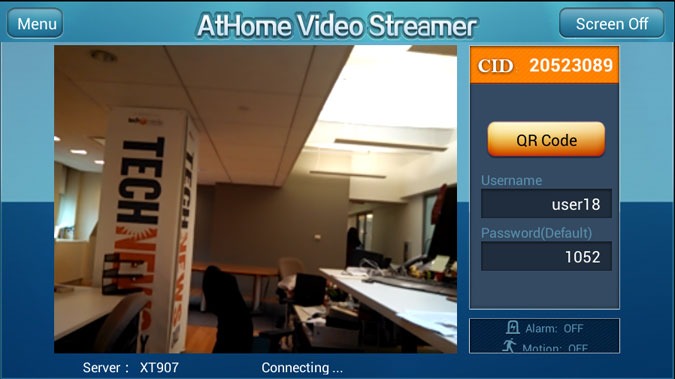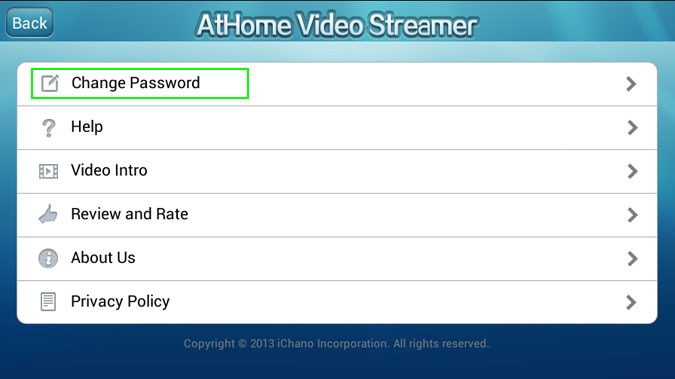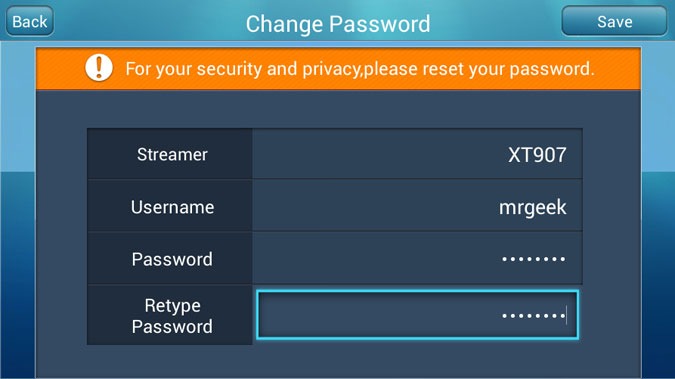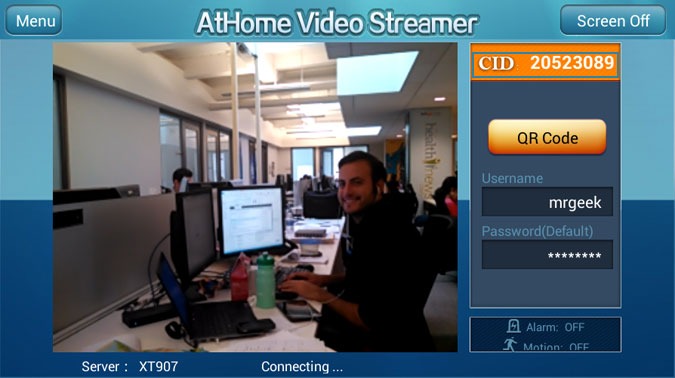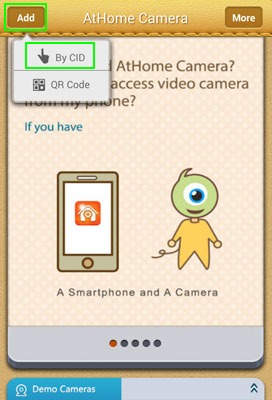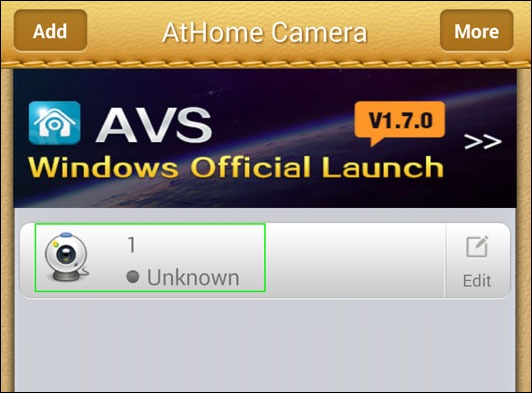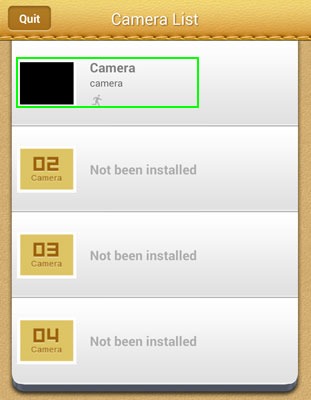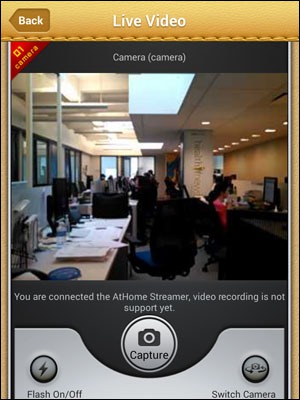How to Use Your Android Device as a Security Camera
If you want to monitor your home or business while you're away, you're going to need an Internet-connected camera. However, if you have an old smartphone that's sitting around gathering dust, an old tablet that has lost its luster or an Android stick with a webcam like the Measy U2C, you can turn it into an always-on, wireless camera with minimal hassle. Here's how to turn your Android device into a security camera.
1. Download AtHome Video Streamer from Google Play. There are a number of different security camera apps available, including IP Webcam, which also offers great free streaming. However, it's more difficult to view video from outside your local network with that app.
2. Swipe past all the introductory screens until you see the Start Now button, which is on the fourth screen.
3. Tap the Start Now button. You will see a live camera view screen.
4. Tap the menu button in the upper left corner.
5. Tap Change Password.
6. Enter a custom username and password and tap Save.
Sign up to receive The Snapshot, a free special dispatch from Laptop Mag, in your inbox.
7. Tap Back to return to the camera screen.
8. Write down the CID code, which is located in the upper right corner of the screen.
9. Position your device in the location you want it to monitor and make sure it is propped up with its primary camera facing outward. If you don't have a dock, Toddy Gear makes a $15 bean-bag stand called the Wedge which can prop up any smartphone in landscape or portrait orientation.
MORE: 30 Apps for Rooted Android Phones
View Your Wireless Camera
Once you have the camera set up, you'll want to view it from another device. By installing the viewer application, you can keep track of up to five cameras from another phone or tablet. Unfortunately, you can only view from an Android or iOS device, not from a Windows PC or Mac. To view your camera stream on an Android device:
1. Download AtHome Camera from Google Play.
2. Tap Add in the upper right corner and select By CID.
3. Enter the CID, username and password from the device you're using as a camera, toggle on Remember Me and tap Save.
4. Tap on the camera icon to connect to the remote account.
5. Select the camera you wish to view. If you have only one camera on the account, it will be the top camera.
You will see a view from the camera you selected. Using the controls at the bottom of the screen, you can capture stills, switch between front and back cameras (if the device has both) or turn the flash on / off for extra lighting.