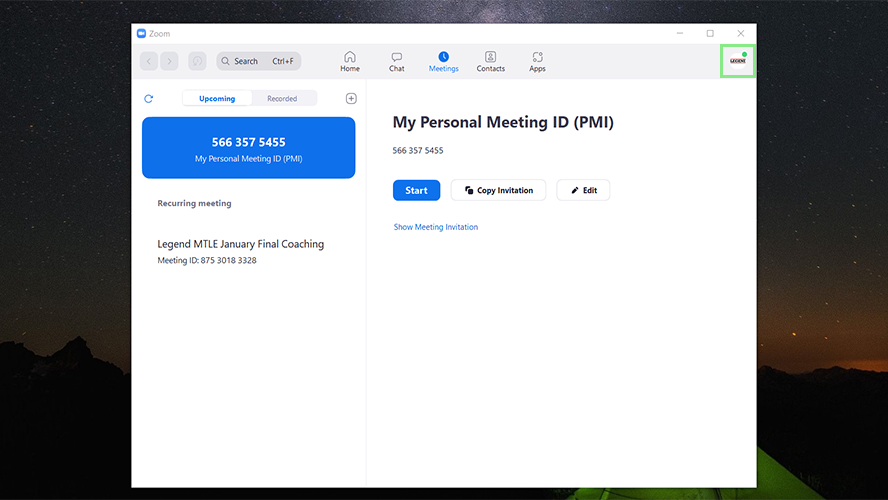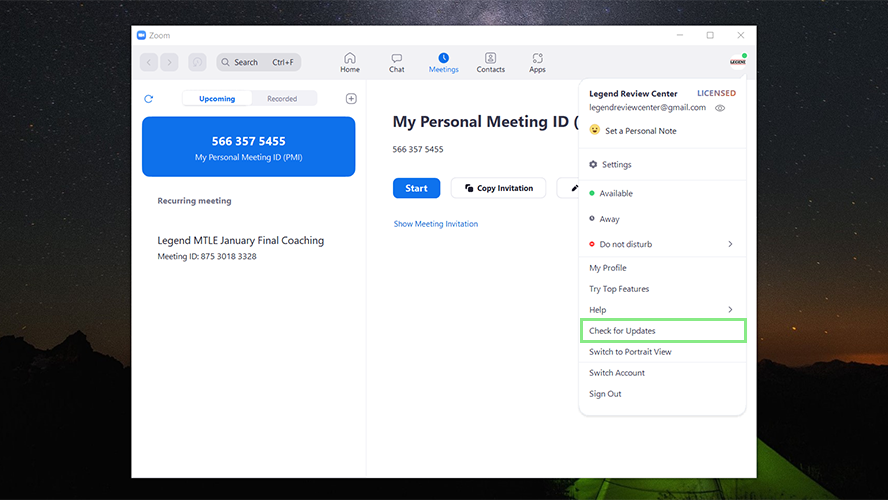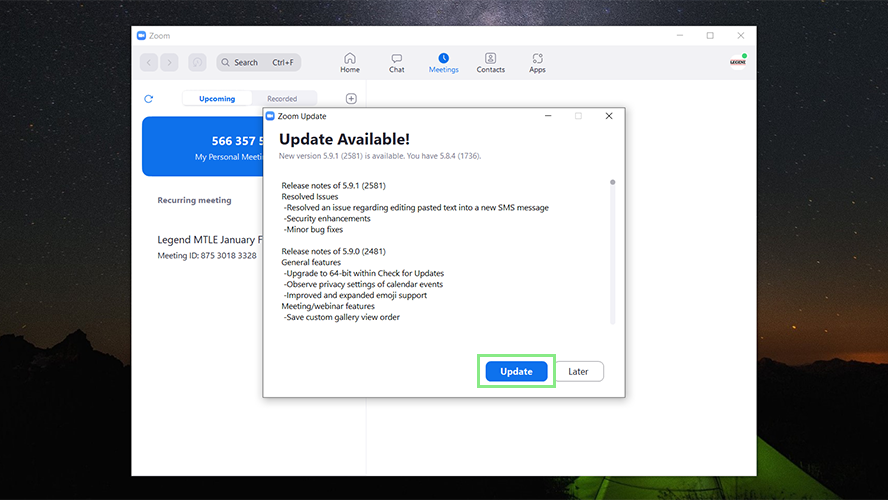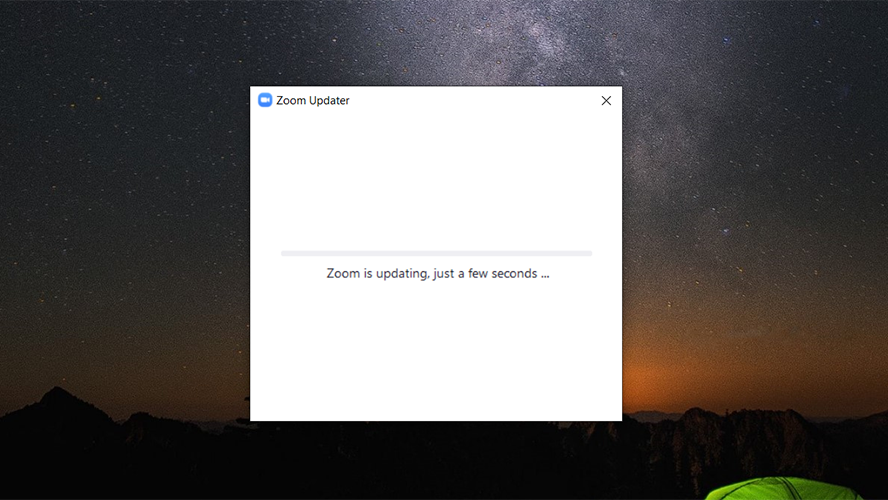How to update Zoom
Keep Zoom in tip-top shape
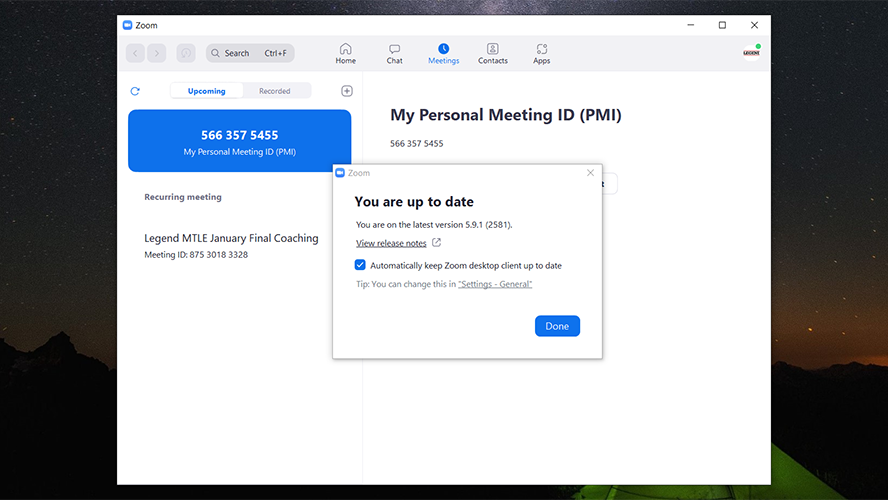
Zoom is one of the most popular video-calling platforms in the world. With its millions of daily users, it is no surprise that new updates and security measures are constantly being released. The tutorial below will discuss how to ensure that the Zoom application you’re running is always up to date.
There are many reasons why updating Zoom regularly is crucial. One of the biggest concerns with any communication platform is security. With Zoom, hackers often search for vulnerabilities in the system that will give them access to users’ accounts and video sessions. By updating the application, Zoom can utilize improved security measures against new hacking methods.
Updating Zoom regularly also means that users have access to the latest features in Zoom’s arsenal. Routine updates ensure that users will never miss out on the exciting new filters or communication tools the platform has to offer.
How To Update Zoom
1. To update the Zoom application, click on the profile picture at the upper-right corner of Zoom’s main window.
2. From the menu shown, select “Check for Updates.” This will open a window that will list the available updates for the Zoom app. Zoom will also automatically download the update files for them.
3. Click on the blue Update button at the bottom of the Zoom Update window. A new window will open that shows the status of the update.
4. Wait for Zoom’s update to complete. Once Zoom alerts you that the update is complete, restart the computer to ensure that the changes are saved.
Sign up to receive The Snapshot, a free special dispatch from Laptop Mag, in your inbox.
Bryan covers everything you need to know about Windows, social media, and the internet at large for Laptop Mag. Thanks to his extensive knowledge of operating systems and some of the most popular software out there, Bryan has written hundreds of helpful guides, including tips related to Windows 11 drivers, upgrading to a newer version of the OS, editing in Microsoft Photos, or rearranging pages in Google Docs.