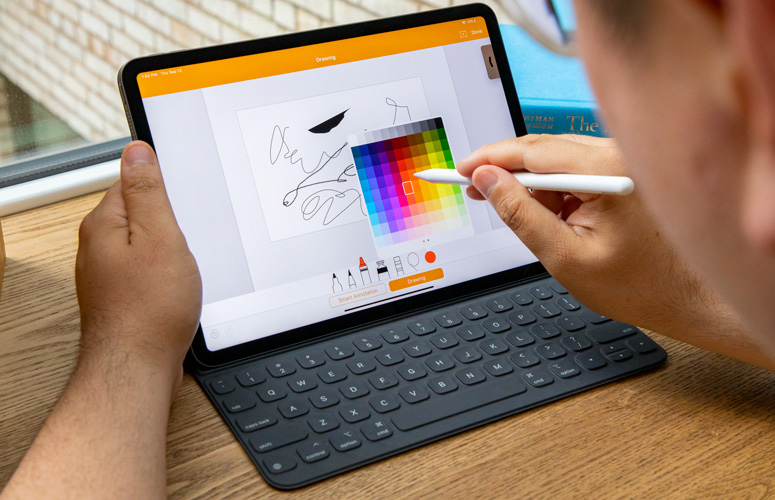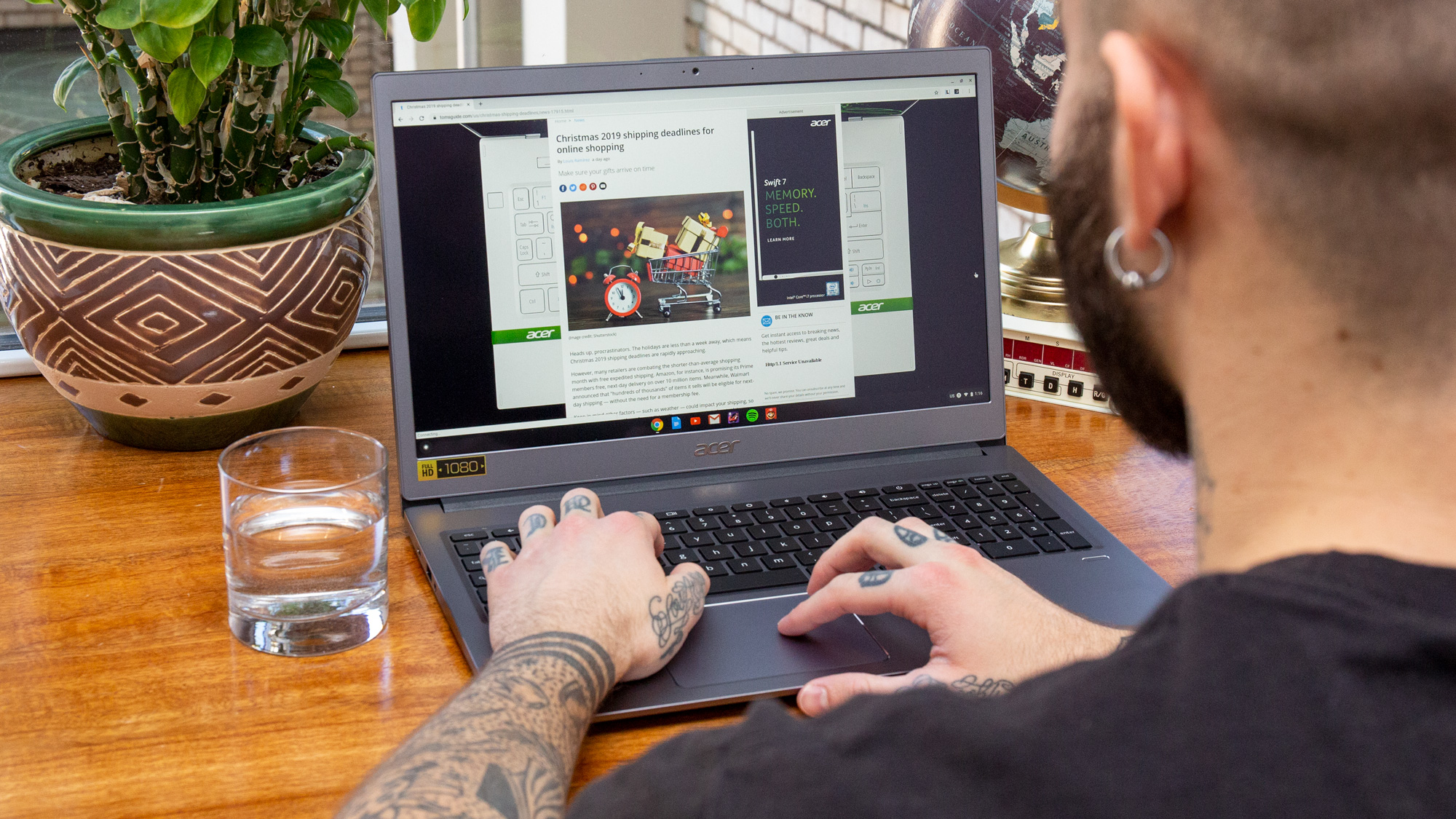iPad vs. Chromebook: Which is better for work?
Apple or Google, which one should you pick?

A low-spec Windows PC is no longer your only option on a budget. Thanks to recent updates, Chromebooks and the recent iPad 9 are equally capable, if not better, computers. Both let you use multiple apps simultaneously, offer 2-in-1 form factors, last hours on a charge, and more. Their lighter operating systems demand fewer resources, which means they run smoothly and receive software updates for ages. But which one’s the best for work?
Chromebooks and iPads are powered by markedly different software, and each has its own apps, multitasking tools, and accessory ecosystem. The decision of which one is right for you depends not only on their merits but also on your workflow and needs. After testing an HP Chromebook x360 and the iPad 2021, here’s everything you need to know to pick between them.
Software
Chromebooks come equipped with Google’s ChromeOS, best suited for people who spend most of their time on the web. It’s centered around the Chrome browser and has expanded its abilities to support Android and Linux desktop apps. If you have an enterprise license, you can even run Windows 11 on it in a window.
The 9th Gen iPad, of course, has Apple’s iPadOS; a tablet-friendly offshoot of the iOS operating system on iPhones. iPadOS houses several special features optimized for a tablet’s screen, such as a multi-window layout for apps that shows, for instance, your list of emails on one side and their content on the other split-screen view for managing two apps side-by-side, and a retractable dock like the one you have on a Mac computer.
The most important distinction between these two operating systems is that Chrome OS is designed for traditional computers and tablets alike. So when you have an external keyboard and mouse paired to a Chromebook, it will bring up the familiar desktop interface with free-flowing windows, a pinned taskbar, the works. If you detach flip a 2-in-1 device’s screen, it enters the tablet mode with full-screen apps and touch gestures.
iPadOS, on the other hand, is meant exclusively for tablets. Even when you connect peripherals, it doesn’t shift to a keyboard and trackpad-suited interface, and you’ll still have to deal with mobile-esque elements like full-screen apps and big, chunky buttons that are built for a finger.
Multitasking
The way iPadOS and ChromeOS are programmed affects the multitasking experience the most.
Sign up to receive The Snapshot, a free special dispatch from Laptop Mag, in your inbox.
If you’ve ever used a Windows PC or Mac, multitasking on a Chromebook is familiar. It supports all the usual shortcuts and gestures, and you’ll be flying through windows in no time. You can snap windows to the sides with a click, create separate workspaces for various projects, open as many windows as you want, and cycle between them with trackpad gestures. It also has a few exclusive shortcuts for multitasking on the Chrome browser, like the three-finger trackpad swipe that lets you quickly switch tabs. Chromebooks have plenty of offer in tablet mode too, including a split-screen view and a picture-in-picture mode.
Although the iPad is compatible with most standard shortcuts like Alt+Tab to switch apps and a three-finger trackpad swipe up to access the overview screen, there’s a bit of a learning curve for multitasking.
Because there are no free-floating windows, you can only operate two apps at once, and to do that, you have to jump through numerous hoops. While you’re on one app, you have to first pull up the dock, drag the second app, and drop it on either side. You can’t just press a keyboard shortcut to activate this. Alternatively, you can touch the split-screen button at the top, find the second app, and select it. What’s worse, since iPadOS is not built for trackpad input, you have to perform the drag-and-drop action while holding a click on it. It doesn’t support the tap-to-hold gesture you will find on most operating systems, including Chrome OS.
Therefore, you have to constantly resort to the touchscreen to perform such basic functions. It gets the job done, but it’s certainly not as quick as you’d want it to be. It’s especially a nuisance on, say, virtual meetings where you often have to quickly do other tasks like check your notes or verify a piece of information. Apple offers a way to throw a third app into the mix called “Slide Over,” but it overlays on your existing two apps, and you can’t use them all together.
Apps
iPadOS is a mobile OS, and so are its apps. It doesn’t have the usual crop of full-fledged desktop programs you may be used to on a Windows PC or a Mac. Though popular apps like Photoshop offer an iPad client, they don’t feature the whole suite of tools their desktop counterparts have.
That leaves the iPad with one upside, however: the quality of iPadOS’s creative apps is far better than what you’ll find on any Chromebook. That especially comes in handy for professionals like illustrators who plan to sketch on their device alongside other usual computer things.
Chromebooks’ centerpiece is the Google Chrome browser. You can take advantage of the proper desktop version of it on Chrome OS, unlike the trimmed-down mobile client you get on an iPad. Thanks to that, most Chromebook owners depend entirely on web apps to work. In case you do need programs, ChromeOS supports Android mobile apps and Linux desktop software. It’s not an ideal setup by any means since both Android and Linux apps can be unstable at times, but they come in handy for tasks you can’t do on a web browser.
It also helps that Chromebooks offer an app ecosystem that works comfortably with both touch input and a keyboard and mouse combo. On an iPad, you’re left to interact with mobile apps using a trackpad, which isn’t always a pleasant experience.
It boils down to which apps you need every day and whether they’re available on the Chromebook or the iPad.
Performance
Day-to-day performance on the iPad 9 and most Chromebooks in a similar price range is adequate. Either one can handle dozens of browser tabs and a few active apps with ease. If you plan to mostly browse the internet, the Chromebook may have a slight edge since it’s optimized for that very purpose. Another thing common among them is that they’re expected to get software updates for several years.
Connectivity and accessories
The majority of Chromebooks come equipped with at least a handful of traditional ports, such as USB-C and USB-A, a micro or standard SD card slot, and if you’re willing to live with a thicker design, you can even have a standard HDMI slot. Connecting any external peripheral like a hard drive or a monitor is not an issue.
The iPad — especially the 9th Gen model — is another story. It only has a Lightning port, which means you will need an additional dongle to pair most accessories, and even then, there’s a chance they’ll refuse to function. For working on an iPad, your best shot is investing in an iPad-specific keyboard case like Apple’s Smart Keyboard or Logitech’s Combo Touch.
As mentioned earlier, the iPad is a better choice for illustrators. Not just due to its superior selection of apps but also its stylus support. The accessories it supports, like the Apple Pencil and Logitech Crayon, are much more precise and natural.
Bottom line
The Chromebook is the more dependable option if you’re looking for an everyday work machine with its standard ports, built-in keyboard and trackpad, and desktop-grade multitasking features as well as a web browser. But for people whose workflow revolves around only a couple of apps, the iPad is sufficient, especially for creative professionals.
Shubham Agarwal is a freelance technology journalist from Ahmedabad, India. His work has previously appeared in Business Insider, Fast Company, HuffPost, and more. You can reach out to him on Twitter.