I ditched Windows 11 for Linux — and you should, too
Reluctant to switch to Windows 11? Linux might be the answer

I’ve been Windows-free for the past two weeks and I might never go back.
As much as I love laptops, my main computer is my custom desktop gaming PC. I’ve had it running on Windows 10 for years now, but with support for Windows 10 ending in October, I decided to make some upgrades to my PC and swap operating systems. There was one surprise twist in my plans, though.
I didn’t switch to Windows 11.
Microsoft’s offer of a free Windows 11 upgrade for many existing Windows 10 users looked like a good deal, I’ll admit, but I’ve also used Windows 11 enough to know it is far from my favorite operating system. So, rather than upgrade my PC to Windows 11, I decided to brave the realm of Linux and install Ubuntu instead.
My experience switching from Windows to Linux surprised me and left me wondering, will I ever go back to Windows? The answer is probably not, and you might want to consider jumping ship for Linux, too.
Microsoft wants you to switch to Windows 11, but should you?
After 10 years, Windows 10 is finally on the slow march toward death after Microsoft announced it will stop supporting it on October 14, 2025. I’ve enjoyed using Windows 10, but all good things must come to an end.
For most Windows users, switching to Windows 11 is probably a no-brainer. Microsoft wants you to use its latest operating system, too, even offering free upgrades for Windows 10 users. Windows 11 is newer, sleeker, safer, and full of the latest features, namely Microsoft’s Copilot AI platform.
Sign up to receive The Snapshot, a free special dispatch from Laptop Mag, in your inbox.
Unfortunately for Microsoft, Copilot was one of the reasons I was reluctant to switch to Windows 11. While I find AI interesting, I don’t personally use generative AI on a daily basis, preferring to do my own research, writing, and creating.
For me, having Copilot baked into every nook and cranny of my PC was not an appealing offer, especially the infamous Recall feature that sparked controversy for Microsoft last year over major privacy concerns. While Microsoft has taken steps to address those concerns, I didn’t want my custom gaming PC getting caught in the crossfire. I’d rather pass on Copilot than gamble my privacy.
I’d rather pass on Copilot than gamble my privacy.
In contrast, Linux allows users complete control over their operating system and the hardware running it. Since Linux is open-source, you can also choose from a plethora of different distributions (“distros”) that vary in complexity, features, and appearance. Most of them are free for anyone to download and use, too.
There’s no single corporation that controls Linux, so you’ll never have to pay for a new version or be pressured into changing to a different version if you don’t want to.
After a lot of consideration, I decided all of that was worth leaving behind the familiarity of Windows.
Yes, Linux can do (almost) anything Windows can
After researching the easiest Linux distributions for beginners, I decided to keep things simple and go with Ubuntu. Installing it and getting up and running was pretty easy. I knew going in that everything I was using Windows for I could also do on Linux. However, before you dive into the wonderful world of Linux, you should probably know a few trade-offs and advantages.
I’ll start by saying Linux can do almost anything Windows can. It looks and feels a lot like Windows (or MacOS, depending on how you customize it), but with more freedom for customization. These days, the limitations of Linux mainly come down to support from app developers. For instance, the Adobe Creative suite isn’t available on Linux because Adobe doesn’t offer a Linux version of its apps.
Of course, there are some great free, open-source alternatives to those apps that do run on Linux, such as RawTherapee, which I use for editing and color-correcting photos. LibreOffice is another perfect example. It looks and feels just like Microsoft Office, except it’s free and open-source. You might also be surprised how many apps have native Linux support, too, such as Slack, Spotify, and Discord.
Even gaming on Linux has been pretty seamless. Thanks to a Steam integration called Proton, I can run virtually everything in my Steam library on Linux, including many games that lack native Linux support (although more and more games are getting Linux support thanks to the Steam Deck). The lack of bloatware has also resulted in better game performance compared to Windows and my PC is running cooler and smoother than ever before.
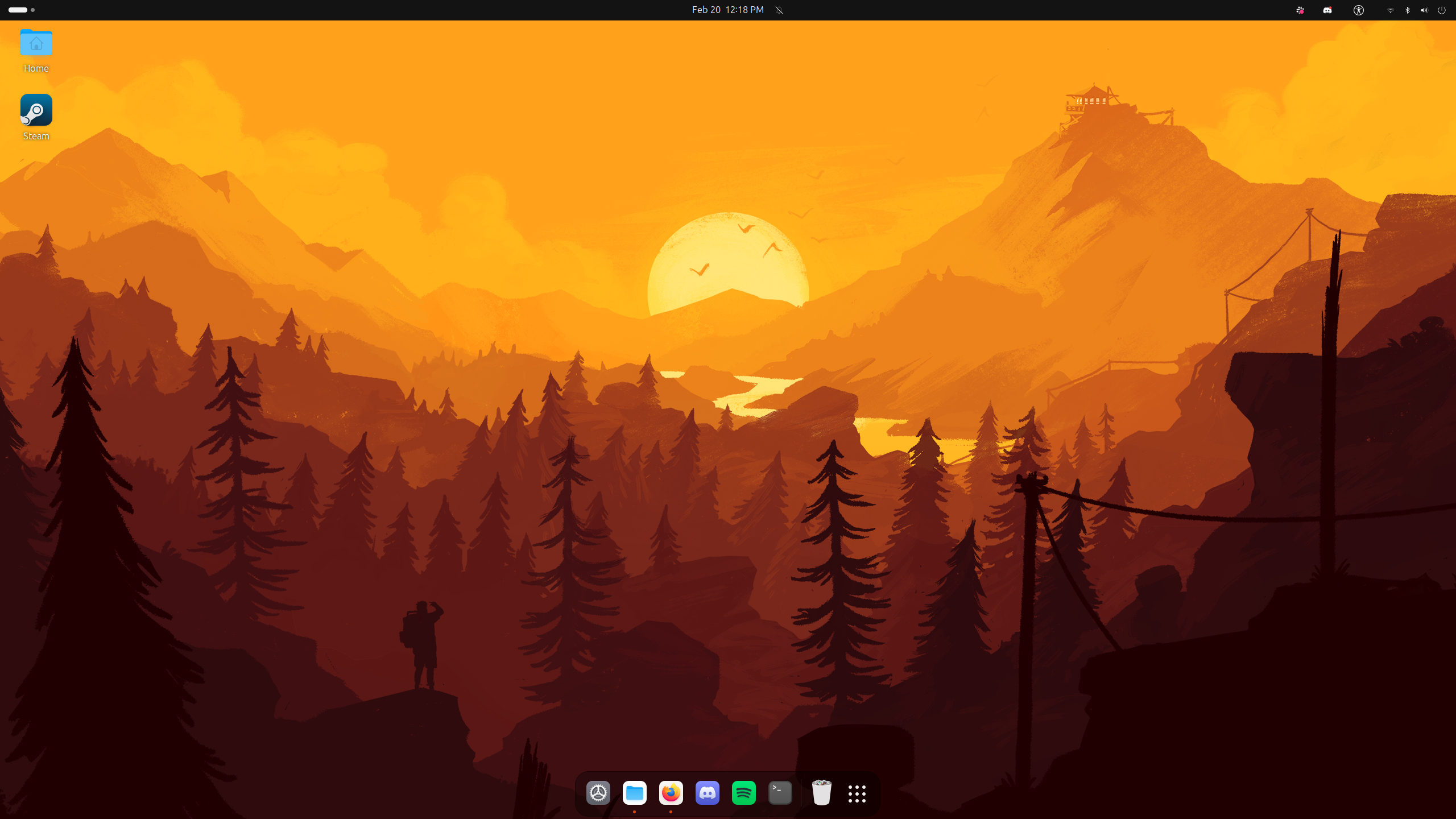
It’s worth noting, though, that most games that require kernel-level anti-cheat software can’t run on Linux. I avoid games that require kernel-level anti-cheat due to privacy and security concerns (as others online have pointed out), so that wasn’t a problem for me. However, if you play games like League of Legends or Fortnite, it could unfortunately be a deal-breaker.
One of the most intimidating aspects of Linux is the command line, where you type in commands to directly interact with your PC. Depending on the distribution you choose, you may not need to use it much. However, using the command line at some point is inevitable (at the very least, you may need to run app updates using the command line).
Surprisingly, I ended up finding it fun learning how to solve problems
For instance, I had to have a friend help me use the command line to hack my DeepCool CPU cooler because the official app for it is not available on Linux. Luckily, other Linux users have created workarounds for this, which is the case for a lot of apps, tools, and features that lack native support on Linux.
Surprisingly, I ended up finding it fun learning how to solve problems in the command line and make stuff work on Linux. It’s not as convenient as Windows, but it does push you to learn how to control your own computer, which I’ve found pretty empowering. And if you find a problem you don’t know how to solve, the Linux community is full of people willing to help out.
Do I regret switching from Windows to Linux?
I’ve been using Ubuntu for a couple weeks now and the longer I use it, the more I like it. I can safely say that I don’t regret leaving Windows 11 behind for Linux.
Of course, it’s not an option for everyone. If you absolutely need to use certain apps, like Adobe Creative apps, unfortunately, you’ll probably have to switch to Windows 11, although MacOS is also a great alternative if you don’t mind investing in a Mac (luckily, MacBooks are consistently among the best laptops of the year).
If you’re not tied down by specific apps, though, or all of your favorite apps are available on Linux already, it may be the perfect fit. That’s especially true if you value digital privacy and want more control over how your PC looks, feels, and runs.
So, if you’re dreading the day Windows 10 loses support, you might want to take a look at Linux. In many ways, it’s the antithesis of Windows 11 — open-source, private, and free of AI. While it’s a little more complicated than Windows at first, the learning curve is well worth it. Plus, with laptop prices on the rise and Windows 10 facing end-of-life, installing Linux on an aging laptop can help you get a few more years out of it.
I, for one, am never going back to Windows after finding the freedom of Linux.
More from Laptop Mag
- Laptop price increases are here and tariffs are to blame
- Windows 11 update is reportedly breaking the operating system's most vital tool
- "Roll back to Windows 10 immediately": Microsoft issues stark warning to wily Windows 11 users

Stevie Bonifield is a freelance tech journalist who has written for PC Gamer, Tom's Guide, and Laptop Mag on everything from gaming to smartwatches. Outside of writing, Stevie loves indie games, TTRPGs, and building way too many custom keyboards.
You must confirm your public display name before commenting
Please logout and then login again, you will then be prompted to enter your display name.











