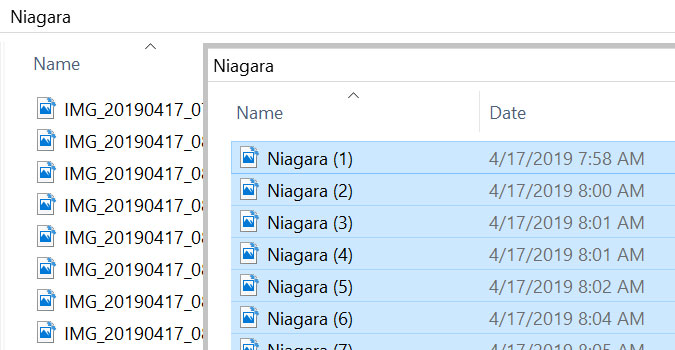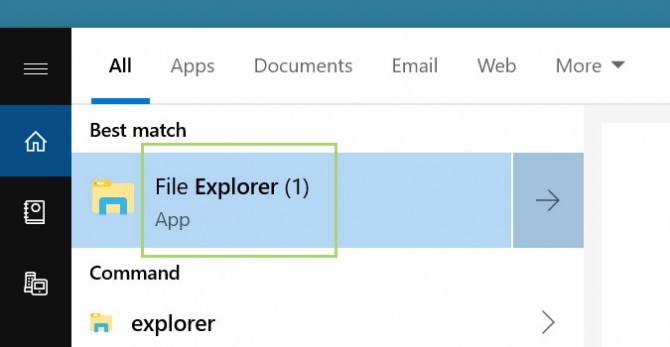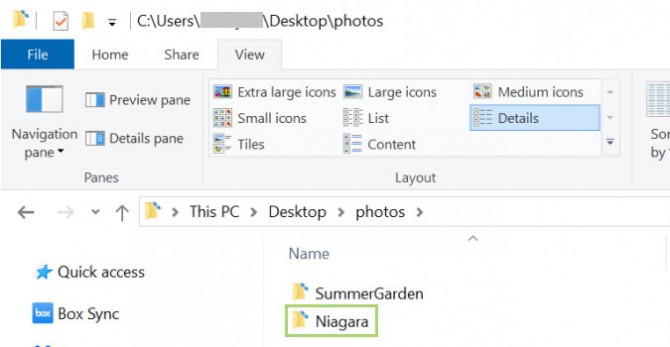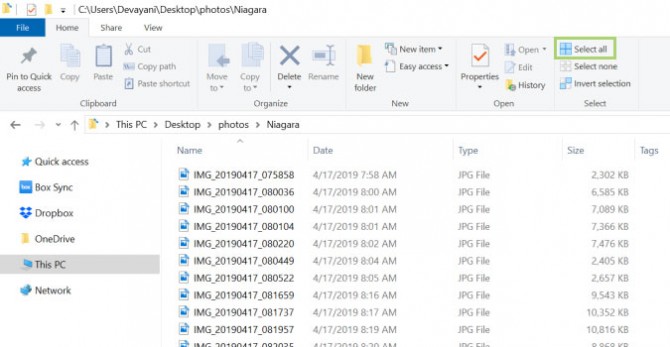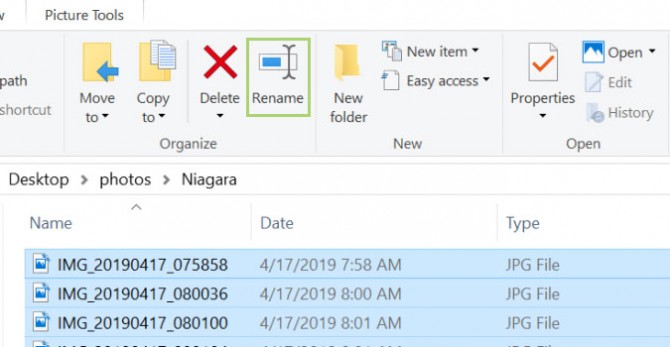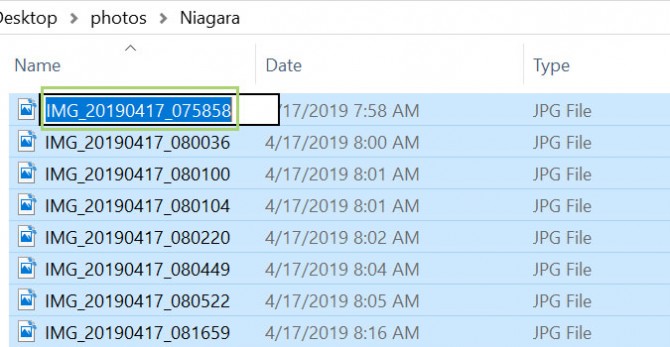How to Rename Files to the Parent Folder Name on Windows 10
With the ease of taking digital photos these days, it’s not hard to wind up with thousands of unsorted, unorganized images residing on a hard drive somewhere. And when you go to sort them, typically after years of neglect, the default alphanumeric file names are there to remind you what a monumental task you’re undertaking.
The solution is batch renaming. Instead of seeing default names, like 2019_4418, or Canon_12334, you can group similar photos and rename them all with a few clicks, leaving you with manageable file names, like Hawaii22, Hawaii23, etc.
As a bonus, these photos are much easier to sort later.
1. Type explorer in the search box on the Taskbar.
2. From the search options, select File Explorer.
3. Locate the folder in File Explorer. My folder is on the Desktop.
4. Double-click to open the folder.
Sign up to receive The Snapshot, a free special dispatch from Laptop Mag, in your inbox.
5. On the Toolbar or the Ribbon, click Select all.
6. On the Toolbar click Rename.
7. One filename will be selected. Enter the name you would like to replace it with.
8. Press enter to apply the filename to all the selected files.
Credit: Microsoft
Bryan covers everything you need to know about Windows, social media, and the internet at large for Laptop Mag. Thanks to his extensive knowledge of operating systems and some of the most popular software out there, Bryan has written hundreds of helpful guides, including tips related to Windows 11 drivers, upgrading to a newer version of the OS, editing in Microsoft Photos, or rearranging pages in Google Docs.