Windows 11 23H2 update: How to download it now
Check out Microsoft’s latest Windows 11 23H2 update
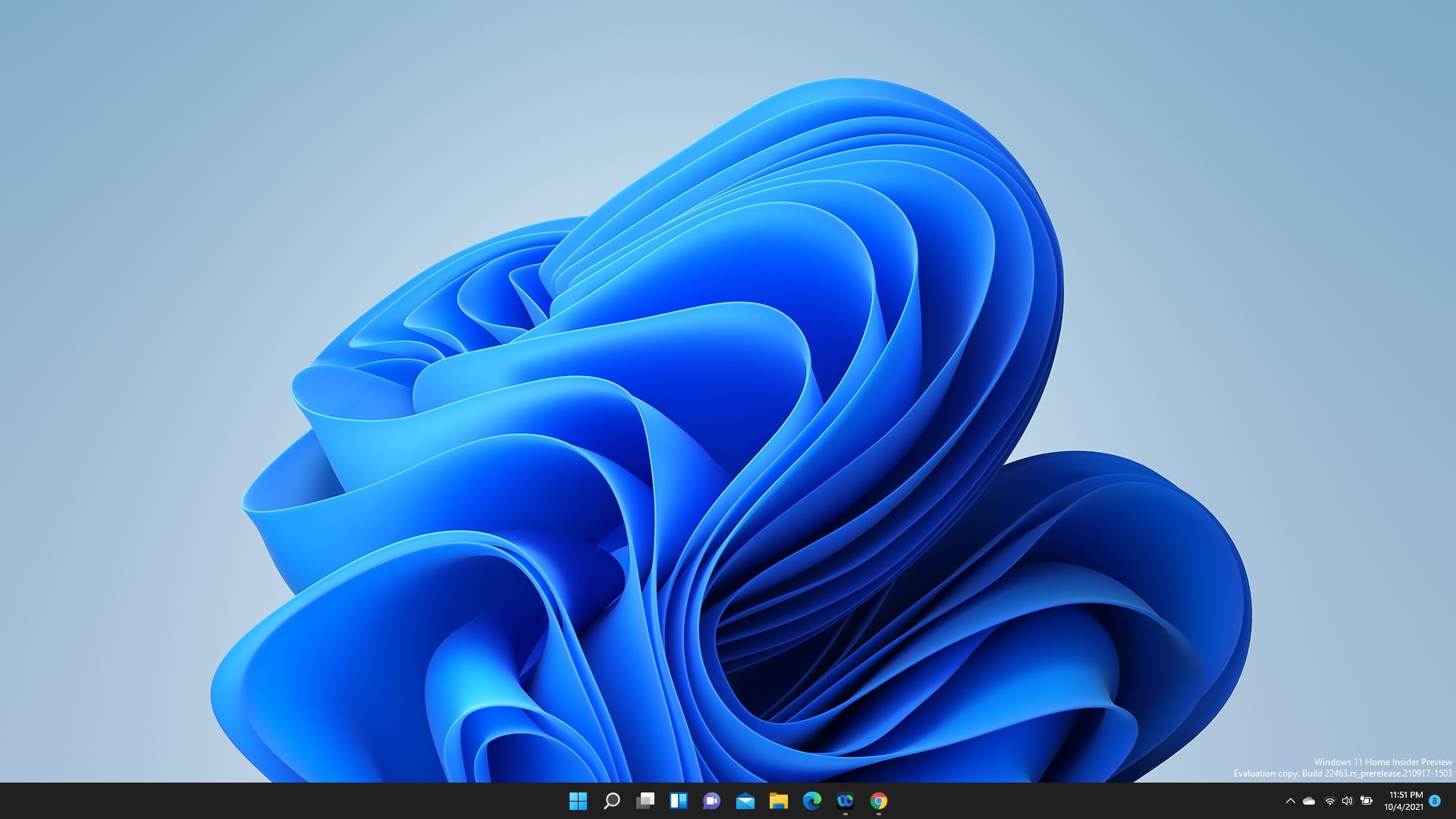
Microsoft rolled out a new Windows 11 2023 Update on Tuesday, also known as Windows 11, version 23H2. This update isn’t nearly as large as the major Windows 11 update in September, which brought improved video calls, better gaming features, battery optimization, and new Copilot-based AI features.
John Cable, the VP of Windows Servicing and Delivery at Microsoft, describes this update as a “scoped, cumulative release” that includes recently announced features and new enhancements users haven’t seen before. With the 23H2 update, one of the biggest changes you’ll see is Chat replaced with Microsoft Teams, and you can use the app for free to chat, call, and meet with people, as well as send and receive texts from your Android phone via Microsoft Teams.
Microsoft is also making it easier for people to manage system applications by changing where you’ll find them in settings. With this change, you’ll have an easier time discerning which apps came pre-installed on your PC. Microsoft is slowing letting users deflate bloatware, so making these apps easier to locate is a step in the right direction.
None of the changes in Windows 11, version 23H2 are groundbreaking, but as the latest stable Windows 11 update, it’s always a good idea to download it as soon as possible, if not just to get the latest security improvements. Here’s how to download the new Windows 11 23H2 update in a few simple steps.
How to download the Windows 11 23H2 update
1. Head to the Settings app on your PC. The easiest way to do this is by using the Search bar at the bottom to type in “Settings” and click on the Settings app icon when it pops up.
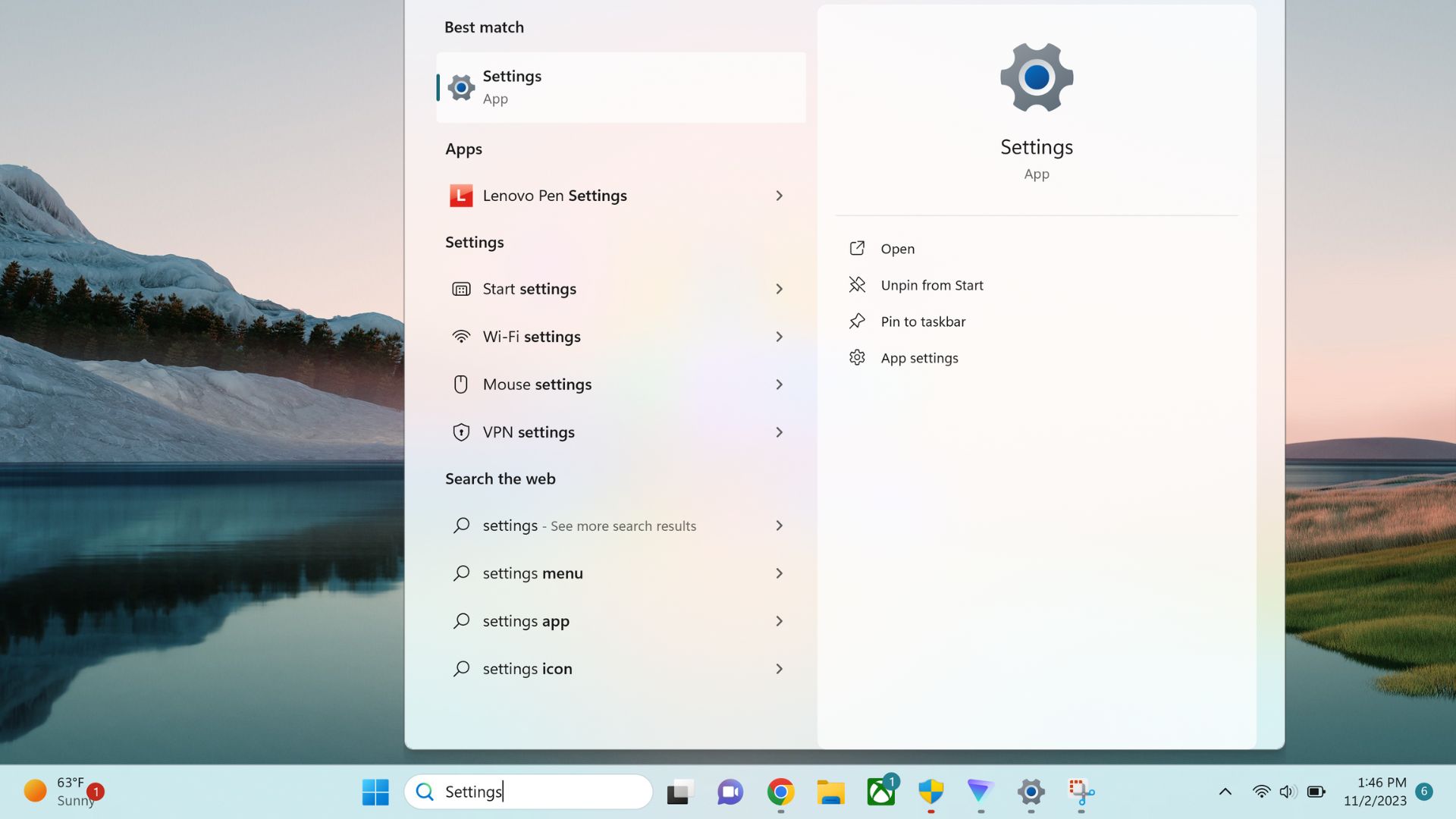
2. Locate Windows Update in the menu on the left side of your screen.
3. Toggle on Get the latest updates as soon as they’re available. If this is toggled off, you may get an error when you try to download and install the update.
Sign up to receive The Snapshot, a free special dispatch from Laptop Mag, in your inbox.
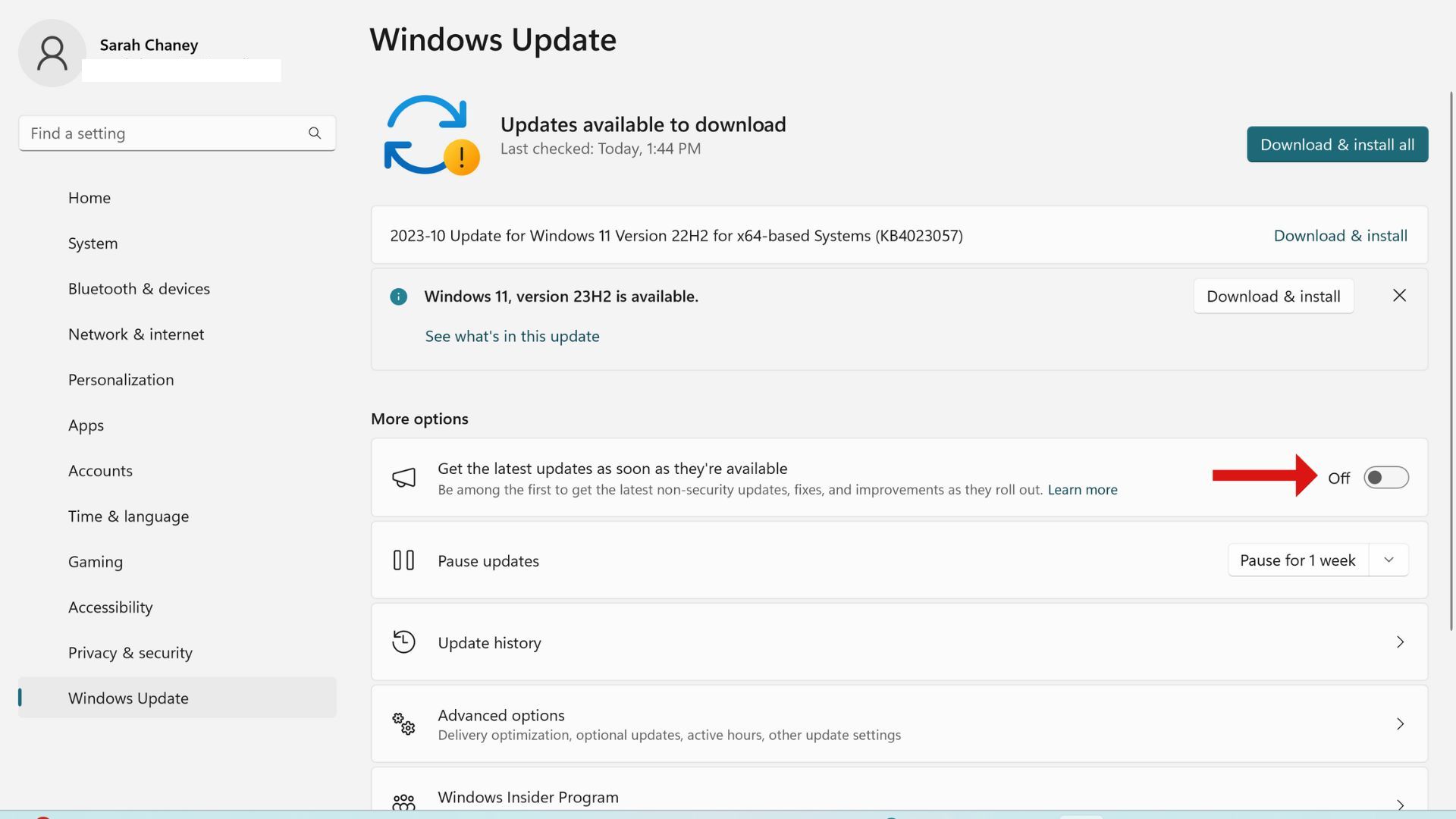
4. If you don’t see the version 23H2 update listed at the top of the Windows Update screen, select the blue Check for updates button.
5. Select Download and install next to the Windows 11 23H2 update. If you get an error, you can select Retry to see if it’ll correct itself.
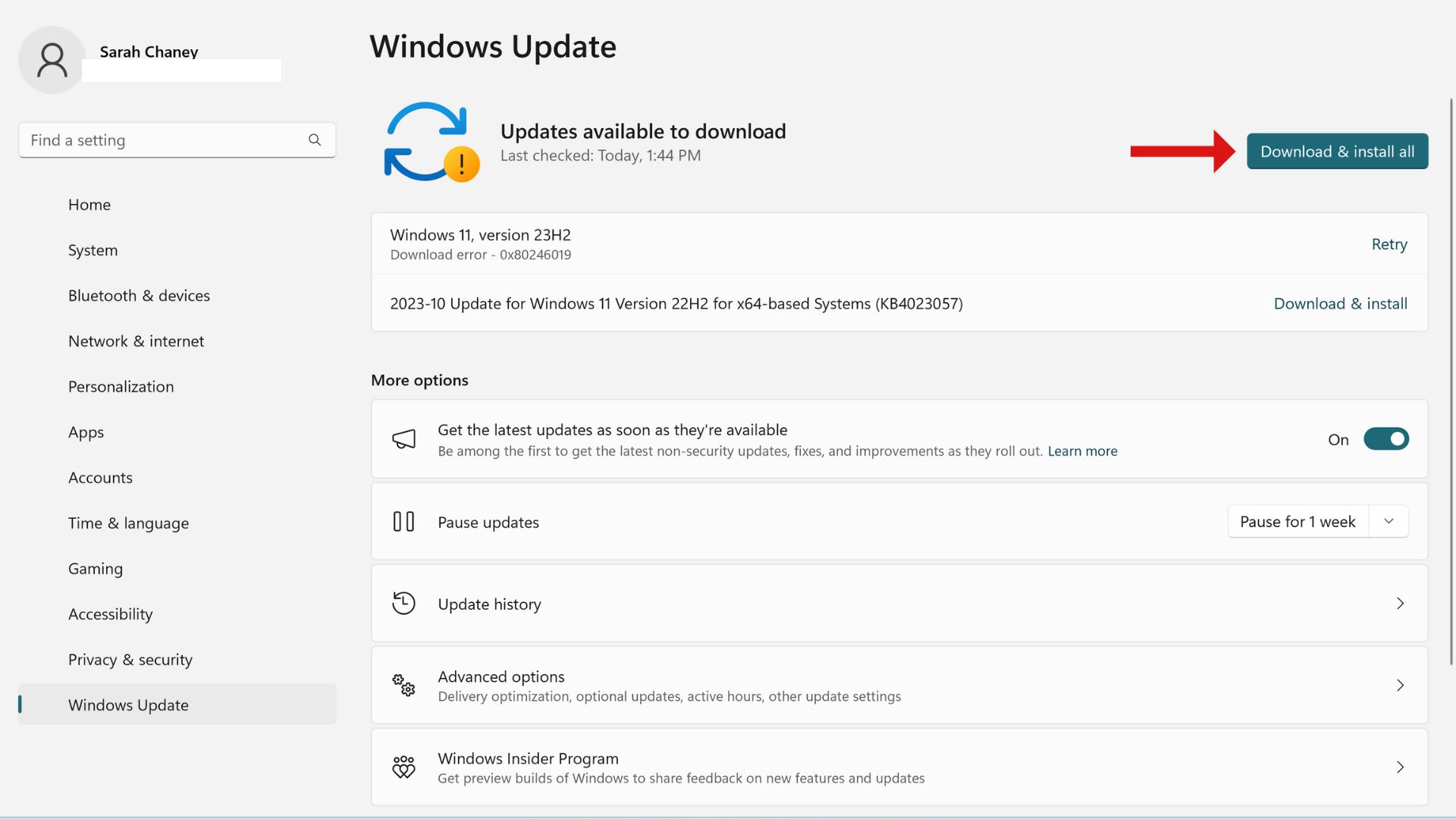
John Cable notes that if the company “detects that your device may have an issue, such as an application incompatibility, [it] may put a safeguard hold in place and not offer the update until that issue is resolved.”
6. After the Windows 11 23H2 update is successfully downloaded and installed, you’ll need to restart your PC before you’ll see any new features. Select the blue Restart now button on the Windows Update screen to do this.


Sarah Chaney is a freelance tech writer with five years of experience across multiple outlets, including Mashable, How-To Geek, MakeUseOf, Tom’s Guide, and of course, Laptop Mag. She loves reviewing the latest gadgets, from inventive robot vacuums to new laptops, wearables, and anything PC-related. When she's not writing, she's probably playing a video game, exploring the outdoors, or listening to her current favorite song or album on repeat.










