iMessage is now on Windows 11 — how to get it on your PC
Microsoft is updating the Phone Link app to support iOS
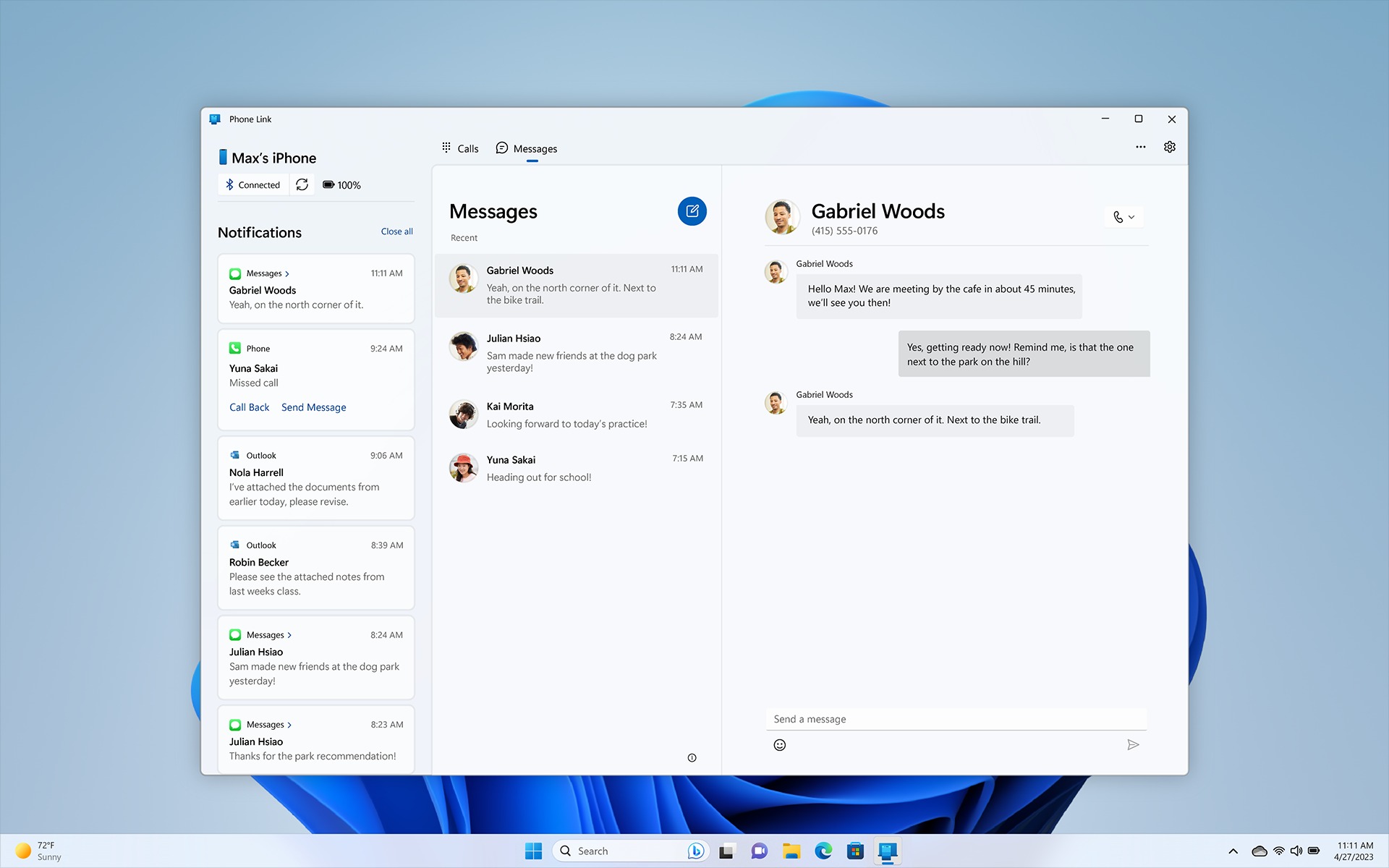
Microsoft only allowed Android pairing for Windows users — until now. Yesterday, Microsoft announced that Windows 11's Phone Link app is now welcoming iOS users to the party.
Phone Link lets users pair their phones to Windows, allowing them to interact with a window that mirrors their device's messages, calls, and notifications. Phone Link also lets you easily transfer files from your phone to PC — and vice versa. If you're a Windows 11 user with an iPhone, you may be wondering, "How do I pair my iOS device with my PC?" Don't worry; we've got you covered.
How to pair Windows 11 with iPhone
For the time being, Phone Link for iOS is only available for Windows Insiders. To join Windows Insiders program, navigate to Settings > Windows Update > Windows Insider Program. You'll be asked to select a channel: Dev, Beta or Release Preview. In this case, it doesn't matter which one you choose, but keep in mind that the Dev Channel contains the rawest new features, which may bring instability to your PC.
If you're one of the lucky Windows Insiders that can add your iPhone to Phone Link, you should see a clickable iPhone button (it won't be greyed out like the screenshot below).
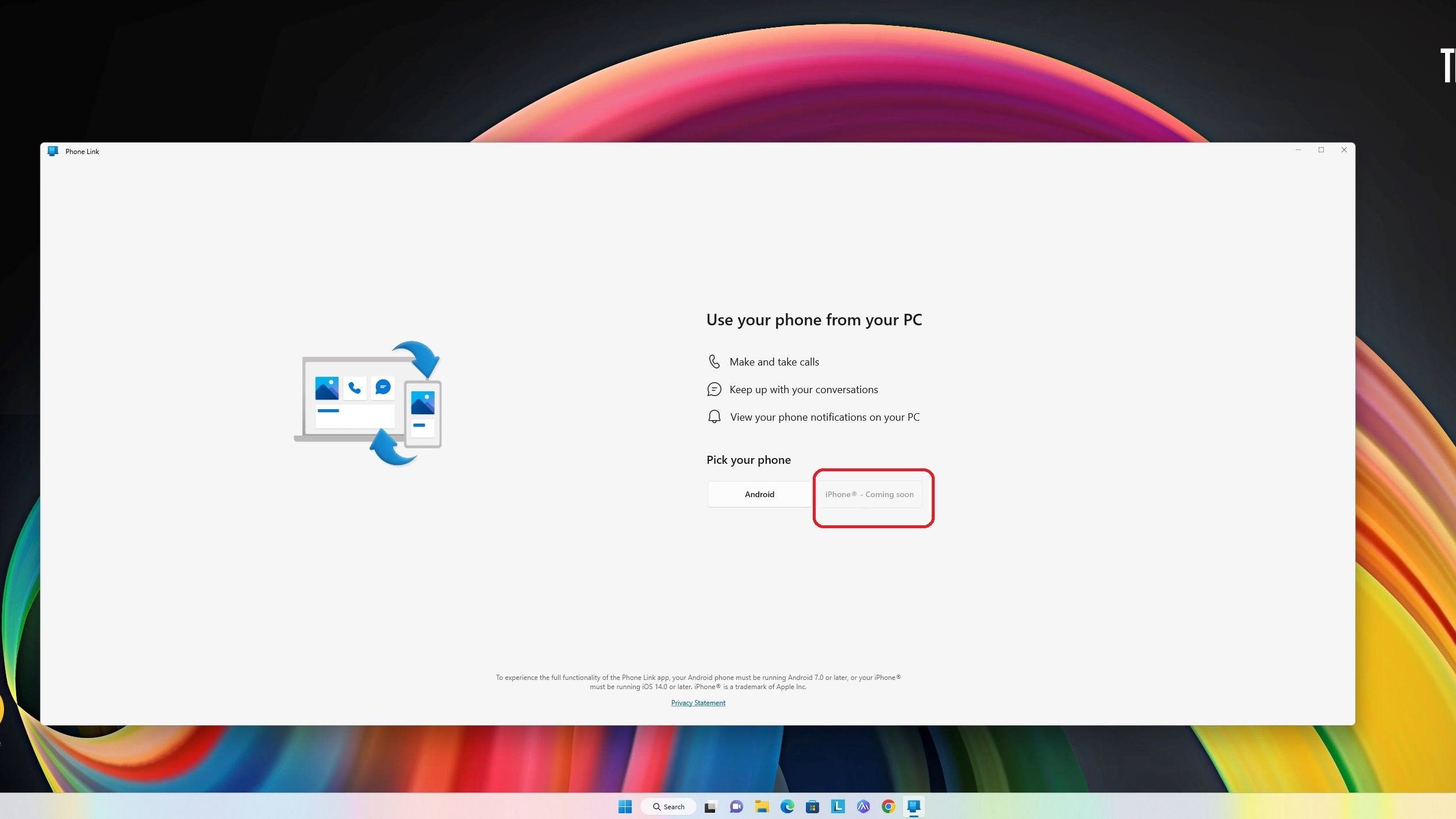
Now that we've got that out of the way, follow the instructions below and we'll have you set up with Phone Link in no time.
1. Ensure that Bluetooth is on for both your iPhone and PC.
2. Open the Phone Link app on Windows 11 and click on iPhone.
Sign up to receive The Snapshot, a free special dispatch from Laptop Mag, in your inbox.
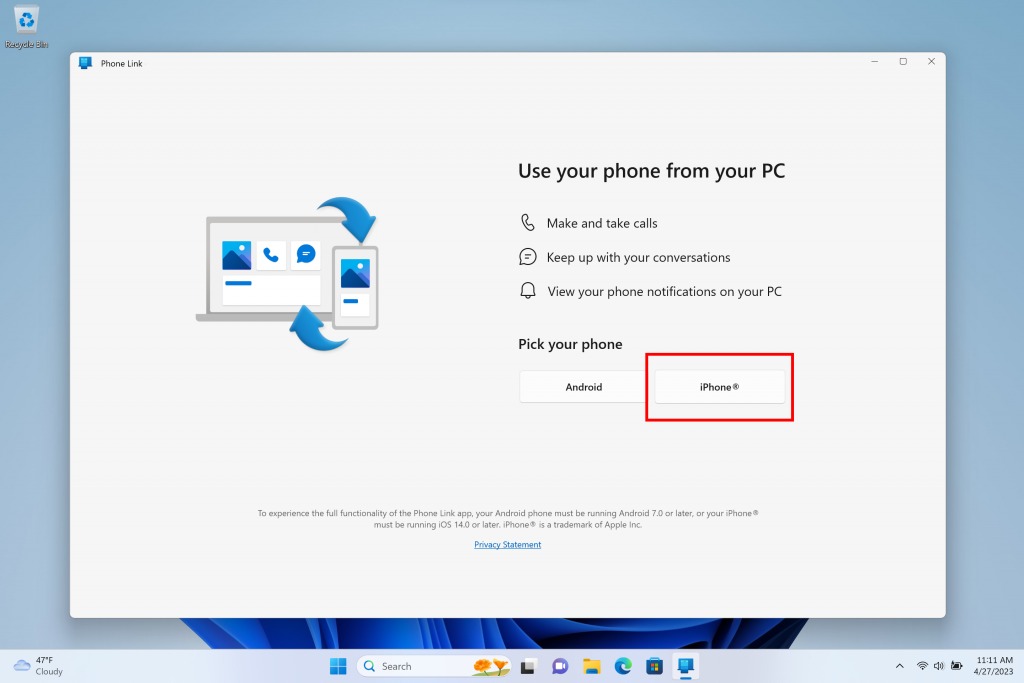
3. Follow the prompts to connect your iPhone to your PC via QR code.
4. To ensure that your phone and PC are in range, you'll be asked to confirm that a Phone Link code matches the one you see on your iPhone.
5. Next, you'll be asked to give Phone Link permission to access your iPhone so your content can be synced with the app.
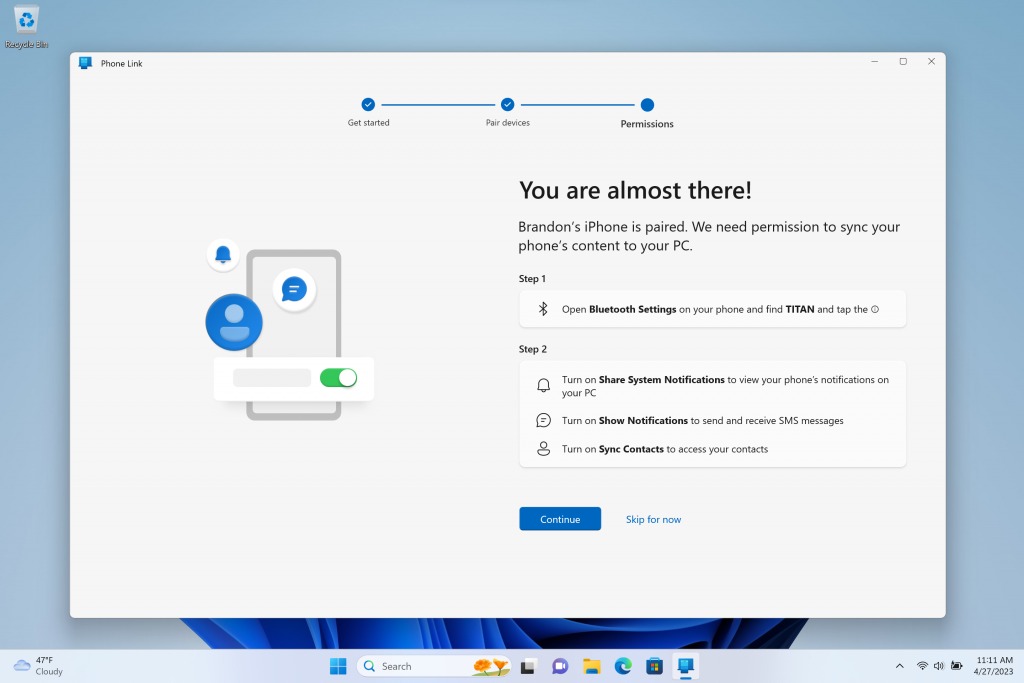
Once the guided installation is complete, your iPhone should be paired with your PC, allowing you to make calls, send texts, scroll through contacts, and more. Keep in mind, though, that Phone Link does not support group-message replies and sending media via texts.
Kimberly Gedeon, holding a Master's degree in International Journalism, launched her career as a journalist for MadameNoire's business beat in 2013. She loved translating stuffy stories about the economy, personal finance and investing into digestible, easy-to-understand, entertaining stories for young women of color. During her time on the business beat, she discovered her passion for tech as she dove into articles about tech entrepreneurship, the Consumer Electronics Show (CES) and the latest tablets. After eight years of freelancing, dabbling in a myriad of beats, she's finally found a home at Laptop Mag that accepts her as the crypto-addicted, virtual reality-loving, investing-focused, tech-fascinated nerd she is. Woot!

