How to uninstall Windows 11 apps
Uninstall Windows 11 apps from your PC and free up space
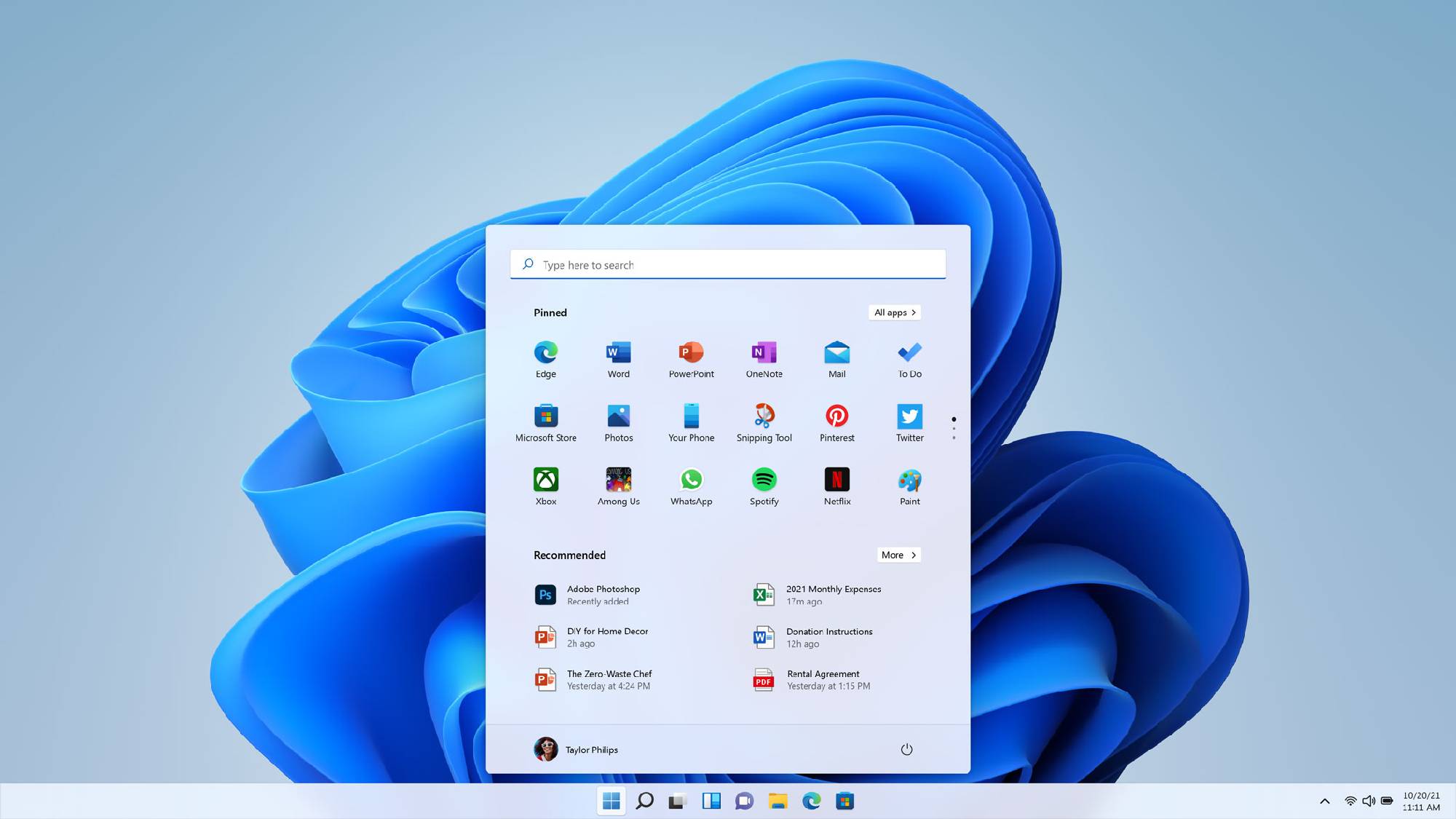
If your Windows 11 apps library is getting overwhelming, it’s high time for a system cleanup. Knowing how to uninstall Windows 11 apps to clear out any unused or unwanted apps will free up space and system resources on your computer.
These days, there are so many apps available for productivity, gaming, and creating on our Windows laptops. However, there are some instances in which some apps are no longer useful or entertaining so we barely use them anymore. Or perhaps you just bought a new personal computer and want to uninstall bloatware that you already know you'll never use.
No matter what your scenario may be, uninstalling Windows 11 apps is easy to do. The hardest part is deciding what apps to keep and which to purge. Follow along and we'll walk you two methods for uninstalling Windows apps — from the Start menu or Settings.
How to uninstall Windows 11 apps from the Start menu
1. Click Start
2. Select All apps
3. Right-click on the app you want to uninstall
4. Click Uninstall
How to uninstall Windows 11 apps from Settings
1. Click Start
2. Select Settings
3. Click Apps
4. Click on Apps & features
5. Find the app(s) you want to uninstall and select More
6. Click Uninstall
If you come across an app that you're unable to uninstall using either of these methods, try uninstalling from the control panel.
1. Click on Search in the taskbar
2. Type "Control Panel" into the search bar and hit enter
3. Select Programs
4. Click on Programs and features
5. Right click on the app you want to uninstall
6. Click Uninstall
Sign up to receive The Snapshot, a free special dispatch from Laptop Mag, in your inbox.
It's worth noting that uninstalled apps can often leave behind remnants. That's where Revo Uninstaller comes in. Not only does it uninstall Windows apps, it also removes the app's leftover files, folders and registry entries. Available as a free download, Revo Uninstaller helps you maximize storage and keep your system running smoothly.
Hilda Scott uses her combined passion for gadgets from laptops to TVs and her bargain-shopping savvy to bring you the best prices on all things tech. She has a bachelor’s degree in film and media studies from Hunter College and over a decade of experience in tech journalism. Her work has been featured on Tom’s Guide, iTechPost, Examiner.com, Parlemag, Enstars, and Latin Times. When she's not scouting for the best deals, Hilda’s catching up on her favorite TV series and combat sports.

