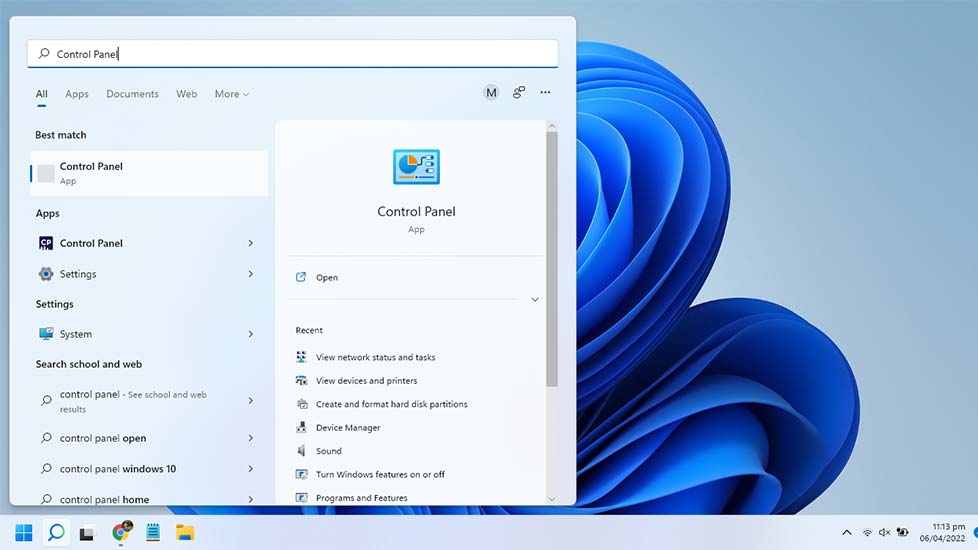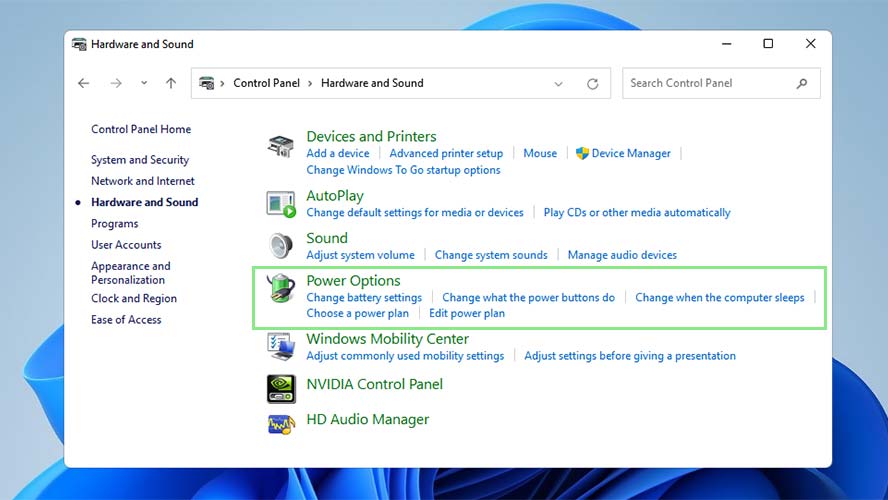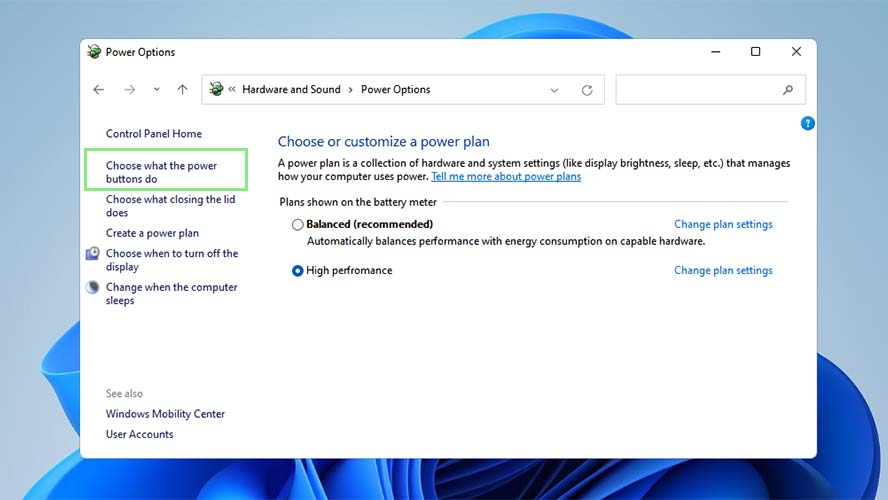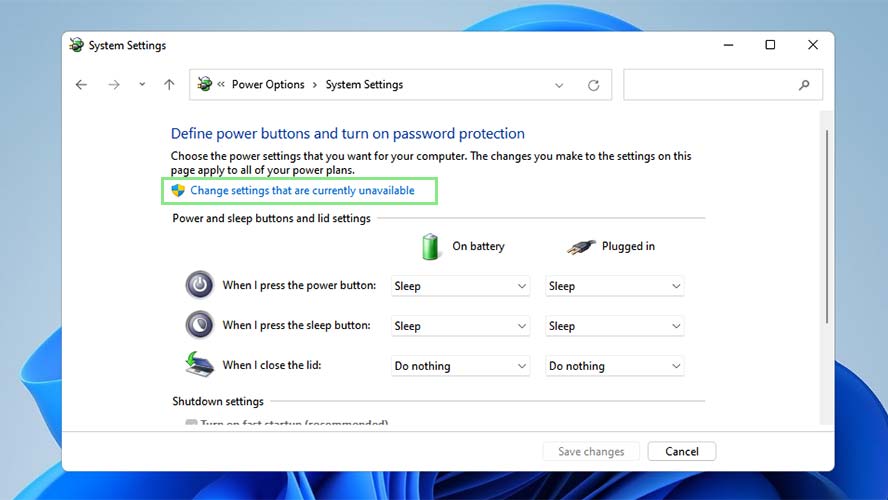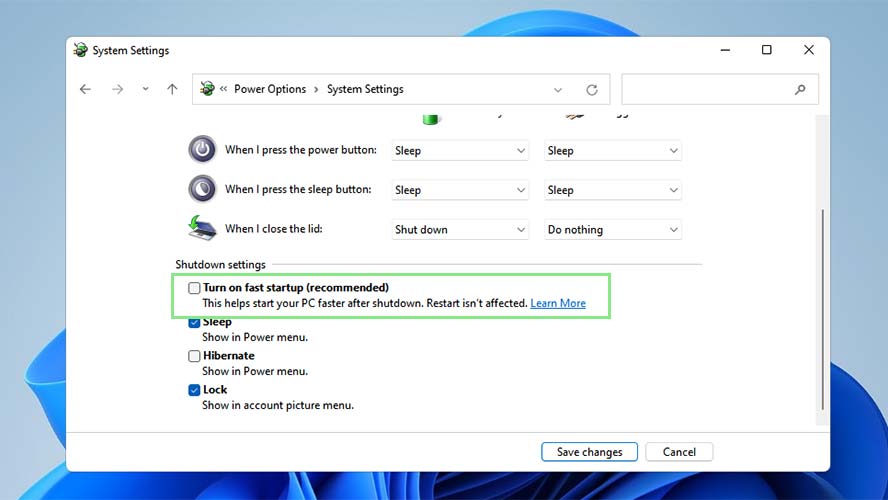How to turn off Fast Startup on Windows 11
Fast Startup can be good, but most of the time, it's bad

The Fast Startup feature promised to help Windows 11 users experience faster boot times for their PCs. Although many welcomed the feature when it was first introduced along with Windows 8, it quickly turned into a nightmare for some. Let us teach you how to fix these issues by turning off Fast Startup.
Fast Startup works by saving critical operating system files in the hibernation drive. Doing so means that your computer can quickly recover previous processes without having to reload them from scratch. It is basically a hybrid of the Windows cold shutdown and hibernation states.
There are plenty of reasons why you may want to turn off Fast Startup. First, it can interfere with your system’s regular update process. Windows Update requires that your PC completely shut down to apply changes. Some systems will prevent you from accessing their BIOS if you use Fast Startup.
Disabling the Fast Startup Feature
1. First, search and open your Control Panel using the Start menu. Your Control Panel contains most of the settings of your computer.
2. Go to Hardware and Sounds > Power Options from the choices provided. You will be redirected to the Power Options page, where you can set preferences related to power consumption.
3. On the left-side menu, select “Choose what the power buttons do.”
4. Then, near the top of the window, select “Change settings that are currently unavailable.” This will allow you to adjust the options under the Shutdown settings of the same window.
Sign up to receive The Snapshot, a free special dispatch from Laptop Mag, in your inbox.
5. Under the Shutdown setting section, untick “Turn on fast startup.” Fast Startup will no longer interfere with your shutdown and powerup cycle.