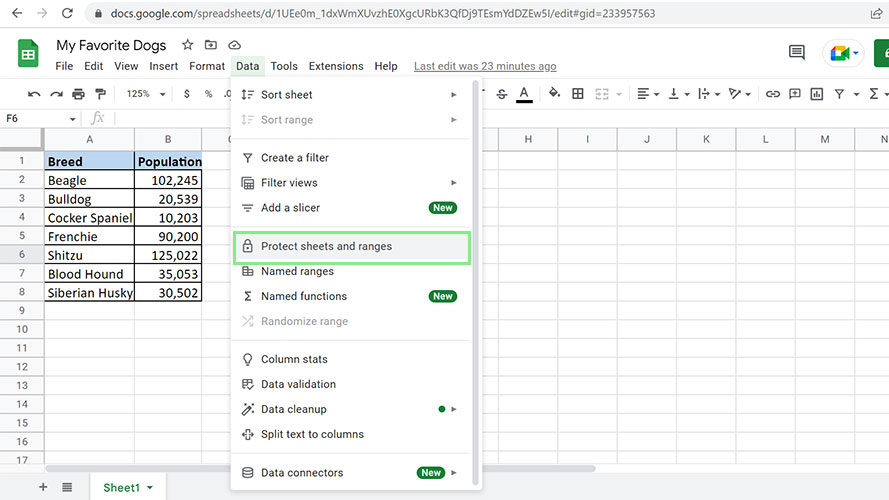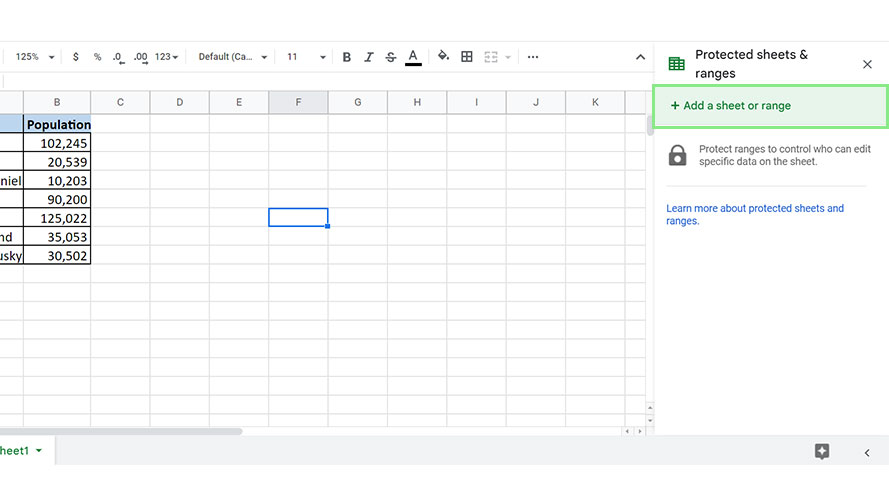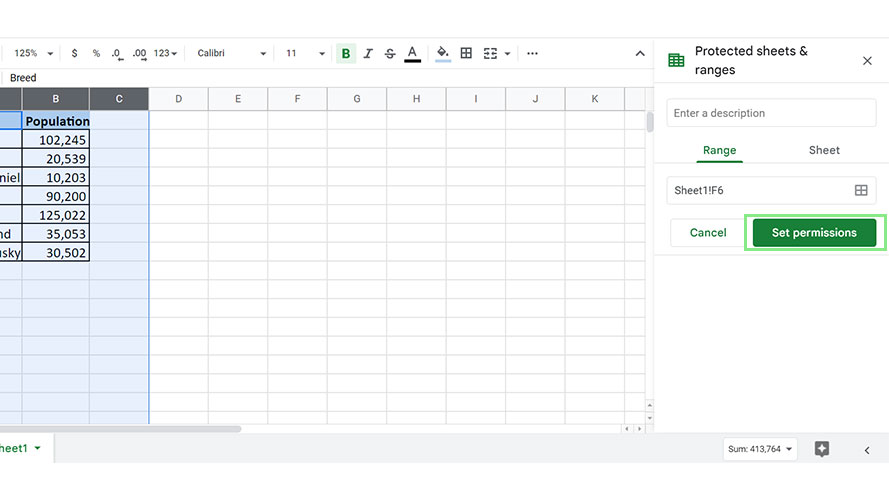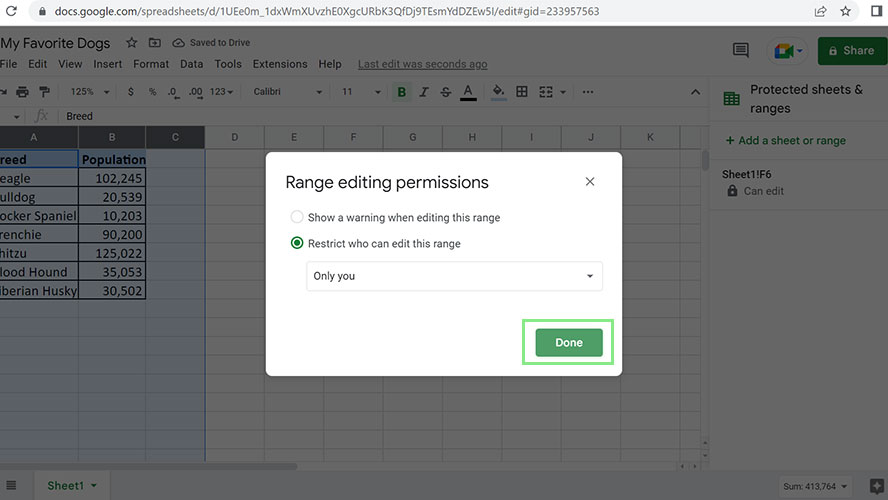How to lock column width and row height in Google Sheets
Lock down your Google Sheets to prevent others from tinkering
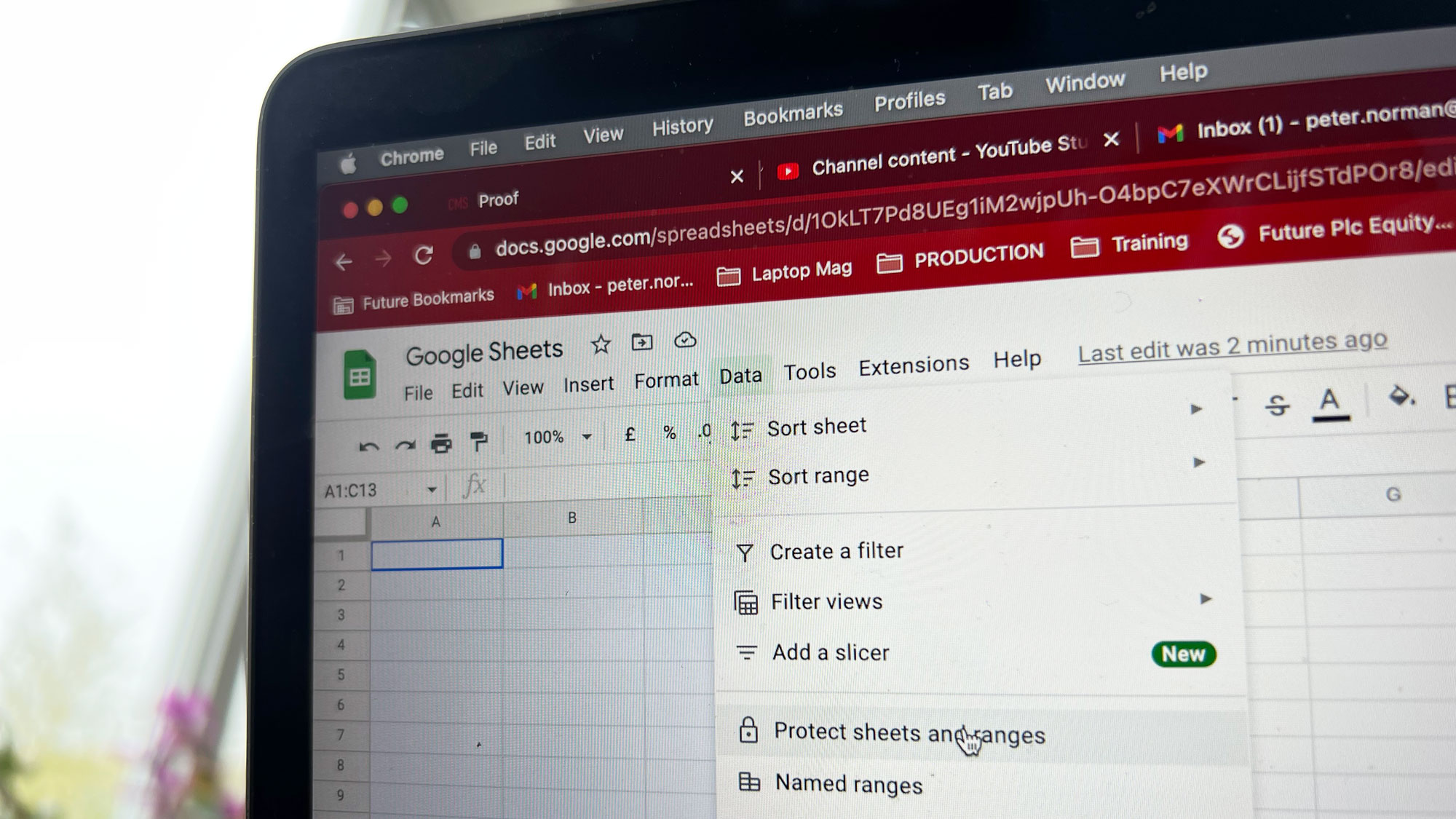
Collaboration is one of the primary selling points behind Google Sheets. It’s a great reason to make the switch from anyone who wants better collaboration options than those found in Excel and Numbers. Unfortunately, collaboration also means people can adjust things that you might have put a lot of thought into rather than just entering the numbers they’re supposed to enter when you share the document.
By default, Google sets row height and column width to 21 pixels and 120 pixels, respectively. The owner of this Sheet, however, can change these values to anything they desire (within reason). If you’re having trouble fitting full numbers or names, for example, you can adjust these settings to display the intended information.
Unfortunately, others can “fix” your adjustments, leading you to wonder why you spent so much time on it in the first place. While there’s no option to lock row and column sizes, per se, you can lock the document as a whole to keep people from making these adjustments.
Locking column and row sizes in Google Sheets
1. The first step to lock formatting in your Google is to go to Data > Protected sheets and ranges. The Protected sheets and ranges menu will appear on the right side of your window.
2. In the menu above, click Add a sheet or range. Fill in the Sheets or Ranges whose rows and columns you want to lock.
3. Next, click the Set permissions button. A small window will appear that lets you customize who can edit your sheets.
4. Lastly, click Done. Viewers will now be prevented from changing your row and column sizes.
Sign up to receive The Snapshot, a free special dispatch from Laptop Mag, in your inbox.