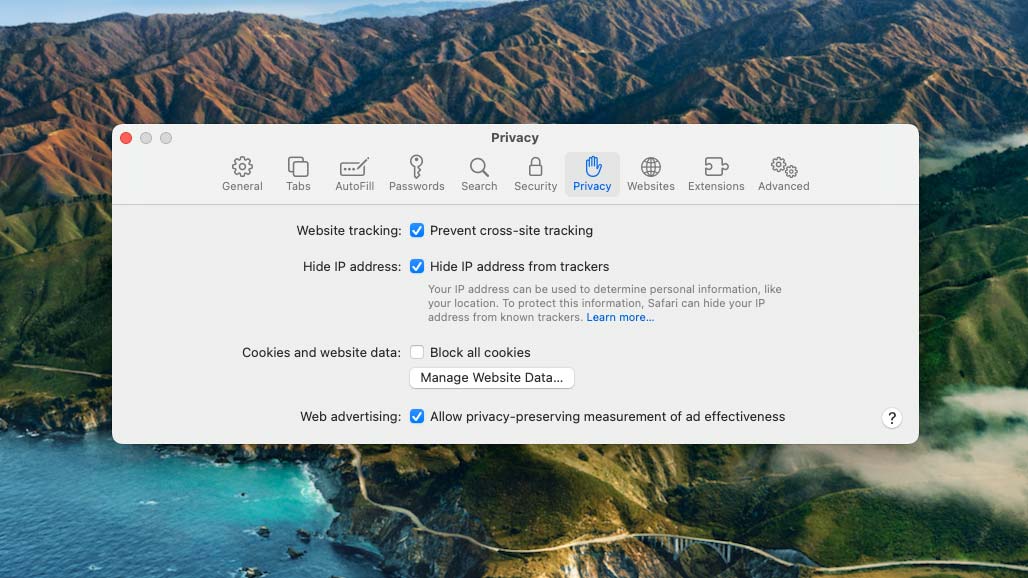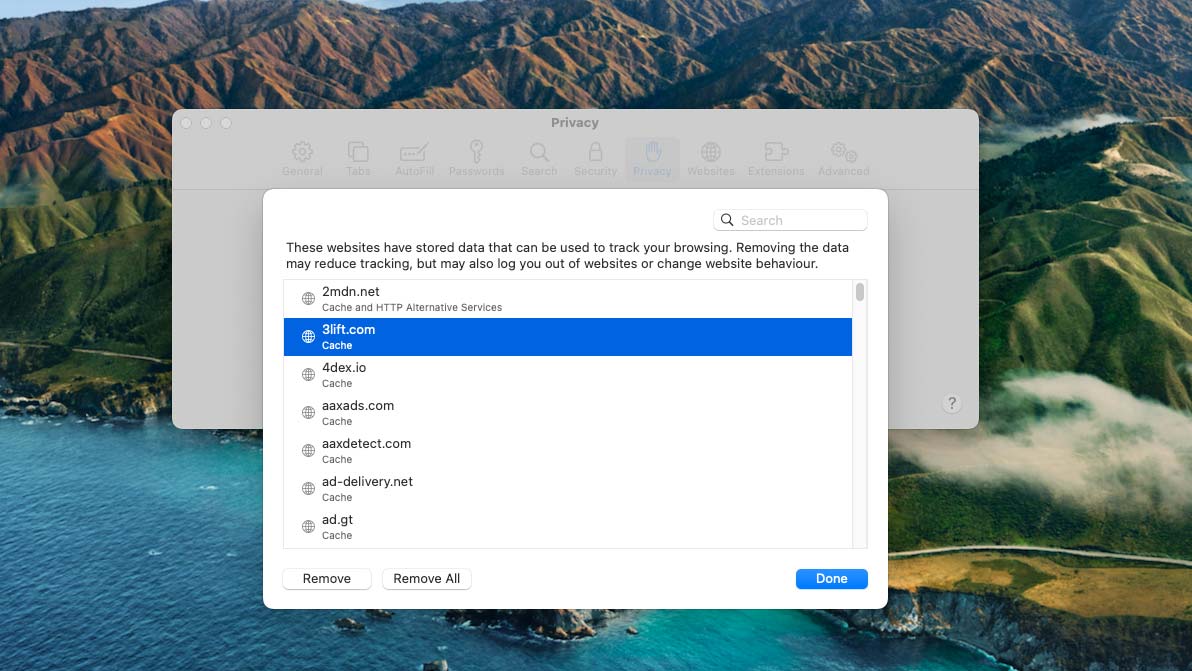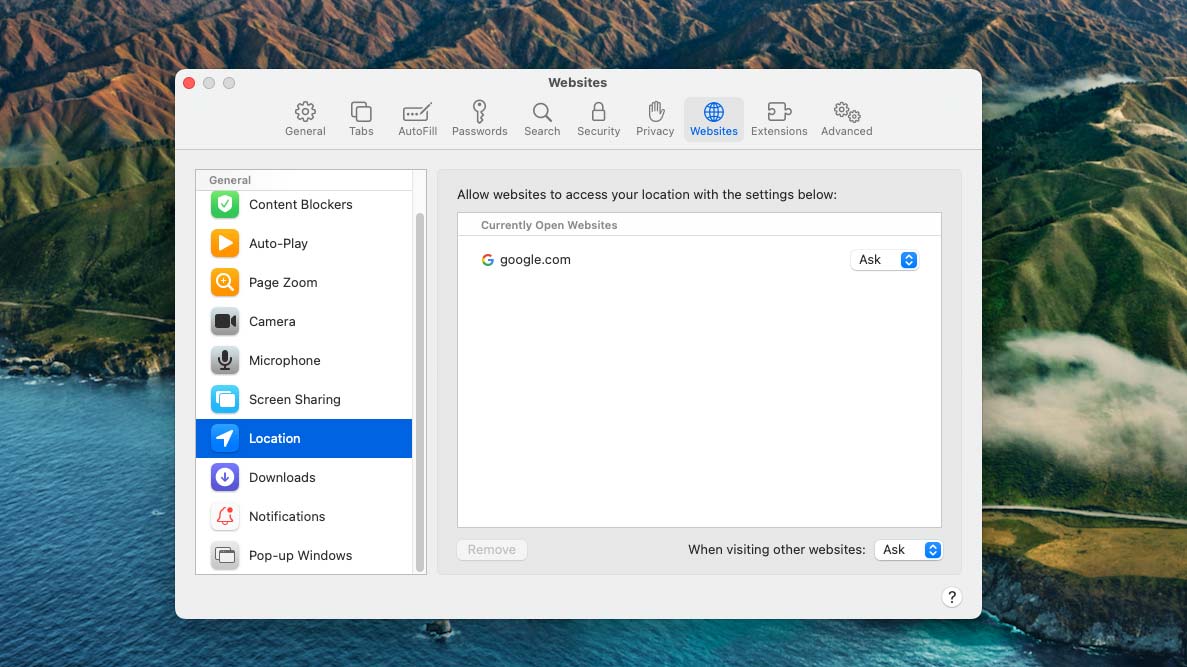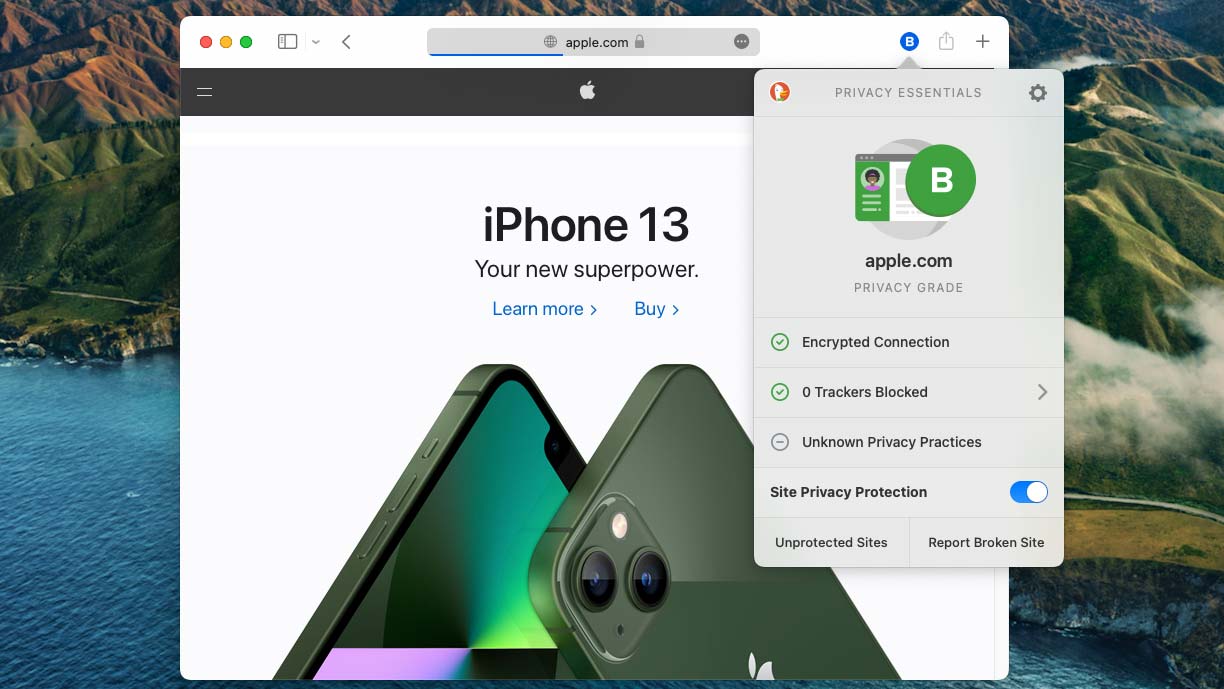How to make Safari more private
Here are Safari’s extra security options to make your experience more private

Safari protects you from most web threats out of the box. But it’s not immune to all the risks. Malicious actors constantly come up with new methods to evade your browser’s safeguards and track you online. Luckily, you can head into Safari’s settings and bulk up the security in a few clicks.
Apple offers plenty of advanced security protections on Safari. However, many of them are switched off by default. From the settings, you can manually set Safari to prevent trackers from following you across sites, hide your IP address from sneaky advertisers, block the tiny pieces of data called cookies that websites store on your device, and more. Here’s how to make Safari even more private.
Prevent cross-site tracking
When you browse the internet, websites install various trackers on your device to keep tabs on you and your activity across the web. They also gather data on your device, such as the operating system version and display size, and misuse it to uniquely identify you no matter which website you’re on. Safari can kill these efforts by actively wiping trackers off your device and presenting a general device configuration to websites.
To enable cross-site tracking on Safari’s Mac app, go to its “Preferences” and under the “Privacy” tab, check the “Website tracking” option. On your iPhone or iPad, visit Settings > Safari > Prevent Cross-Site Tracking.
You can check how effective Safari has been at squashing trackers from its home page under the “Privacy Report” section.
Hide your IP address
One of the key metrics websites grab from your device’s specifications is the IP address. This is your computer’s or phone’s identifying number, and once a tracker has access to it, it can detect your location, which connections you have established, and more personal information. IP address, however, is also critical to surfing the web and its many fundamental functions.
Thankfully, Safari lets you hide your IP address without affecting your regular activities. The option is available under Safari > Preferences > Privacy on macOS and Settings > Safari > Hide IP Address on iOS and iPadOS.
Sign up to receive The Snapshot, a free special dispatch from Laptop Mag, in your inbox.
Ban all cookies
Cookies enable websites to identify you. It was built so that when you revisit a site, it knows who you are and can automatically log you in or fill in your details. This data isn’t well protected, and malicious actors can easily read your cookie data to find out which websites you have been browsing.
Though Safari’s anti-tracking tech attempts to block all third parties from exploiting your cookie data, it’s not perfect, and entities can slip under its radar. Therefore, it’s best to ban cookies altogether since it’s an outdated tech anyway, and websites are switching over to new authentication mechanisms.
Check “Block all cookies” under Safari > Preferences > Privacy on your Mac and Settings > Safari > Block All Cookies” on your iPhone or iPad.
You should also clear all the cookies websites have stored on your device so far. Do that from Safari > Preferences > Privacy > Manage Website Data > Remove All on macOS and Settings > Safari > Clear History and Website on iPad and iPadOS.
This may break websites that heavily rely on cookies and prevent them from loading, in which case you can temporarily allow them and toggle them back off again.
Review site permissions
Like apps, websites need permissions to perform certain tasks on your browser. The Google Maps web app, for instance, will ask you to grant it permission to access your location. Similarly, Facebook Messenger will require access to your device’s microphone for calls.
Once you grant a website any permission, it has access to it forever unless you manually revoke it. Therefore, it’s vital to check which sites have access to critical permissions now and then, and cancel the ones you no longer need.
Head over to Safari > Preferences > Websites on your Mac, and on the left, you’ll find a list of various permissions, such as “Camera,” “Microphone,” and “Location.” When you click one, it will show you which websites have access to it. You can revoke a website’s permission by selecting it and hitting the “Remove” button.
You can’t review individual site permissions on your iPhone or iPad. Instead, your only option is to make sure websites ask for approval before they can access your device’s camera, microphone, and location. For the camera permission, for example, go to Settings > Safari > Camera and check the “Ask” option. Switching it to “Deny” will automatically reject websites’ requests for your camera.
Install privacy-preserving extensions
You’re not limited by the features built into Safari. You can choose from a vast catalog of third-party extensions to add the security tools missing from Apple’s browser.
The DuckDuckGo add-on, for instance, tells you how invasive a website is, blocks trackers, and auto-deletes cookies of the websites you manually had to allow because they wouldn’t work otherwise. Another free extension called Hush dismisses those pesky pop-ups for cookies and trackers for you. You can browse all the Safari extensions from Safari > Preferences > Extensions > More Extensions on a Mac and Settings > Safari > Extensions > More Extensions on an iPhone or iPad.
Shubham Agarwal is a freelance technology journalist from Ahmedabad, India. His work has previously appeared in Business Insider, Fast Company, HuffPost, and more. You can reach out to him on Twitter.