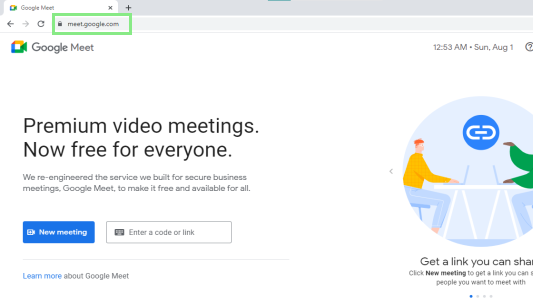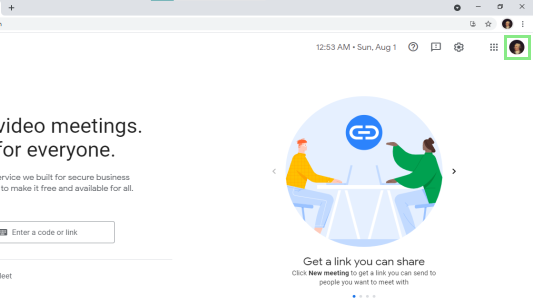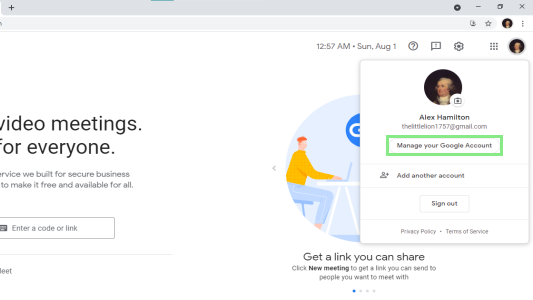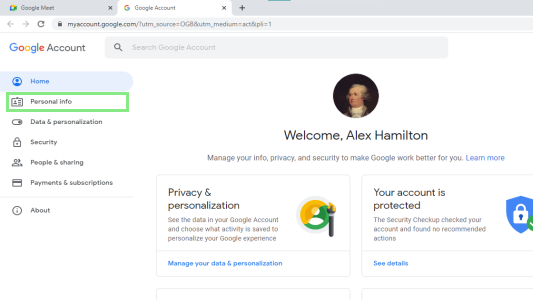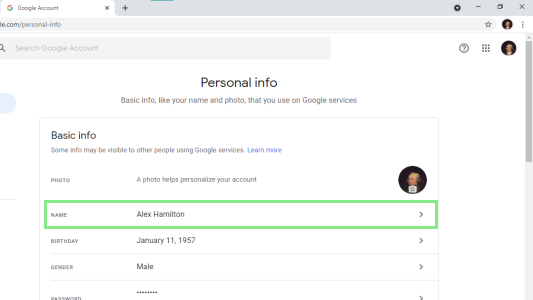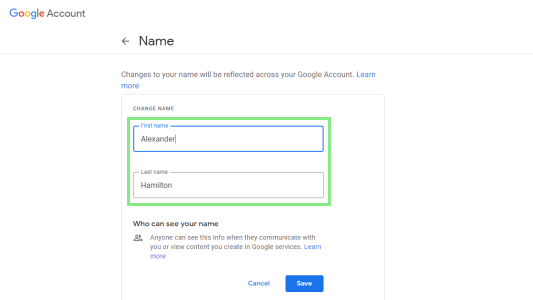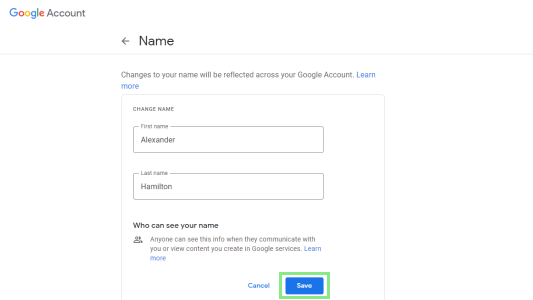How to Change Your Name on Google Meet
Stuck with that Google Meet alias from college? Here’s how to fix it
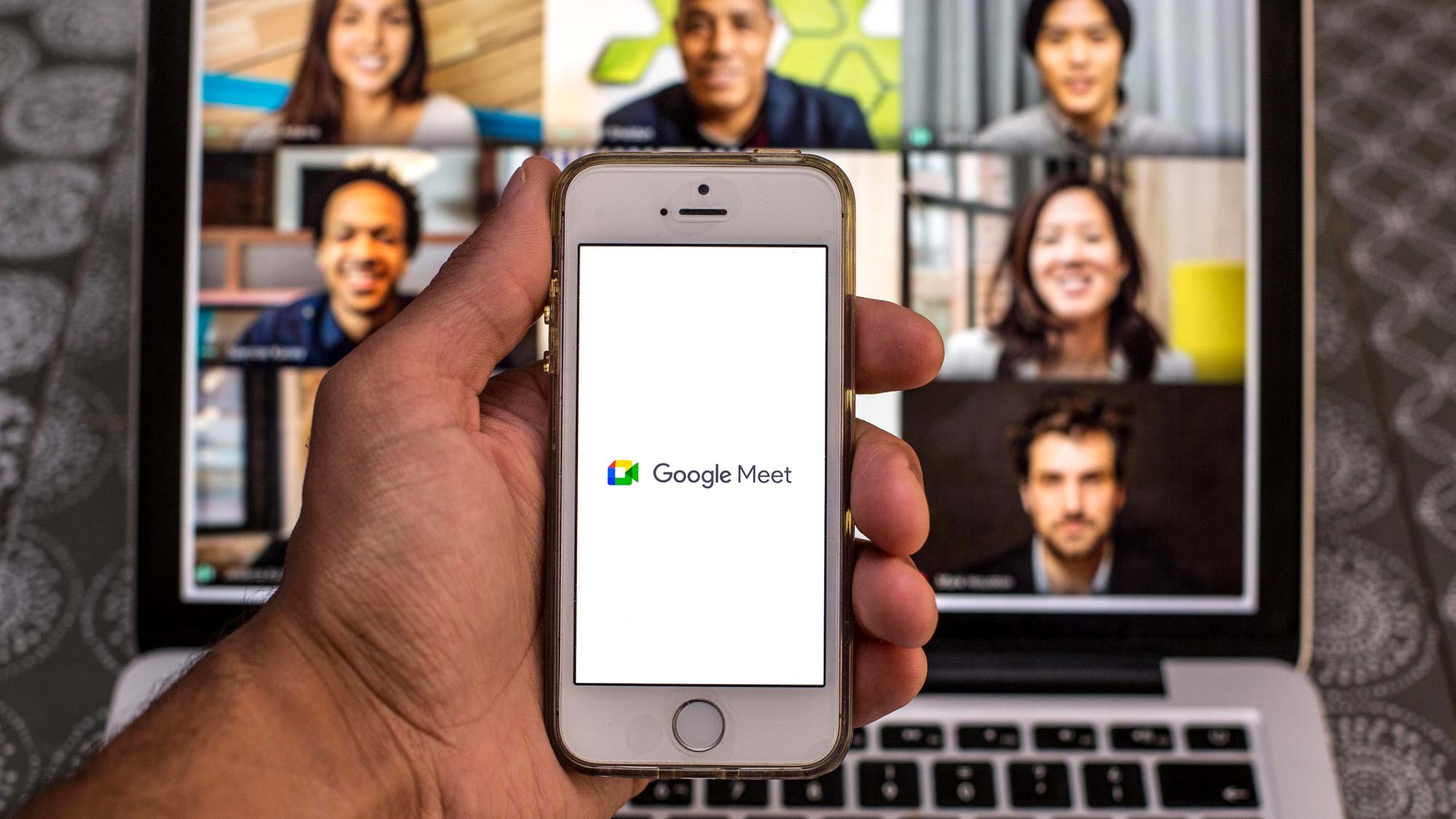
Google Meet is a fantastic way to set up and join online video meetings. To get started, you’ll set up your own name and image so that other participants know how to find you, or can better understand who is speaking during the meeting. Changing this information is also possible.
There are two main reasons for you to change your name before or during a Google Meet meeting. The first reason would be to show a more accurate representation of your identity. The last thing you would want during a corporate meeting is for your colleagues to refer to you as AwesomePerson85. The second reason is basically the opposite of the first one. Some people prefer to change their name to a pseudonym for privacy reasons. Users often do this for virtual public events like open conferences and seminars.
To join a meeting, Google requires you to log in using an existing Google Account. Unfortunately, there really isn’t a direct way for you to change your name on Google Meet. To change it, you need to update your Google Account directly. Here are the steps below:
Go to Google Meet’s main page at meet.google.com.
Click on your profile picture in the upper right corner of the website. This action will open a menu showing your currently active Google Account and other available accounts.
On the menu shown, click on the “Manage your Google Account” button. Clicking on the button should redirect you to the main settings page of your Google Account.
Click on the “Personal info” button on the side navigation bar on the left side of the main settings page. Doing so should open your Personal info settings page.
Sign up to receive The Snapshot, a free special dispatch from Laptop Mag, in your inbox.
Under the Basic info section, click on your name to open the Name settings page.
On the provided fields, enter your updated first and last name. Google only provides two fields, namely First Name and Last Name.
Lastly, click on the “Save” button at the bottom of the form. If your name change is a success, a pop-up notification with the sentence “Your change might take a while to show everywhere” should appear at the bottom corner of your screen.
Bryan covers everything you need to know about Windows, social media, and the internet at large for Laptop Mag. Thanks to his extensive knowledge of operating systems and some of the most popular software out there, Bryan has written hundreds of helpful guides, including tips related to Windows 11 drivers, upgrading to a newer version of the OS, editing in Microsoft Photos, or rearranging pages in Google Docs.