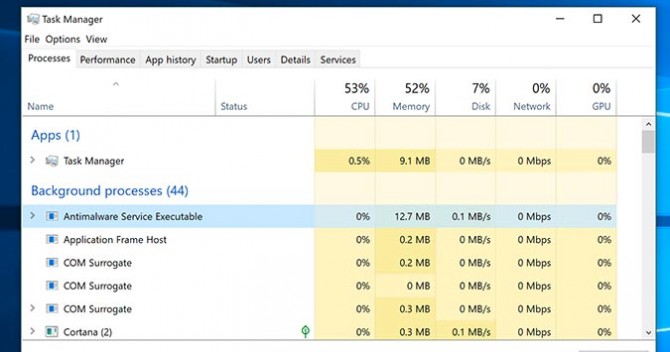How to Kill GPU-Intensive Programs with Windows Task Manager
Inside the Windows Task Manager is a hidden feature (by default) that allows you to view which programs are slowing down your GPU.
While you can already view those eating up CPU, Memory, or Disk resources (among other things), the option to sort apps into which are responsible for the majority of your GPU drain can prove beneficial in ending tasks that may be responsible for degradation in GPU-intensive processes like gaming or video editing.
- Open Windows Task Manager with the keyboard shortcut Control + Shift + Escape. Alternatively, you can right-click any empty space on the taskbar and choose Task Manager from the list of available options.
- Viewing GPU usage is disabled by default. To enable it, click More Details at the bottom of the Task Manager.
- Right-click on any column header to bring up a hidden menu.
- From the menu, select GPU.
- Find the process using your GPU resources, click on it, and press the End task button at the bottom right.
Sign up to receive The Snapshot, a free special dispatch from Laptop Mag, in your inbox.
Bryan covers everything you need to know about Windows, social media, and the internet at large for Laptop Mag. Thanks to his extensive knowledge of operating systems and some of the most popular software out there, Bryan has written hundreds of helpful guides, including tips related to Windows 11 drivers, upgrading to a newer version of the OS, editing in Microsoft Photos, or rearranging pages in Google Docs.