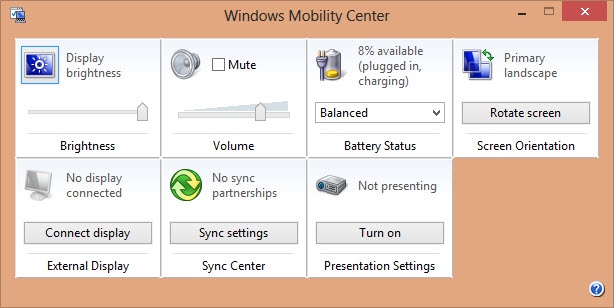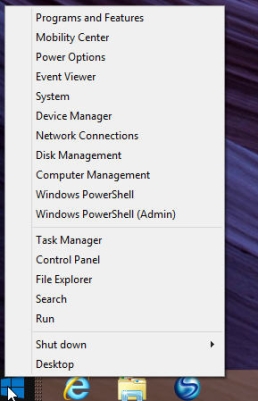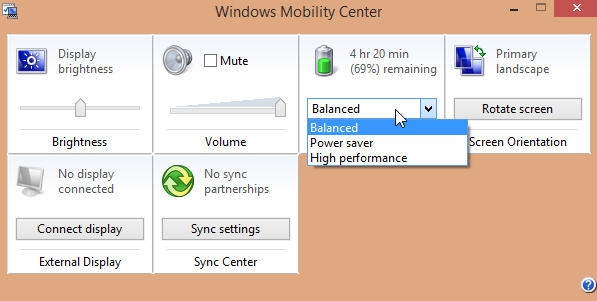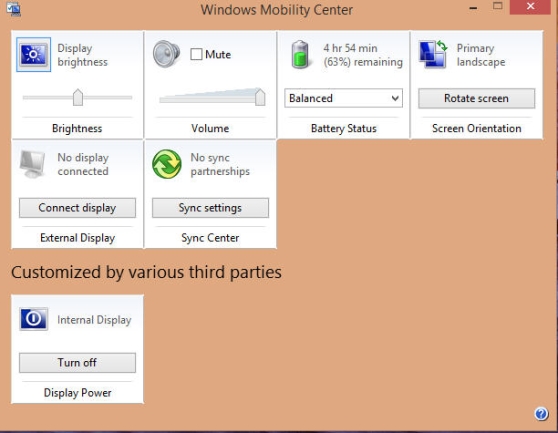Windows 8.1 Mobility Center: 8 Ways to Save Time
If you’re not already a rabid user of Windows Mobility Center (WMC), it’s time to start. It’s a particularly helpful time-saver within Windows 8.1. The core, tile-based UI of the Microsoft utility enables instant access to between six and 12 settings that would otherwise require you to click through the Control Panel, System Tray or elsewhere. These settings include speaker volume, display brightness, battery status, wireless network status, external display connection, sync settings, external display and presentation settings.
To get going with WMC in Windows 8.1 beta, right-click the Start button on the Desktop to reveal the pop-up Start menu. Click Windows Mobility. Alternatively, from the Metro-style Start screen, open the Charms menu (Windows key + C) and type "mobility" in the search bar. Select Windows Mobility Center from the search results.
User input on each tile operates in one of three ways: with a slider arrow, a drop-down menu or a static on/off button. Here’s a breakdown of the eight core Windows tiles and how to use them.
Brightness: This tile shows the current brightness setting of the LCD screen. The slider lets you adjust brightness. Clicking the tile icon launches the Control Panel’s Power Options window for adjusting screen brightness plans for battery or plugged-in status.
MORE: How to Use Windows 8.1
Volume: While almost all laptops today have volume controls on the top row of Function keys and an icon in the System Tray, the WDC’s version is smack in your face. Click the slider arrow to adjust the volume or click the Mute button for silence. Clicking the tile icon opens the Control Panel Sound settings window, handy for quick adjustment of microphone and other settings.
Battery status: This tile offers an instant percentage reading of remaining battery life. The drop-down menu lets you change power option plans (High Performance, Power Saver and Custom), which also adjusts screen brightness settings accordingly. Click the tile icon to immediately open the Power Options window.
Sign up to receive The Snapshot, a free special dispatch from Laptop Mag, in your inbox.
External display: If you have an external monitor attached to your laptop, this tile displays its current status and resolution. The button toggles which screen(s) are active — the laptop’s, the external, or both. Clicking the tile’s icon takes you to the Display/Screen Resolution window otherwise accessed through a right mouse click on the Desktop and a series of additional clicks to drill down to the Resolution menu.
Presentation settings: This optional tile appears only when a laptop has been configured by the OEM for presentation settings. For those computers with this tile present, you are able to disable the screensaver, screen blanking and standby/sleep timer, all essential during presentations. Clicking the tile’s icon takes you to the Presentation Settings window otherwise reached from the Control Panel. This tile is currently not featured in the Windows 8.1 beta version, but is still available on some Windows 8.0 systems.
Wireless network: For a quick status check on your laptop’s wireless radio setting, the WDC way is better than foraging for a network icon in your System Tray. The button toggles wireless on and off. However, if your particular computer had a dedicated hardware switch to power the wireless radio, the button may be grayed out. Click the tile’s icon to launch the Network and Sharing Center otherwise reached via the Control Panel. Again, this optional button appears only when it has been added by your computer’s manufacturer.
MORE: Windows 8.1 vs. OS X Mavericks
Sync center: This rarely used tile is a remnant of past Microsoft mobile devices such as the long forgotten Windows CE and Windows Mobile, the early OS for Windows cellphones. Those who own a Windows Phone may see some value with this tile.
Third-party customization expands tile choices: Microsoft was quite strict in its rules governing how OEMs could customize the Windows Mobility Center with their own tiles. The main reason was obvious: security. Nevertheless, customization is allowed and there is room in WDC for up to an additional eight tiles. Dell, for example, added on some of its laptops' toggling power of the Bluetooth radio, overriding the hardware Wi-Fi switch, Fn Key Behavior and switching the Touchpad on or off.
Energetic programmers have created more add-ins, which an Internet search can reveal. For example, the blog istartedsomething.com points to the download of an add-on tile that will switch off the external monitor. The download arrives as an executable file, which takes up residence in your Control Panel and can be uninstalled like any other application. While this approach is a tad inelegant, it does demonstrate the ability to add new tiles for any Windows function and adding to the versatility of WDC.