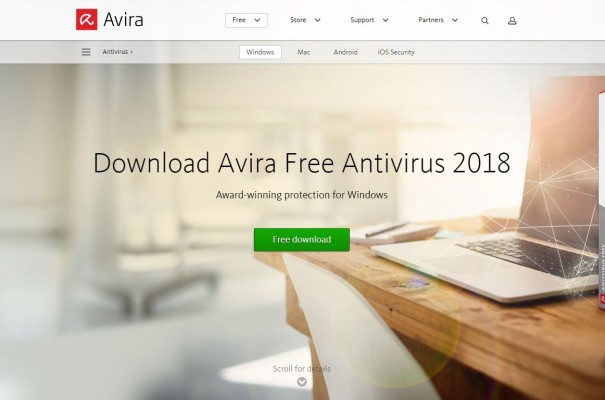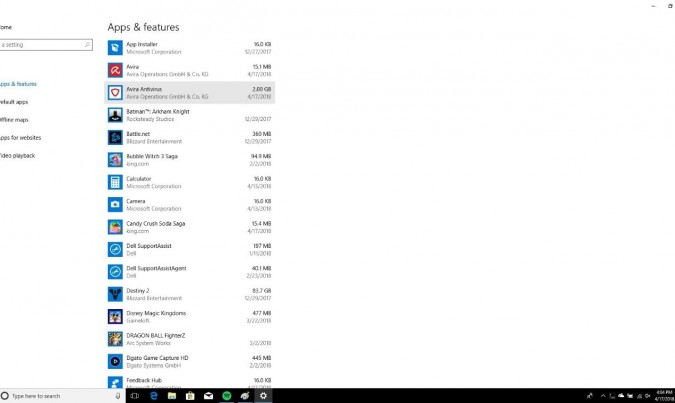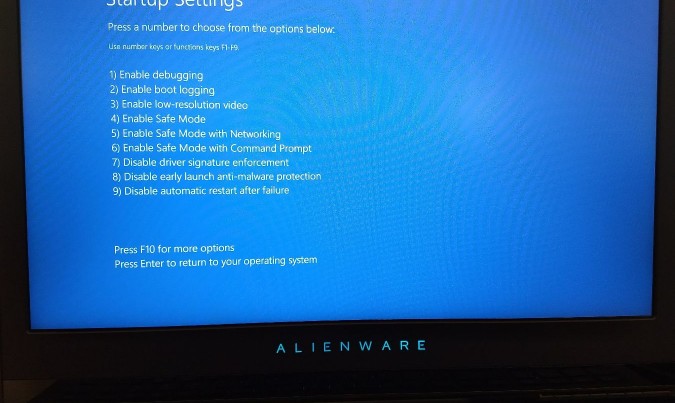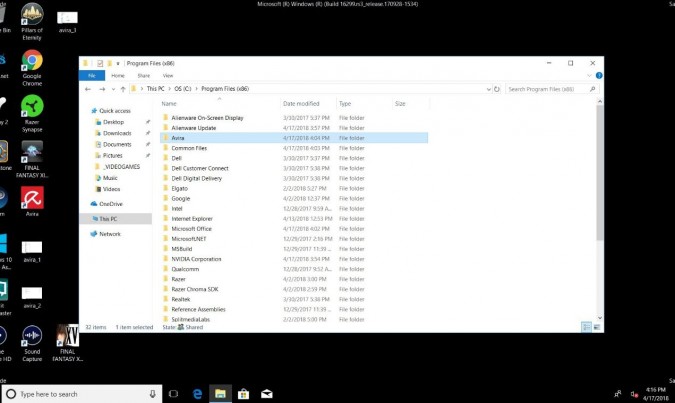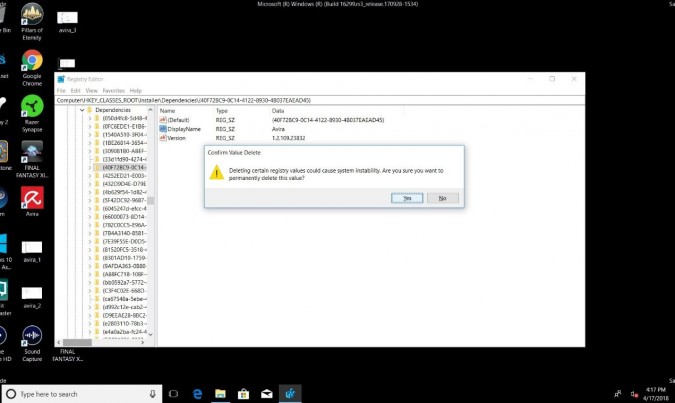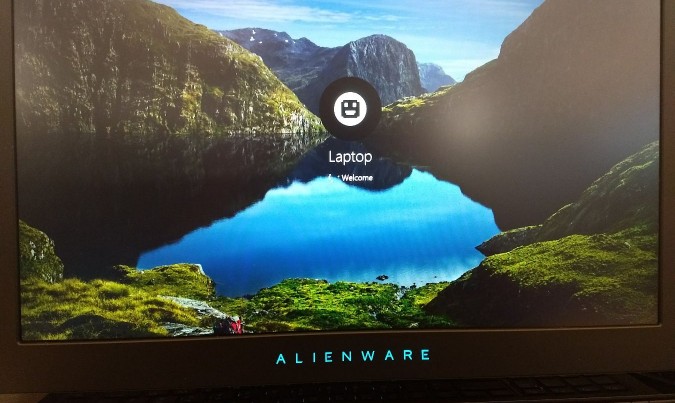How to Uninstall Avira Free
Avira Free is a decent, if unexceptional, antivirus program. And, since it won't cost you a dime, it's a popular choice for secondary computers (or primary computers, chock-full of fancy hardware that already drained your wallet). There may come a time, though, when the program is no longer necessary. Perhaps you're ready to upgrade to a paid service; perhaps you're finally ready to trust your system with Windows Defender.
Whatever the reason, uninstalling Avira is usually as simple as selecting "Uninstall" from the Start menu.
MORE: Best Antivirus Protection for PC, Mac and Android
For the most part, you can uninstall Avira as you would any other program, either through the application itself, or through the "Add or remove programs" protocol in Windows. However, for a small (but persistent) percentage of users, Avira will reinstall again and again, no matter how many times you try to get rid of it. Forum posts suggest that this problem has been going on since at least 2012, and it's still a problem today.
I can tell you from personal experience that if Avira won't disappear from your system, you are in for a very tedious fix. That's the bad news. The good news, however, is that it's not a terribly difficult fix. Set aside half an hour, pour yourself a drink, and get ready to dive into your registry to purge Avira once and for all.
1. Ensure that Avira Antivirus is uninstalled.
To make a long story short, the Avira Antivirus software is not reinstalling itself. Not exactly. Instead, a program called Avira Launcher is reinstalling it. To simplify a complicated problem, the Avira Launcher (which installs and manages other Avira programs, such as Phantom VPN and System Speedup) requires Avira Antivirus to run. As such, if you uninstall Antivirus but not the Launcher, the latter will reinstall the former the next time you update your machine.
Sign up to receive The Snapshot, a free special dispatch from Laptop Mag, in your inbox.
In theory, uninstalling the Launcher program will solve this issue. In practice, it sometimes doesn't. But you should at least give it the old college try before you make your life more difficult than it has to be.
There's no special trick here. Use the "Add or remove programs" feature in Windows to uninstall Antivirus first, then the Launcher, which is just called "Avira." (This is in Control Panel, or just search for it in the Windows toolbar.) Avira may recommend that you restart your computer between each uninstallation. I don't have a solid opinion on whether you should. I've had it work and malfunction both ways.
If you restart your computer and Avira is gone, congratulations! You are now free to run whatever other antivirus program you like. If not, strap in. It's going to be a process.
2. Restart your computer in safe mode.
Restarting your computer in safe mode used to be as simple as jamming down the F8 during startup and praying to Alan Turing that you got the option to do so. In Windows 10, the process is a little more foolproof, but also a little more difficult.
Type "Change advanced startup options" into the search bar. Then select "Restart now." When you see a blue screen with options, select Troubleshoot in the middle, then Advanced options, then Startup settings. Click on Restart, then press 4 to restart in Safe Mode. Don't select 5 or 6; you won't need an Internet connection or the command prompt.
3. Uninstall Avira Antivirus and Launcher (again).
I know, you've probably done this a thousand times. But with any luck, this is the last time you'll have to go through the process. Uninstall Antivirus and Launcher (see Step 1 if you need help doing this). Just make sure you uninstall them both in one go; don't allow your computer to restart in between. A program like Revo Uninstaller can help you get rid of a lot of extra files, which will save you some trouble in the next step.
4. Delete the Avira directory.
If you used a program like Revo, this may already be done. If not, getting rid of whatever files Avira left over is, if not vitally necessary, at least helpful for keeping your system clean. Track down the folder where you installed Avira — probably either Program Files or Program Files (x86) — then delete the whole thing. Being in safe mode should prevent any of these files from being in use.
5. Clean your registry.
This is the least fun part of the process, but if you want Avira to disappear and not come back, it's perhaps the most vital step. You're going to have to clean your registry, and unless you have some kind of fancy program to do it for you, you're going to have to do it manually. (Ironically, Avira offers a pretty good registry cleaner, but that would create more problems than it solves.) Remember that drink you poured for yourself earlier? This would be an ideal time to start imbibing it.
Open the Windows registry editor by typing "regedit" into the search bar. You may want to export your registry first (File, Export) just in case anything goes wrong, but if you like to live dangerously, you don't have to.
Then click Edit, Find and type in "Avira." Every time you see a registry key with Avira, delete it.
That's it. That's the whole process. But since there are probably a few dozen Avira values in your registry, it's going to take some time. To save yourself a little effort, you can press F3 to automatically search for the next instance of the word.
You can also delete whole folders that carry the Avira name — but be very careful about doing so! If you delete a folder that contains Avira information, but it isn't an Avira-specific folder, you risk losing important registry information for other programs. Just use a little common sense and err on the side of caution. This part is more art than science.
6. Restart your computer.
Once your tedious task is complete (this will probably take at least 10 minutes, if you're sufficiently meticulous), you can restart your computer. If you've been successful, Avira will be gone.
If not, the only option I can think of is to back up your necessary data and reinstall Windows 10 from scratch. It's hardly an ideal solution, but when it malfunctions, Avira has been one of the most persistent programs I've ever encountered. If you wind up taking this option, consider installing a different antivirus suite the next time around — or maybe give Windows Defender a shot. It's much better than it used to be.