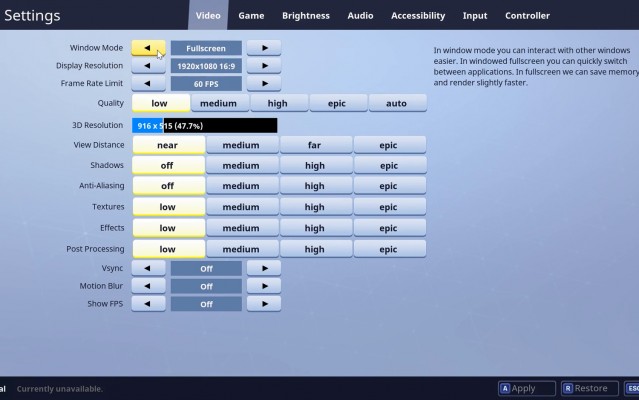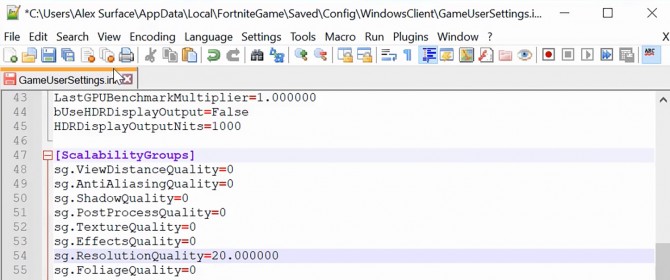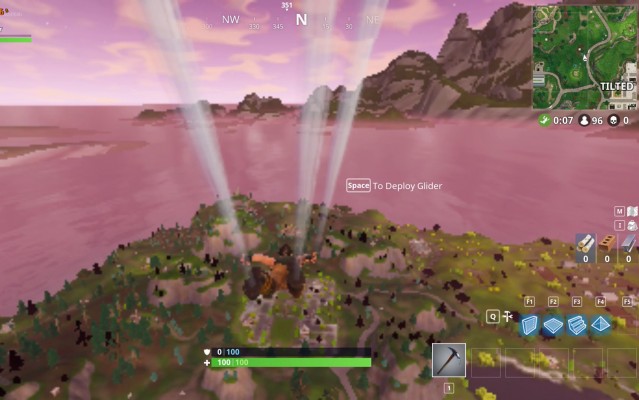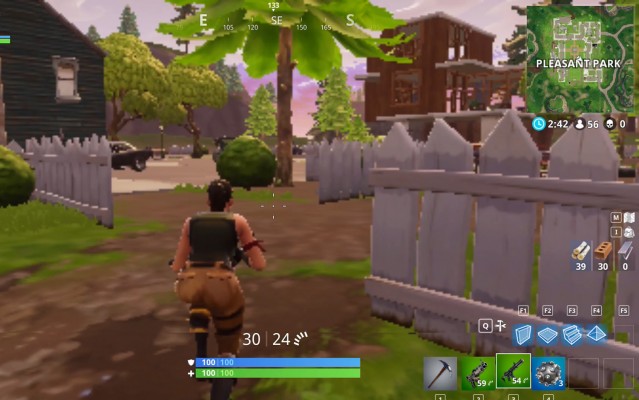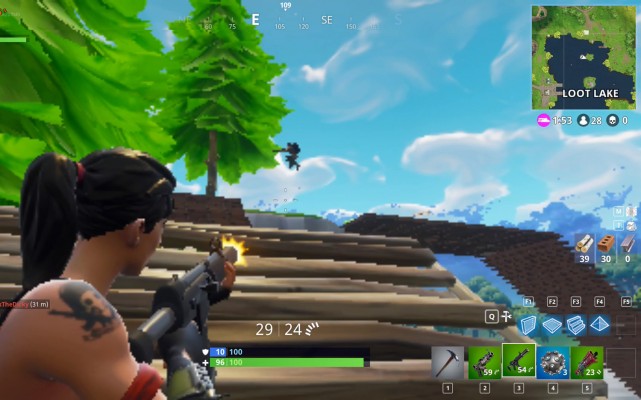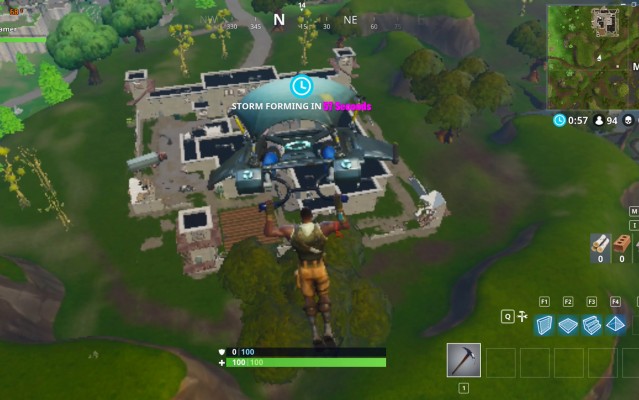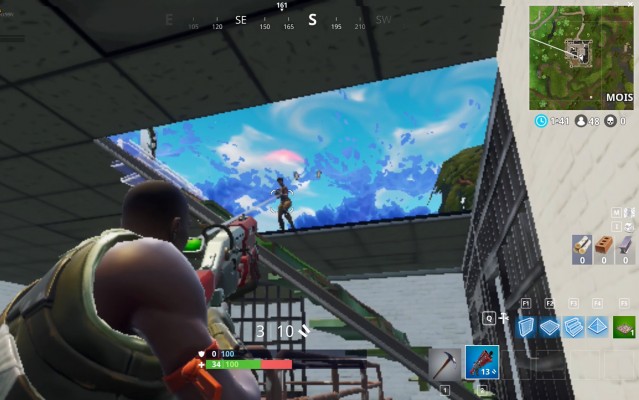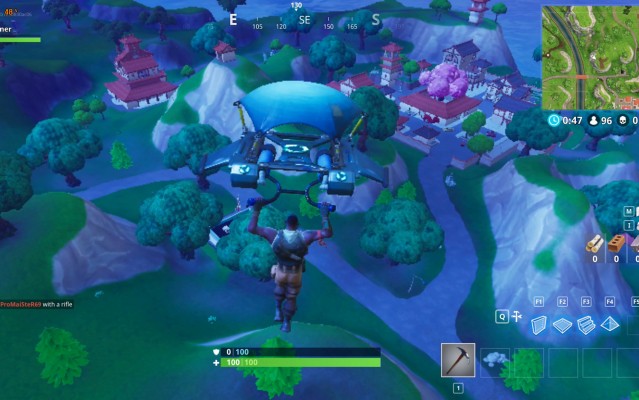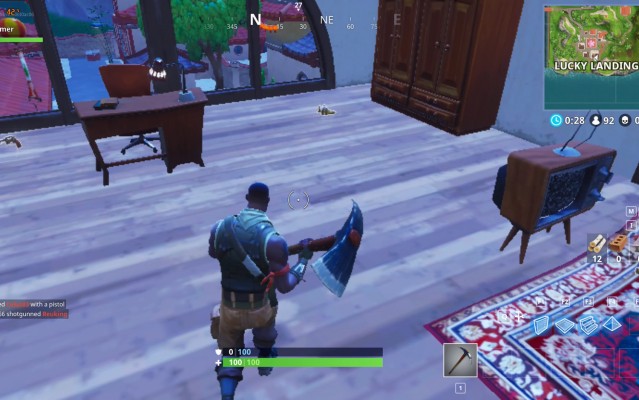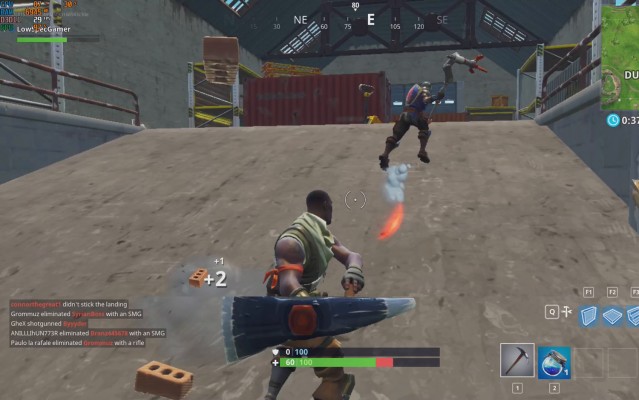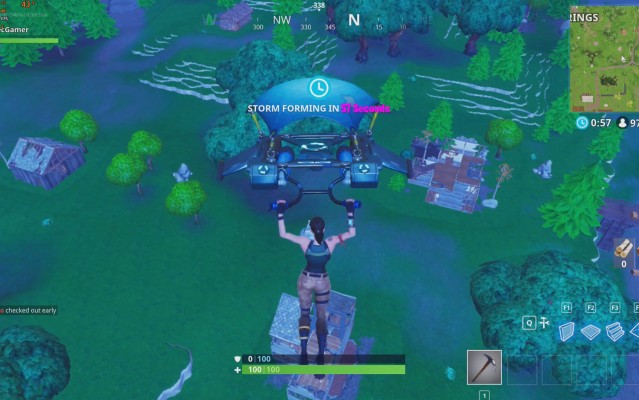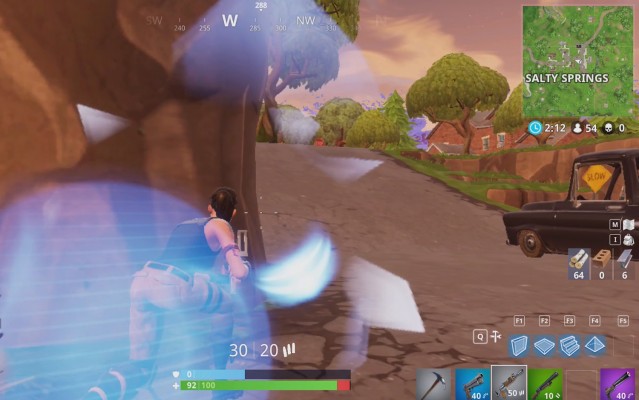How to Play Fortnite on Intel HD Graphics
Fortnite: Battle Royale is a free-to-play game developed by Epic Games that has become a global sensation across PC, Xbox and PlayStation, with a mobile version on the way. Unlike many other popular games, Fortnite plays pretty smoothly on computers with integrated, Intel HD graphics, as long as you know what settings to tweak.
It is also one of the best-optimized games released in the last few years, with very conservative minimum PC requirements and excellent performance on devices across the board:
- GPU: Intel HD 4000
- CPU: Core i3 2.4 GHz
- RAM: 4 GB RAM
If you are trying to play it on a laptop close to these minimum requirements, you might need a bit of help to play smoothly. Let's go into some quick graphical tweaks you can do.
My test setups
To start, I was curious to try this game in something that was as close to the minimum requirements as possible, so I settled on a Microsoft Surface Pro v1. This was the first x86 2-1 Laptop-Tablet released by Microsoft back in 2013, which kickstarted its highly successful Surface series of laptops.
The first Surface Pro came equipped with an i5-3317U, an Ivy Bridge low-voltage dual-core with a base frequency of 1.7 GHz and a Max Turbo of 2.6 GHz. Since there is no dedicated GPU, it uses the integrated Intel HD 4000. The RAM is 4GB of dual-channel DDR3-1600.
It is hard to get much closer than that!
Sign up to receive The Snapshot, a free special dispatch from Laptop Mag, in your inbox.
Then, I was curious to see how the game would perform on modern integrated graphics, such as the ones packaged in laptops sold in the last couple of years. So I tested the game on the XPS 13 9360 from 2017, which sports an Intel Core i7-8550U, Intel UHD Graphics 620 and 8GB of RAM.
Using the settings screen
Fortnite has an easy-to- read graphical settings screen. The "quality" setting controls the initial preset, and each separate setting is clearly labeled from its lowest value to the left to its highest value on the right.
I highly recommend you ignore the "auto" setting that is applied when you first start the game and start from the lowest preset. The "auto" function tends not to work very well when closer to the minimum requirements.
Be sure to disable motion blur, which remains enabled on the lowest present.
Another important recommendation is to change Windows Mode to Fullscreen rather than Windows Fullscreen, as many users have reported very dramatic increases in performance in exclusive Fullscreen mode.
Finally, we have the 3D Resolution settings, which is basically an internal-resolution scaler. Let's dig into the game's files to go into detail about what this does.
The configuration file
The configuration file for Fortnite is located in your user folder and then AppDataLocalFortniteGameSavedConfigWindowsClient. The file in question is called GameUserSettings.ini.
Since AppData is a hidden folder, you might need to enable hidden folders in your file options to reach it.
Exclusive full-screen mode, which was discussed in the last section, can also be enabled by adding FullScreenMode=0 to the first section.
The rest of the graphical settings are in a section labeled "[ScalabilityGroups]" and, with the exception of sg.ResolutionQuality, they can all be dropped to 0.
The remaining line, sg.ResolutionQuality, controls the internal render resolution of the game, and this can prove quite useful on weaker GPUs.
There are two main advantages of reducing internal resolution versus simply changing the external resolution of the whole game. One is that reducing internal resolution does not affect the readability of the UI, and the other is that the low resolution is sampled back at the full render resolution, which is often why they are less jarring to look at.
In the game's settings, the resolution slider goes down to only 33.3 percent. This is much lower than most games with an internal resolution scaler. (For example, PlayerUnknown's Battleground, which is usually pitched as Fortnite's biggest rival, goes down to only 70 percent on the menu).
In the configuration file, almost any number is allowed. Let's experiment with the performance and gameplay possible on some of the lower options.
ResolutionQuality set at 20 percent
With an external resolution of 1080, the internal resolution is actually 384 x 216 being sampled back up.The obvious victim of this setting is long-distance visibility, with everything after a certain point reduced to a blob of pixels.
Fortnite, however, was not unplayable. Far from it. On the performance side, the game managed to maintain a playable 30 - 40 frames per second (fps) average on the Surface Pro even in the areas with the most elements. It was also much better on lighter parts of the map.
One of the strong points about Fortnite on a low-end device is its visual design. The colorful, cartoony nature of the characters and environments actually facilitates playing on low resolutions (especially when compared with more realistic games like PlayerUnknown's Battlegrounds) to the point that I could tell enemy players moving at medium distances. and fight effectively during close encounters.
It also helps that weapons, ammo and items glow with a color that matches its type or rarity, which makes it easy to figure out the importance of resources from a distance, even on low resolutions.
ResolutionQuality set at 30 percent
At 30 percent, the game renders at 576 x 324, which is (in comparison) a sharp boost in quality. Environments are now way more understandable and clear, with mainly the pixelated edges of straight lines betraying the resolution we are using. We are still 3.3 percent under what the game usually allows.
Regarding performance, the average is still playable on the old Surface Pro. However, at its worst moments, it can drop under 30 fps. In the place where it counts, such as combat, it remains within playable parameters.
ResolutionQuality set at 40 percent
With the game rendering at 768 x 432, we reach the first example of a setting that is possible from the graphics screen in the game without modifying game files.
Although the increase in visual quality and overall visibility is not very large, the performance is now consistently under 20 fps on the Surface Pro 1 in any area with a lot of elements to render. This makes aiming, moving or reacting to any attacking players difficult.
Fortnite on modern, integrated graphics
These results are impressive for a modern game running on laptop hardware that was intended for general use... in 2013. This asks the question, how will it do on modern laptops?
The Intel UHD 620 integrated GPU that comes with the XPS 13 is several generations newer than the Intel HD 4000 on the old Surface Pro, and the leap in generations is very noticeable in the game performance. The XPS 13's faster RAM also helps.
On the same lowest settings as before, with exclusive Fullscreen enabled and an internal resolution set at 66.7 percent (render resolution is 1280 x 720), the game performed at between 30 and 50 fps, depending on the circumstances.
Since we are effectively playing the game at 720 sampled at 1080, visibility and graphical quality are great. The only problem that remained is that the game occasionally freezes during some intense situations.
To tackle this, I reduced the internal resolution to 60 percent (render resolution is 1152 x 658).
I was not able to notice a visual difference unless displaying video captured on both resolutions side by side, but the extra breathing room for the GPU meant that the same performance average was maintained without any drops during combat.
Bottom line
Fortnite can be played on a large range of older laptops with Integrated graphics thanks to an unlocked internal resolution scaler.
While the game's settings already allow dropping the resolution lower than most other releases, the game files can be modified, dropping the game to even lower values. The results are excellent performance on a pixelated but very playable game, made possible by a visual style that makes it easy to read what is happening even in the most extreme conditions.
If you own any laptop with a modern Intel HD graphics, it is likely that you will be able to play the game just by selecting the lowest settings and reducing the 3D Resolution slider. At higher values, the visual difference is negligible, but the extra performance can help smooth out some of the most intense moments.
Credit: LowSpecGamer Alex