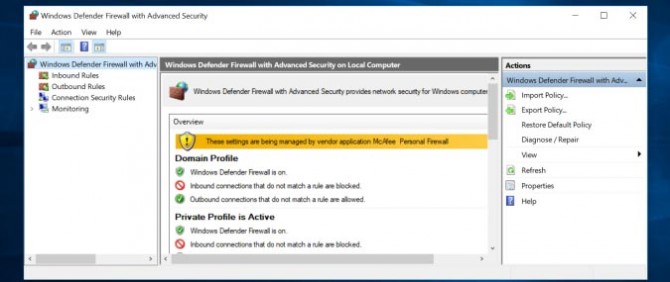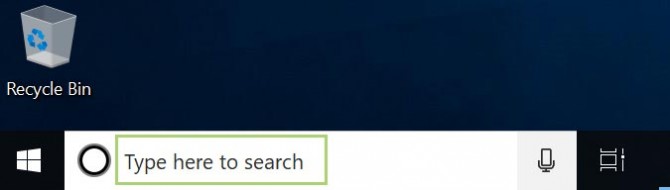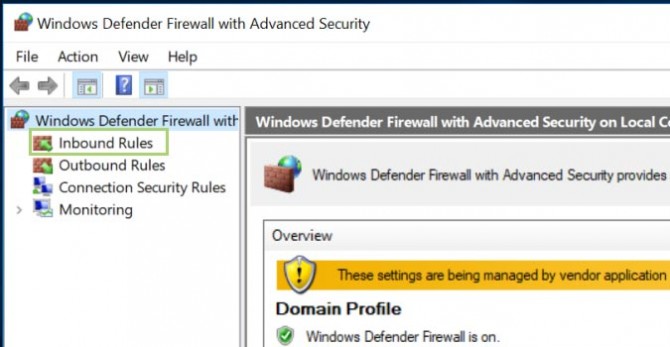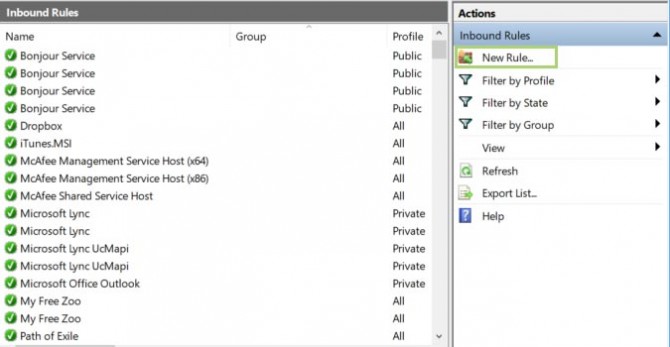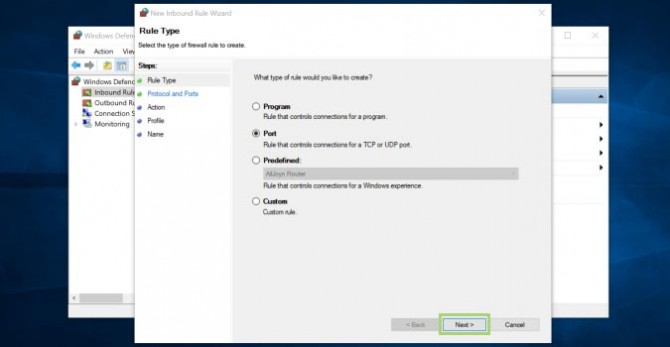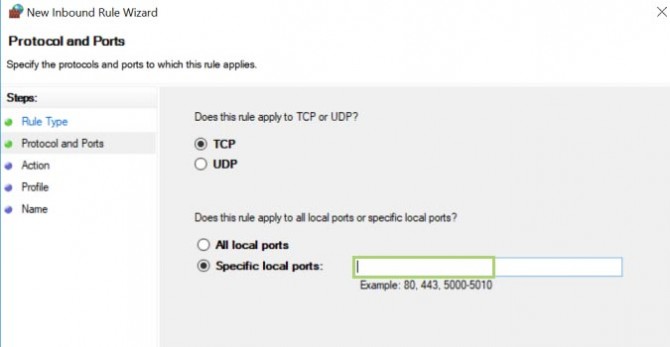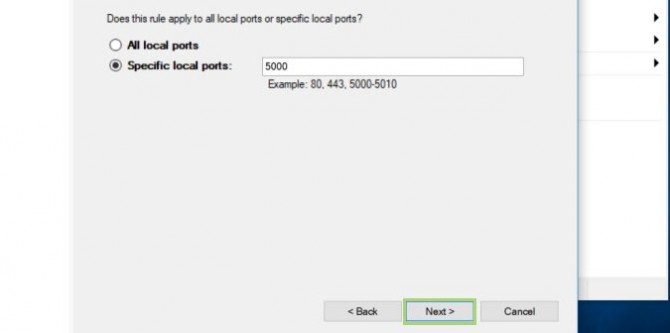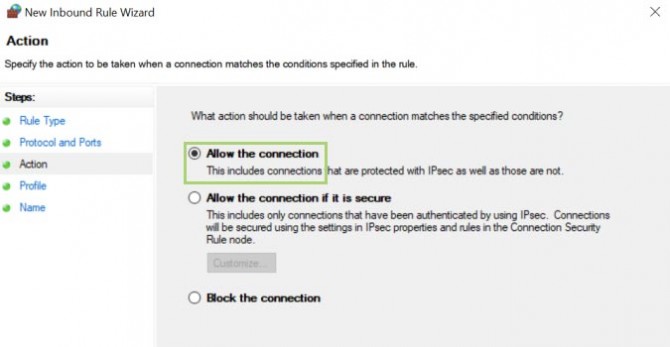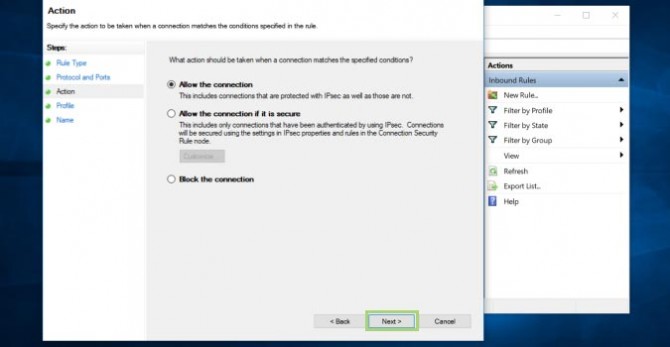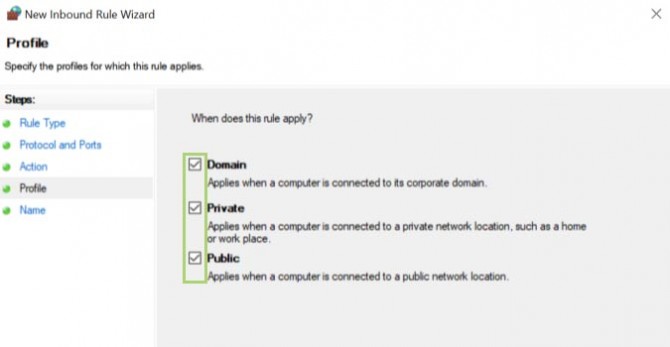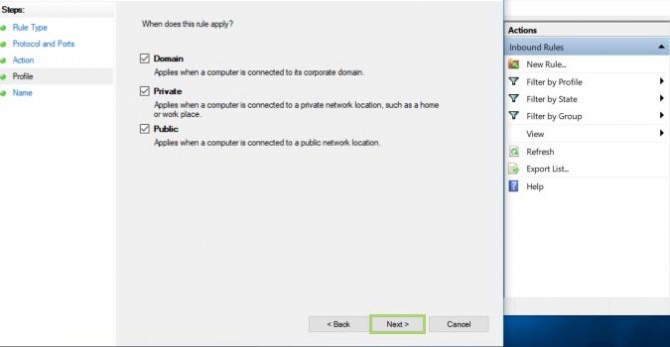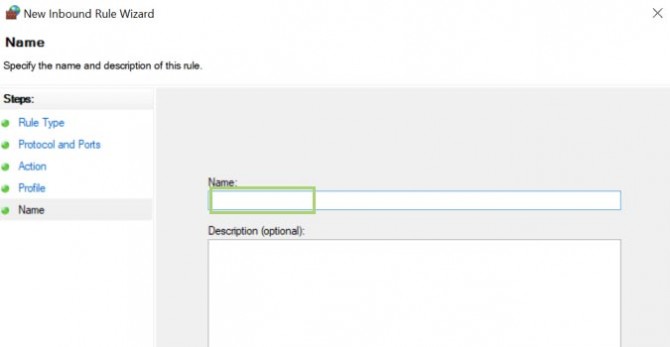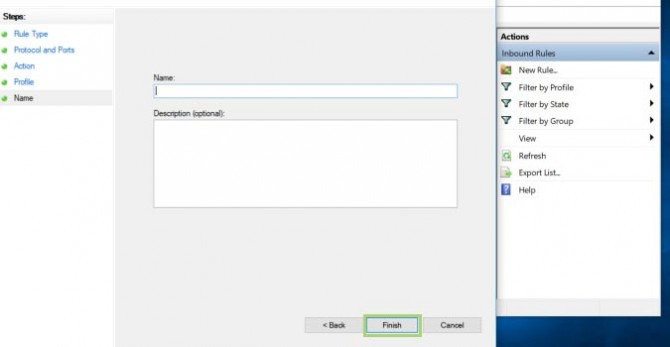How to Open a Port on Windows Firewall
Firewall is an essential security feature for any PC that works alongside antivirus software to shield your computer from worms and hackers. But sometimes a program has to communicate with an outside network, which requires you to open an inbound or an outbound port. Windows Firewall wizard allows you to create rules against which it checks permissions for a program to communicate over a specific port.
Once these rules are created, you’ve essentially whitelisted this application from triggering your firewall -- so long as it’s connecting to this port. Here are a handful of fairly simple steps to follow in order to use this feature.
How to open a port on Windows Firewall
1.
Type Firewall in the search box on the taskbar, clicking the Windows Defender Firewall to open it.
2. Click Advanced Settings from the left sidebar in the next window.
Sign up to receive The Snapshot, a free special dispatch from Laptop Mag, in your inbox.
3. In the left pane, click Inbound Rule.
4. In the right pane, click New Rule.
5. Select Port under What type of rule would you like to create?
6. Click Next.
7. Type a port number for Specific local ports.
8. Click Next.
9. Select Allow the connection.
10. Click Next.
11. Select any network type you are OK to allow the connection over.
12. Click Next.
13. Type a name for the rule.
14. Click Finish.
Bryan covers everything you need to know about Windows, social media, and the internet at large for Laptop Mag. Thanks to his extensive knowledge of operating systems and some of the most popular software out there, Bryan has written hundreds of helpful guides, including tips related to Windows 11 drivers, upgrading to a newer version of the OS, editing in Microsoft Photos, or rearranging pages in Google Docs.