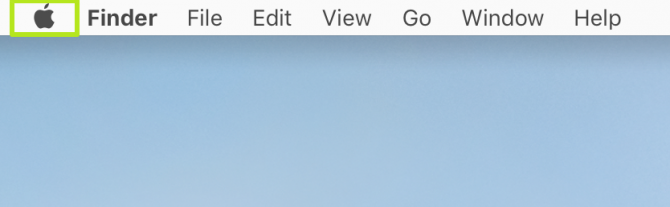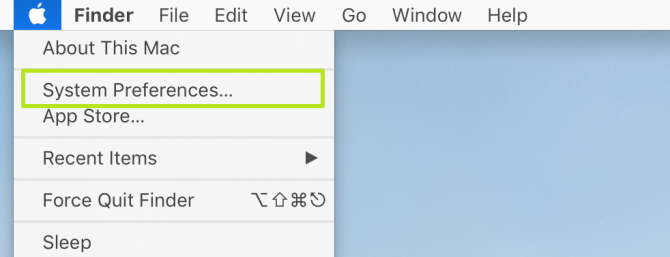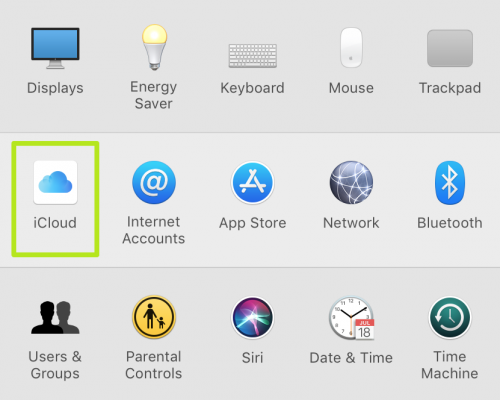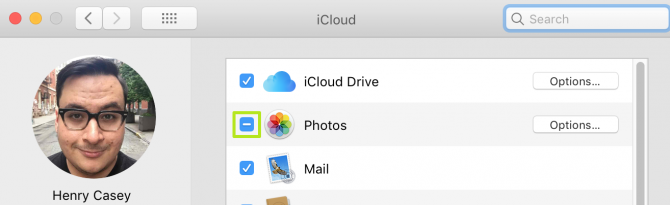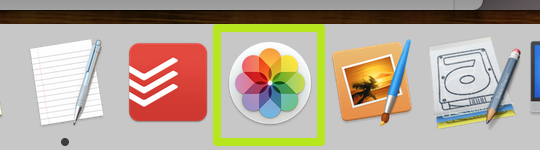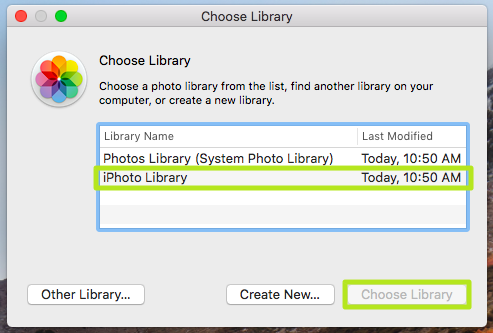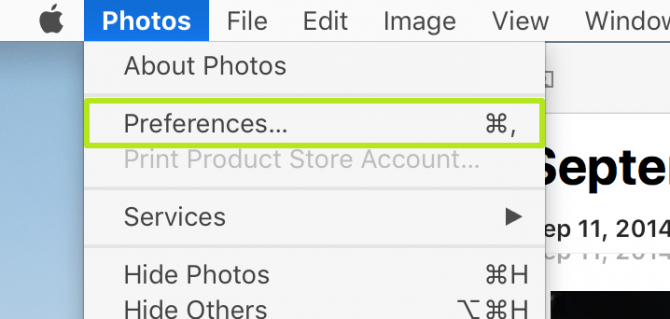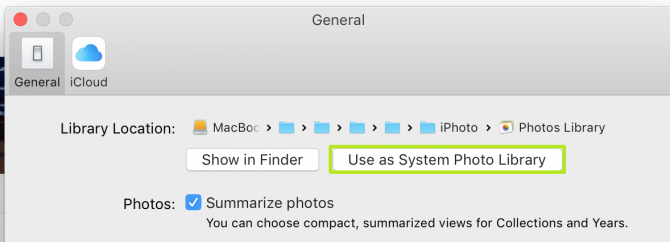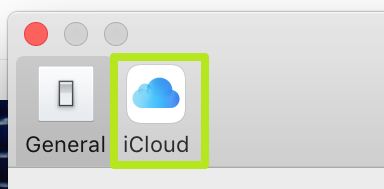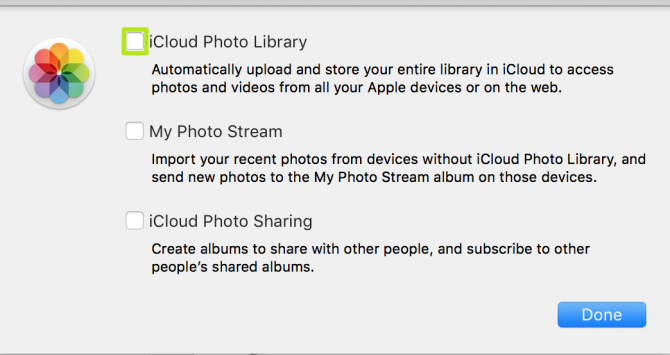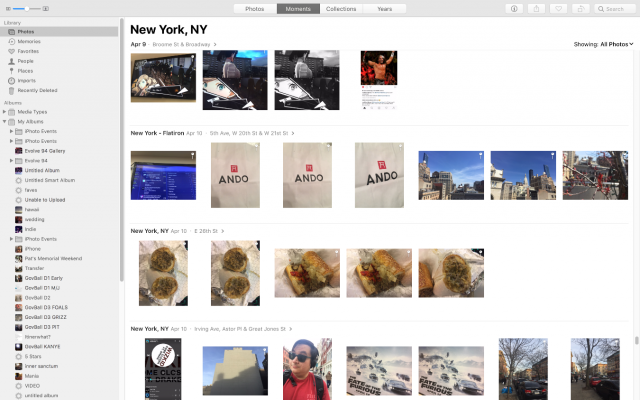How to Move Your Older iPhoto Libraries Into the macOS Photos App
If you've got old iPhoto Libraries lying around — archives of photos that haven't been merged with your Apple Photos collection — you don't need to leave them behind. All you need is enough iCloud storage to keep them all, and a little time.
I discovered this method after being dissatisfied with my photo collection missing years and years of snapshots. The process makes sense, as you're simply adding images to the overall library, because turning off sync on your laptop doesn't mean you're removing any photos.
MORE: How to Download Your Photos From iCloud
First off, check out your iCloud usage by opening Settings and looking at the meter at the bottom of the screen. If the free space exceeds the size of the iPhoto libraries you're adding, you should be in the clear.
1. Click on the Apple icon in the top left corner.
2. Select System Preferences.
3. Click iCloud.
Sign up to receive The Snapshot, a free special dispatch from Laptop Mag, in your inbox.
4. Uncheck Photos. When prompted, you can opt to delete the existing photos if you want to clear space.
5. Hit Command + Q to quit Photos.
6. Hold Option while opening Photos.
7. Select an iPhoto Library and click Choose Library.
Allow the Library to sync. This can take a while, so if you've got things to do away from your Mac, set your machine to not go to sleep (System Preferences > Display > Screen to Never).
9. Click Photos.
10. Click Preferences.
11. Click Use as System Photo Library.
12. Click iCloud.
13. Check the box next to iCloud Photo Library.
Wait for the sync to finish updating. Again, this may take a while if your library is as large as mine were.
Congrats, you've merged your photo libraries!
macOS High Sierra Tips
- How to Download and Install macOS High Sierra
- How to Use Picture-in-Picture on a Mac
- How to Use Siri on Your Mac
- How to Use Optimized Storage in macOS Sierra
- How to Use Memories in the Photos App on Mac
- How to Use Messages in macOS Sierra
- How to Use Apple Pay in macOS Sierra
- How to Unlock a MacBook with Your Apple Watch
Henry was a contributing writer at Laptop Mag. He penned hundreds of articles, including helpful how-tos for Windows, Mac, and Gmail. Henry has also written about some of the best Chromebooks, and he has reviewed many Apple devices, including various MacBook Air laptops. He is now a managing editor at our sister site Tom's Guide, covering streaming media, laptops, and all things Apple.