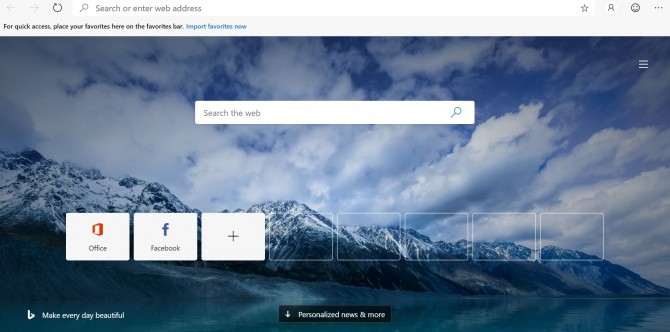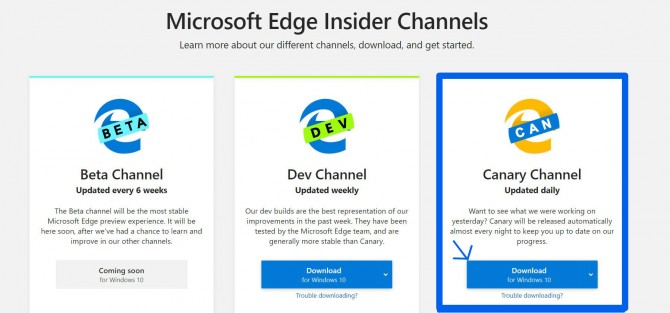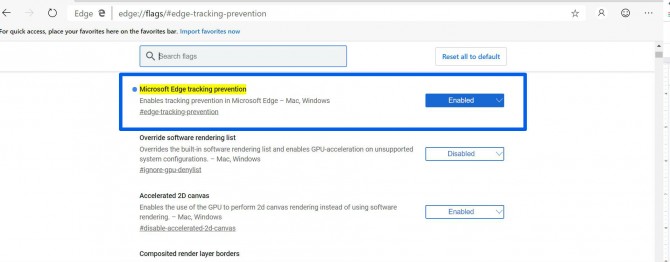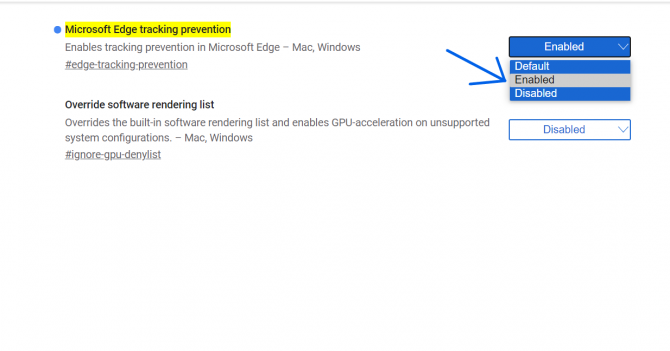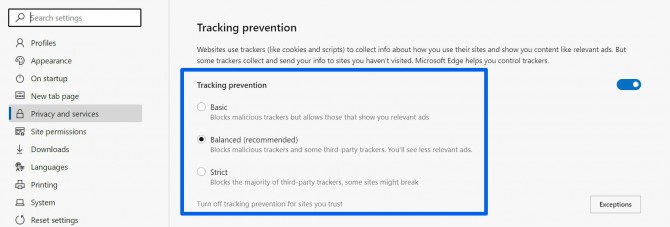Microsoft Edge Browser Now Offers Tracking Prevention: How to Use It
Microsoft is steadily adding new features to its Chromium-based Edge test builds, and the latest addition is called Tracking Prevention. The feature is still in its early stages, but we now know what kind of security measures Microsoft will include in Chromium-based Edge when the program finally launches.
True to its name, this tool will prevent websites from collecting your info and giving it to other sites you haven't visited. If you weren't already aware, websites track you as you navigate the web so that they can feed you relevant ads. That's a standard and largely accepted practice. But in some cases, third-party trackers gather data about you and give it to sites you've never visited before. It's these potentially malicious sites that Tracking Prevention cracks down on.
Tracking Prevention provides three options: Basic, Balanced and Strict. The Balanced setting is the default, and tells Edge to block malicious trackers and some third-party trackers. This will result in you seeing less-relevant ads. The Basic setting will block only malicious trackers but continue to allow trackers that show relevant ads. Strict, as you might have guessed, blocks the majority of third-party trackers, which could lead to some sites not working properly.
MORE: Microsoft Chromium Edge Browser Hands-on: Big Upgrade with ...
The feature is currently available in the Canary build channel of Chromium-based Edge, but not yet in the more stable Dev channel. If you're very determined to use it right now, though, here is how to enable Tracking Prevention so you can manually adjust which sites track you as you browse the web.
How to enable tracking prevention in Chromium-based Edge
1. The first thing you'll need to do is download the Canary version of Chromium-based Edge. To do so, go to Microsoft's Insider Channels page and select "Download for Windows 10" under the Canary Channel box.
Sign up to receive The Snapshot, a free special dispatch from Laptop Mag, in your inbox.
2. Once the download finishes, open the Edge browser (check your taskbar if you don't know where to find it).
3. In the address bar, type this URL: edge://flags/#edge-tracking-prevention and press enter.
This will take you to the Experiments page. Before we go any further it's worth considering the warning at the top of this page, which states that experimental features can result in the loss of browser data and compromise your security and privacy. We recommend proceeding with caution.
4. The "Microsoft Edge tracking prevention" feature should be highlighted at the top of the list. Click the drop-down box on the right side and choose "Enabled" then accept the pop-up that tells you to restart the browser.
5. Once the browser has finished reloading, type edge://settings/privacy in the address bar and press enter. This will take you to the privacy settings page. Alternatively, you can navigate there by pressing the settings icon in the top-right corner and selecting the settings gear.
6. Scroll down to the middle of this page to see the newly added "Tracking prevention" section. From here, you can turn the feature on/off and select among Basic, Balanced and Strict modes.
Phillip Tracy is the assistant managing editor at Laptop Mag where he reviews laptops, phones and other gadgets while covering the latest industry news. After graduating with a journalism degree from the University of Texas at Austin, Phillip became a tech reporter at the Daily Dot. There, he wrote reviews for a range of gadgets and covered everything from social media trends to cybersecurity. Prior to that, he wrote for RCR Wireless News covering 5G and IoT. When he's not tinkering with devices, you can find Phillip playing video games, reading, traveling or watching soccer.