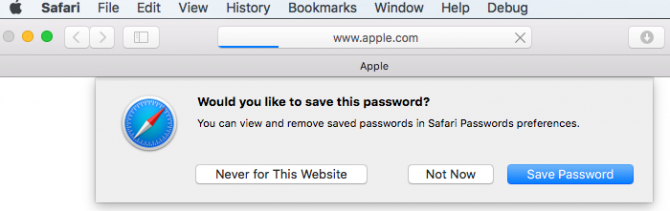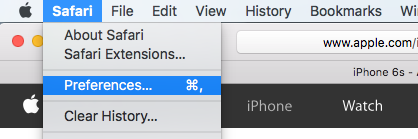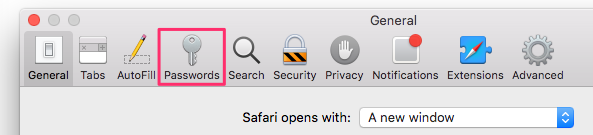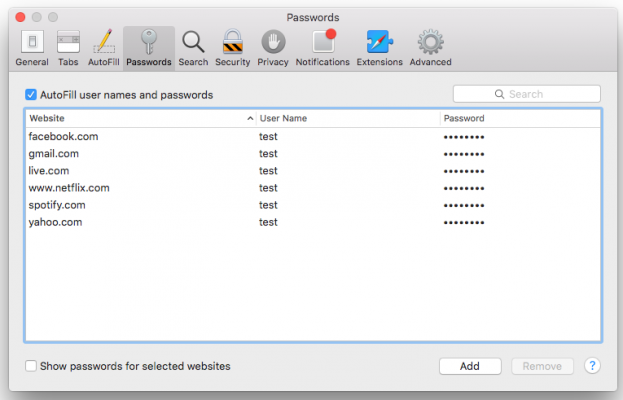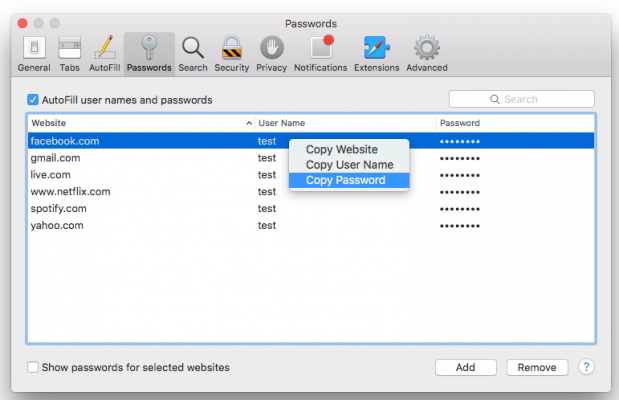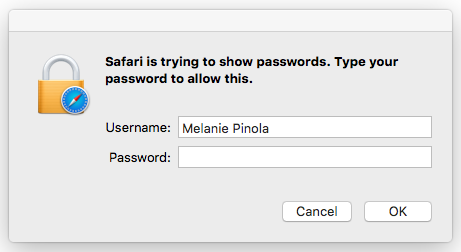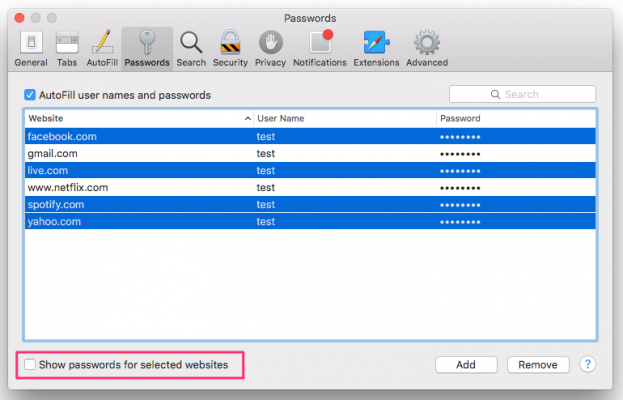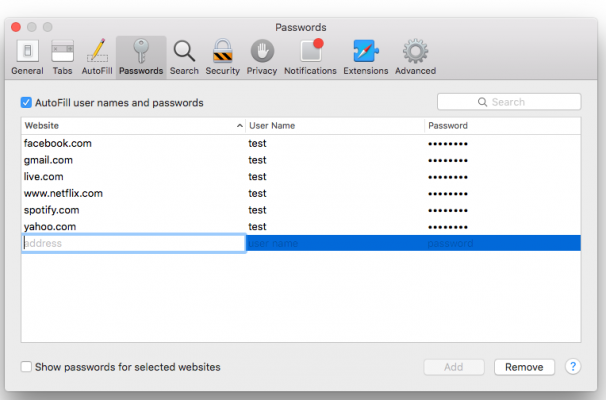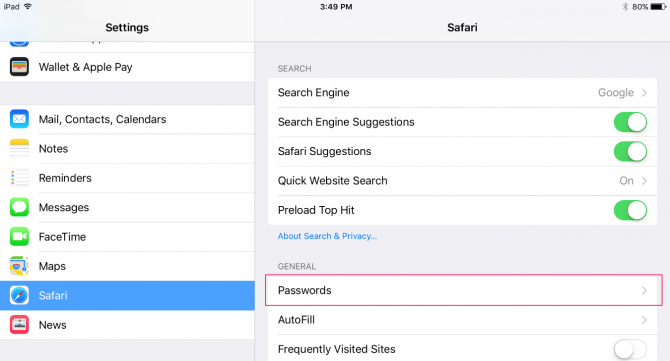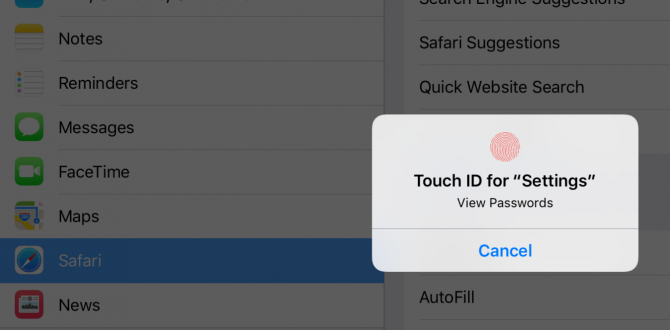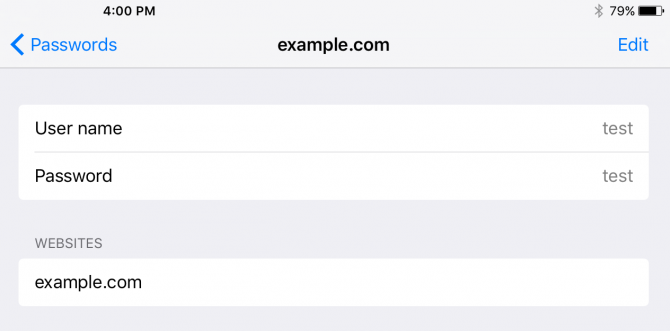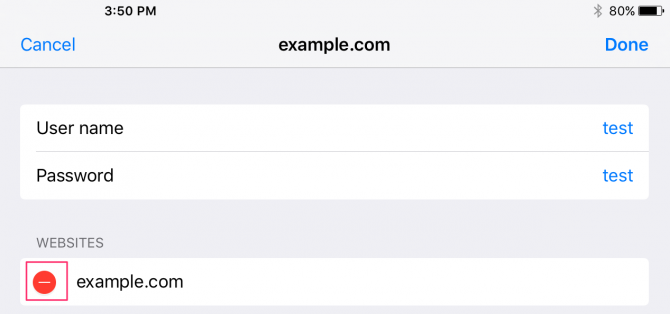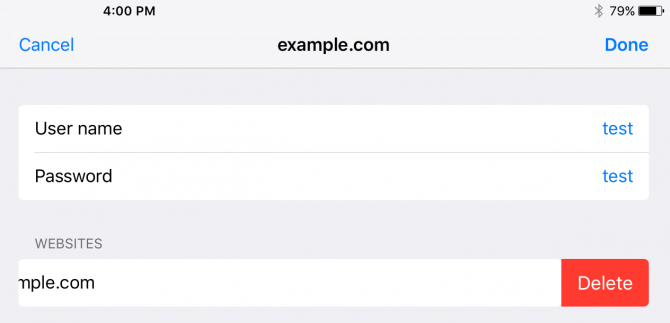How to Manage Your Passwords in Safari
Like other browsers, Safari has a built-in password manager that can autofill website usernames and passwords for you. Here's how to see, edit, and add saved passwords in Safari on the Mac and in iOS.
When you log into sites or create a new login, Safari will ask you if you want to save the password (and username). It can also save your credit cards and contact information. If you have iCloud's Keychain Access set up, this saved information is also synced across your Mac and iOS devices in an encrypted file.
View and Edit Your Stored Passwords in Safari on the Mac
1. Go to Preferences in the Safari menu.
2. Click the Passwords tab.
Safari will show you the sites it has saved your logins for.
To copy the URL, username, or password, right-click on the login
To show the password for an individual login:
Sign up to receive The Snapshot, a free special dispatch from Laptop Mag, in your inbox.
1. Double-click the password field. You'll be prompted to enter your Apple password first.
To show passwords for all or multiple logins:
1. Hold down the Command key while you click on sites to select them.
2. Check the "Show passwords for selected websites". Again, you'll be prompted to enter your Apple password before the passwords will be revealed.
To delete a login:
1. Select it and click the Remove button.
To add a new login:
1. Click the Add button.
2. Enter the URL, username, and password.
View Your Stored Passwords in Safari on the iPad
In iOS, you can manage your saved passwords and add new ones from the Settings app.
1. Open the Settings app.
2. Tap Safari then Passwords.
3. Use Touch ID or enter your passcode to continue.
Safari will list the passwords it has saved for you:
To view saved passwords:
1. Tap on the site name.
To delete a login:
1. Tap Edit.
2. Tap the minus sign next to the site name.
3. Tap Delete.
To add a new log in:
1. Tap Add Password
2. Enter the URL, username, and password.
Melanie was a writer at Laptop Mag. She wrote dozens of helpful how-to guides, covering both the software and the hardware side of things. Her work included topics like SSDs, RAM, Apple, Excel, OneDrive, and detailed guides for Windows users. Outside of all her useful advice, Melanie also penned a few reviews for Laptop Mag, including Android emulators that help you run apps on your PC.