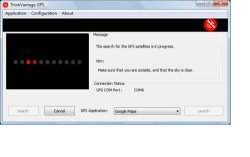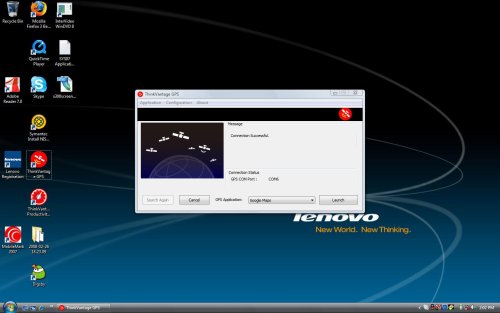Lenovo ThinkPad X300 Diary: GPS Test Drive
Today I had to say good-bye to the Lenovo ThinkPad X300 and go back to schlepping my beefy ThinkPad Z61t. Yes, it's a sad day. But before we boxed it up and sent it home I wanted to try out the notebook's GPS capability, which is enabled by the system's EV-DO modem. This is an overlooked feature that most reviews glossed over, including our own. So what can you do with GPS and how well does it work? I braved 40-degree temperatures in New York City's Bryant Park to find out. When you click on the ThinkVantage GPS utility (located on the X300's desktop) you get a little warning message that says that the mobile broadband will temporarily be disabled. Once you click OK, the notebook begins to search for available satellites. The utility reminds you that you need to be outside and that it helps that the sky is clear. We tried using the X300 on a moving bus, but that didn't work. However, you might have luck getting reception if you have the X300 very close to your windshield when secured in a car mount. The acquisition time was less than 40 seconds in Bryant Park, which is pretty good for a laptop. This is what the screen looks like if ThinkVantage GPS is successful.
The next step is to launch a GPS-enabled application, which you can do right from within the ThinkVantage GPS utility. Links to Google Maps and Microsoft's Live Search Maps are offered as default choices, and in both cases you're supposed to be able to launch those sites with a click and have a map load automatically with your location pinpointed. The only problem is that you have to go back to the Verizon broadband utility and connect to the Web first. Why wouldn't the system know to connect to the Internet automatically, especially since it's another ThinkVantage utility? Got us.
Once we connected, we selected Google Maps to start and waited for the magic to happen. And waited. For some reason, it took close to a minute for the page to load with our location, even though we had loaded Yahoo's homepage just a few minutes earlier in less than five seconds. We're presuming the delay is because Google Maps was talking to the GPS chip inside the X300's mobile broadband modem to determine our location and then draw the map. The good news is that the map was accurate and displayed our position as being Bryant Park.
From there we could conduct local searches without having to enter our zipcode, which is convenient. However, when we clicked on Get Directions we were surprised that the To: field was not automatically filled out with our current address/location. That would be a nice time-saver. What you can do is right-click your current location on the map and use that as a shortcut for getting directions to a destination without filling out your starting point. As you can see below we actually prefer how Microsoft's Live Search Maps worked with the X300, as it displayed a little I Am Here push pin with our exact location. And we knew right away that this is something we could click on. It didn't take quite as long for Live Search Maps to render the initial map, either; it was about 30 seconds. In a pop-up box next to the pin is the option to Drive From or Drive To, which we liked. You also have the option to send that address to an e-mail address or to a GPS navigation device that supports the MSN Direct service. (As far as I know Garmin is the only one.)
The X300's GPS functionality should also work with Google Earth, as well as Microsoft Streets and Trips. The latter would provide a true navigation experience with turn-by-turn directions, but given the speed with which the GPS chip rendered static Web pages we wouldn't recommend the X300's built-in GPS over a dedicated USB GPS receiver. So all in all the GPS works on the ThinkPad X300 and it's a cool perk but at least for now it's not all that compelling, especially since it doesn't offer assisted GPS to pinpoint your location indoors.
Sign up to receive The Snapshot, a free special dispatch from Laptop Mag, in your inbox.