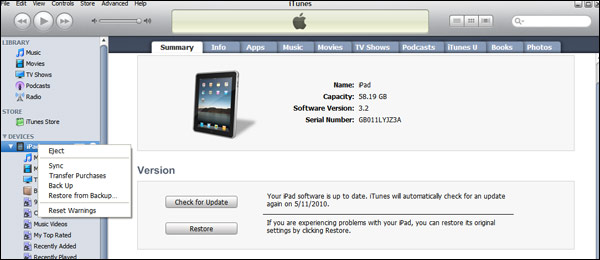How to Easily Manage Your iPad with iTunes
Though you can buy music and download apps directly to the iPad without needing to connect the device to your PC, the iTunes desktop software offers more robust management options and makes music transfers easy. However, unless you sync the device correctly, iTunes might erase media or apps, particularly if you already have an iPhone or iPod touch synced. To avoid that, follow these steps.
1. In iTunes under Edit > Preferences, click the Devices tab.
2. In the second section, check the box next to “Prevent iPods, iPhones, and iPads from syncing automatically.”
3. Click OK.
4. Connect your iPad via USB. The icon will appear on the left menu under Devices.
5. Right-click the icon, and choose Back Up. iTunes will start backing up all media, application settings, preferences, data, profiles, and more, making a duplicate of your iPad data. Once the backup is complete, return to Preferences and set iTunes to sync automatically, or always choose to sync manually. Each time you sync, iTunes will update the backup, but it will only keep the most recent one.
Note: If you accidentally lost some paid apps due to premature syncing, you don’t have to buy them again. Go to the App Store and find the app you want to redownload (be sure you’re using the same iTunes account). When you tap Buy App a dialog box will pop up informing you that you’ve already purchased the item and can download it again for free. Click OK.
Sign up to receive The Snapshot, a free special dispatch from Laptop Mag, in your inbox.
K. T. Bradford writes about laptops, apps, and ebook readers for Laptop Mag. She has written reviews of some of the most iconic laptops from the last decade and more, covering models such as the Acer Aspire One, the Samsung R580, and the Lenovo IdeaPad S205. Some of her other reviews include MSI, HP, Dell, and Asus notebooks.